アレクサでYouTubeって見れるの?
Echo Show をお使いの方や、これから購入しようと思っている方の中で、こんな疑問をお持ちの方も多いと思います。
結論から言うと、Echo ShowシリーズでYouTubeを見ることは可能です。
今回はEcho ShowでYouTubeを見る方法をやおすすめの使い方をご紹介しますので、ぜひ参考にして試してみてください。
YouTubeを見る方法
Echo Showには、Echo Show 5やEcho Show 8などいくつか種類がありますが、どれも同じ方法でYouTubeを視聴することが可能です。
手順は簡単で、Echo Showに向かって「アレクサ、YouTube開いて」と指示を出すだけ。
最初にこの指示を出した時は、ブラウザの選択(Amazon SilkかFirefox)をする必要があります。
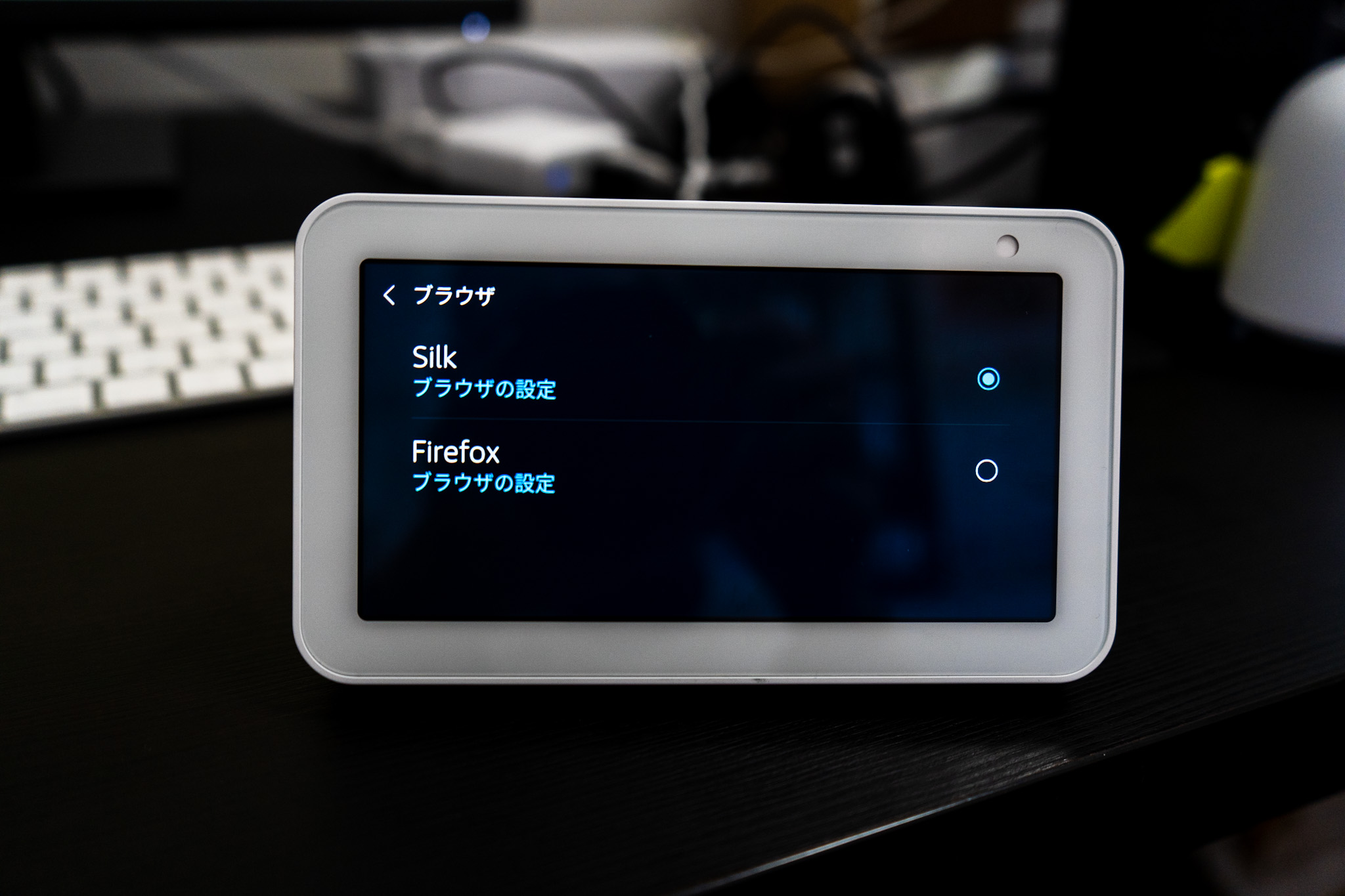
※ブラウザの選択について
Amazon SilkかFirefoxどちらを選んでも大丈夫ですが、個人的にはAmazon Silkの方が使い勝手がいいのでオススメです。
理由としては、Amazon Silkの方がEcho Show 5でのWebの設定変更(画面サイズ調整や、セーフティーモードなど)がわかりやすいからです。
ブラウザを選択したら、Echo Showの画面にYouTubeの画面が表示されます。
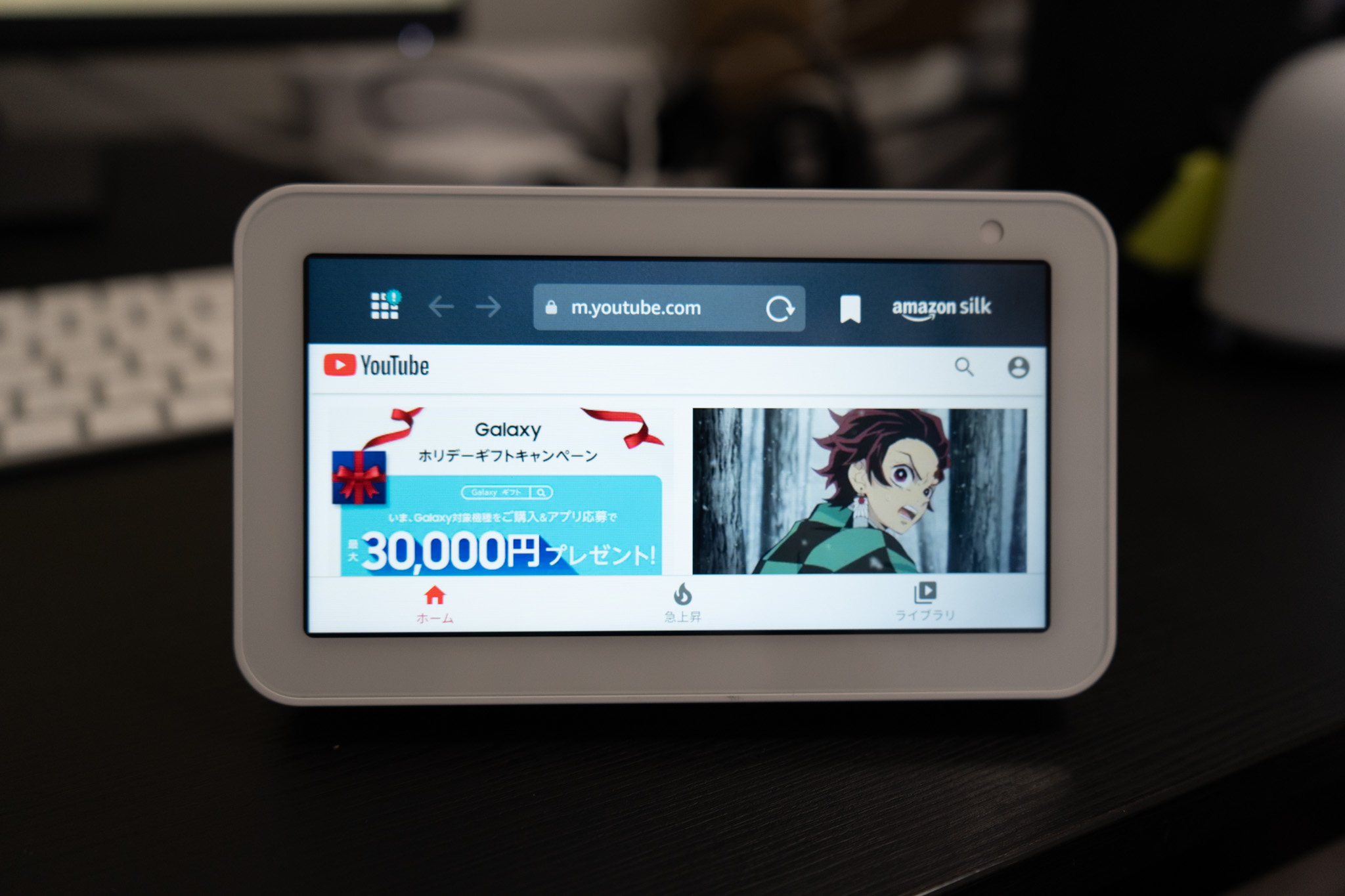
Echo Show 5だと少し画面が小さく感じるかもしれませんが、問題なく視聴することは可能です。
Echo Show 8だと、かなり画面が大きいので映画の視聴なども快適です。
ちなみに、「アレクサ、YouTubeで〇〇を検索して」という指示にも対応できます。
かなり聞き取りの性能もよく、少し長めのワードでも問題なく検索してくれます。

「アレクサ、YouTubeで目玉焼きの作り方を検索して」で問題なく検索可能。
料理の最中などに使えそうですね。
検索結果が出たら、画面をタッチして好きな映像を再生するだけ。
ちなみに右下の画面拡大ボタンを押せば、全画面表示もできちゃいます。
ネットで検索をする方法
アレクサで、通常のネット検索をする場合は、「アレクサ〇〇を開いて」(〇〇はブラウザ名です。例えばGoogleなど)と指示をしてブラウザを開きます。
その後に、「アレクサ、〇〇」という風に検索したいワードを指示すれば、検索してくれます。
設定を活用して、さらに便利に
ここからはYouTubeやブラウザを利用する上で、チェックしておいた方がいいオススメ設定を紹介していきます。(紹介するのはAmazon Silkの場合です)
①画面のサイズ設定
ブラウザの表示画面サイズを変更することができます。
例えば、拡大をオフにした場合は以下のように表示サイズが変更されます。
設定方法は、簡単。

画面上部を下にスワイプしてメニューを出したら、設定をタップ

デバイスオプションをタップ
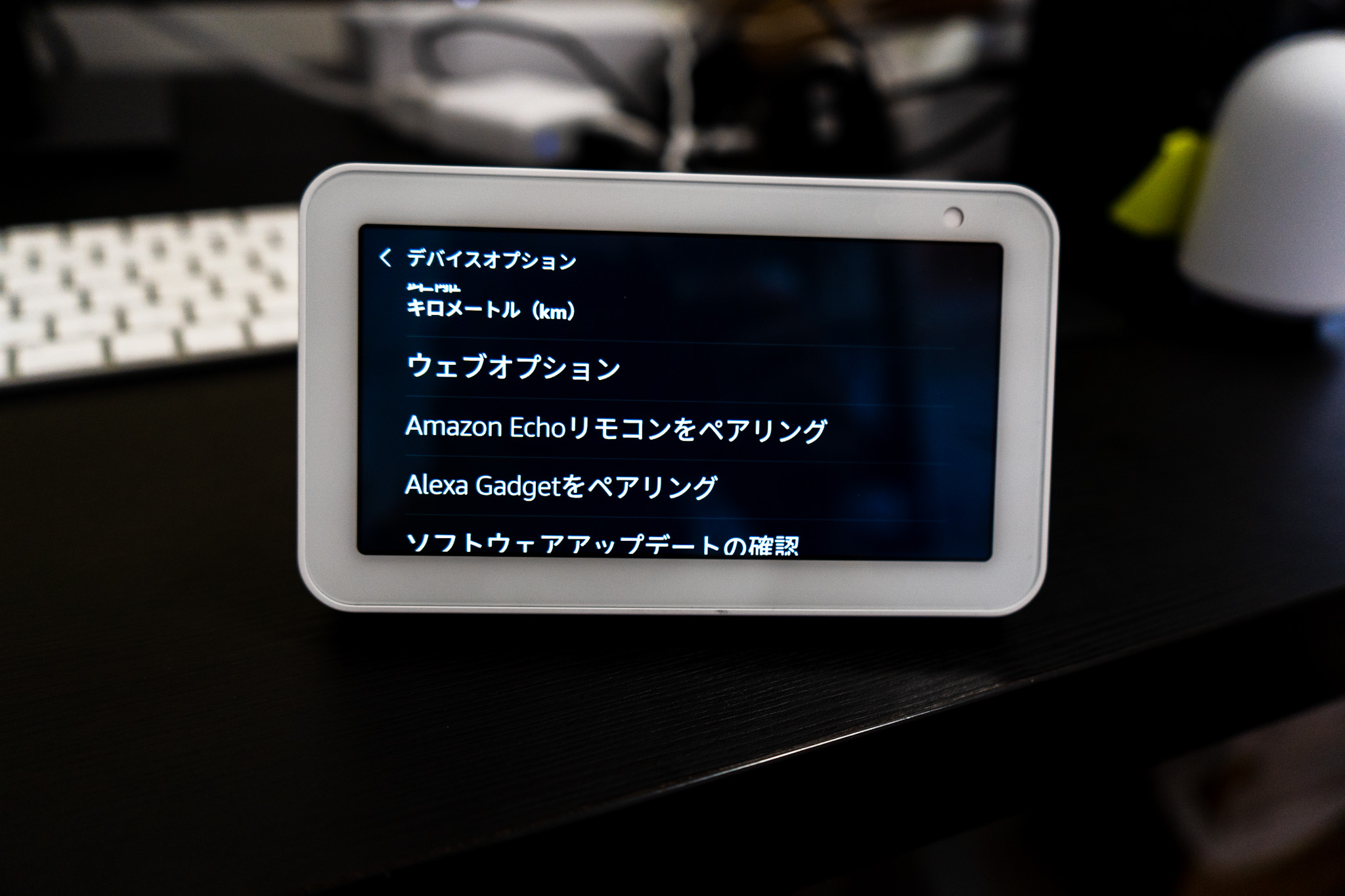
ウェブオプションをタップ

ブラウザをタップ
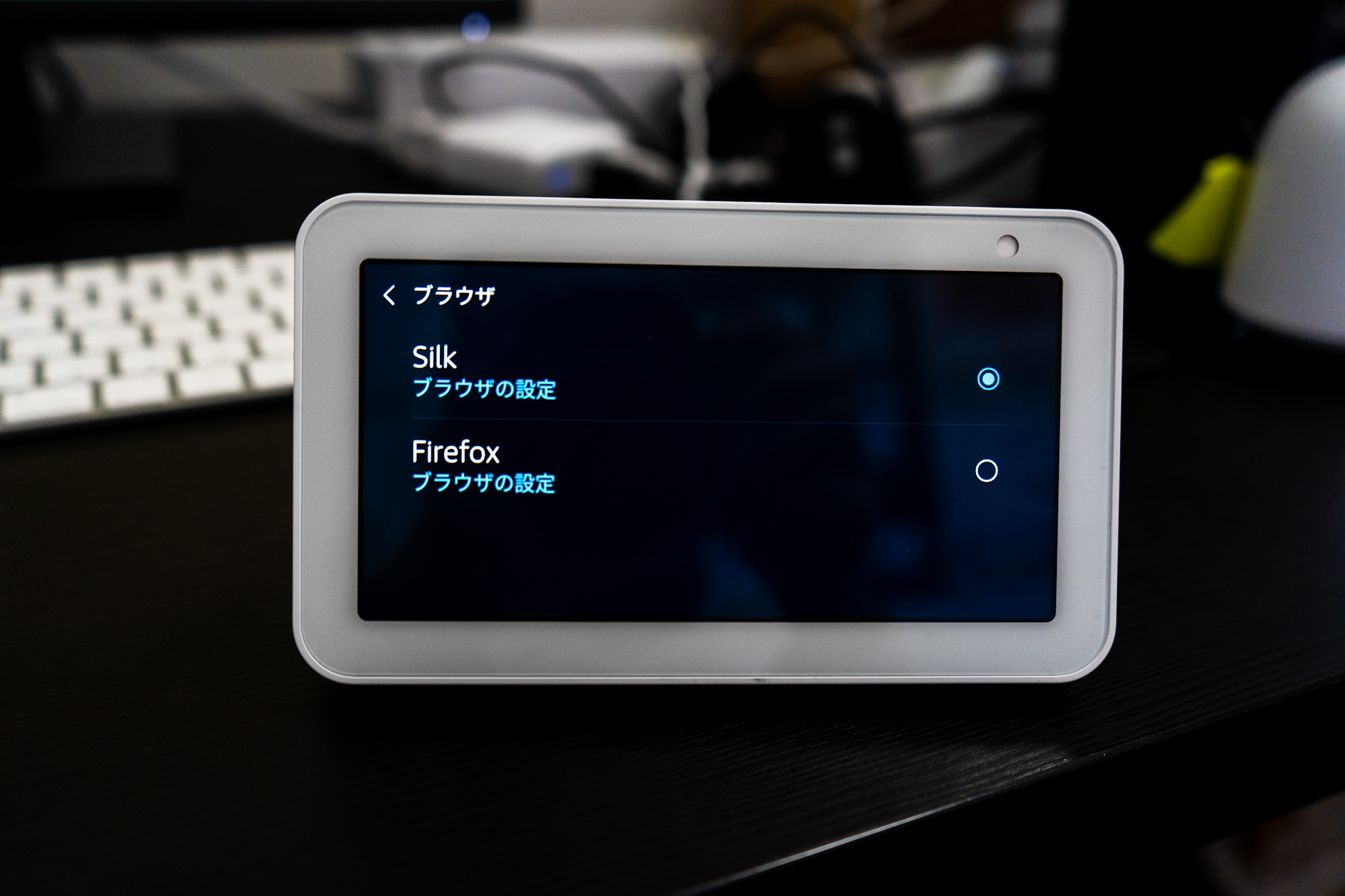
Silkのブラウザ設定をタップ

ウェブスケーリングをタップ
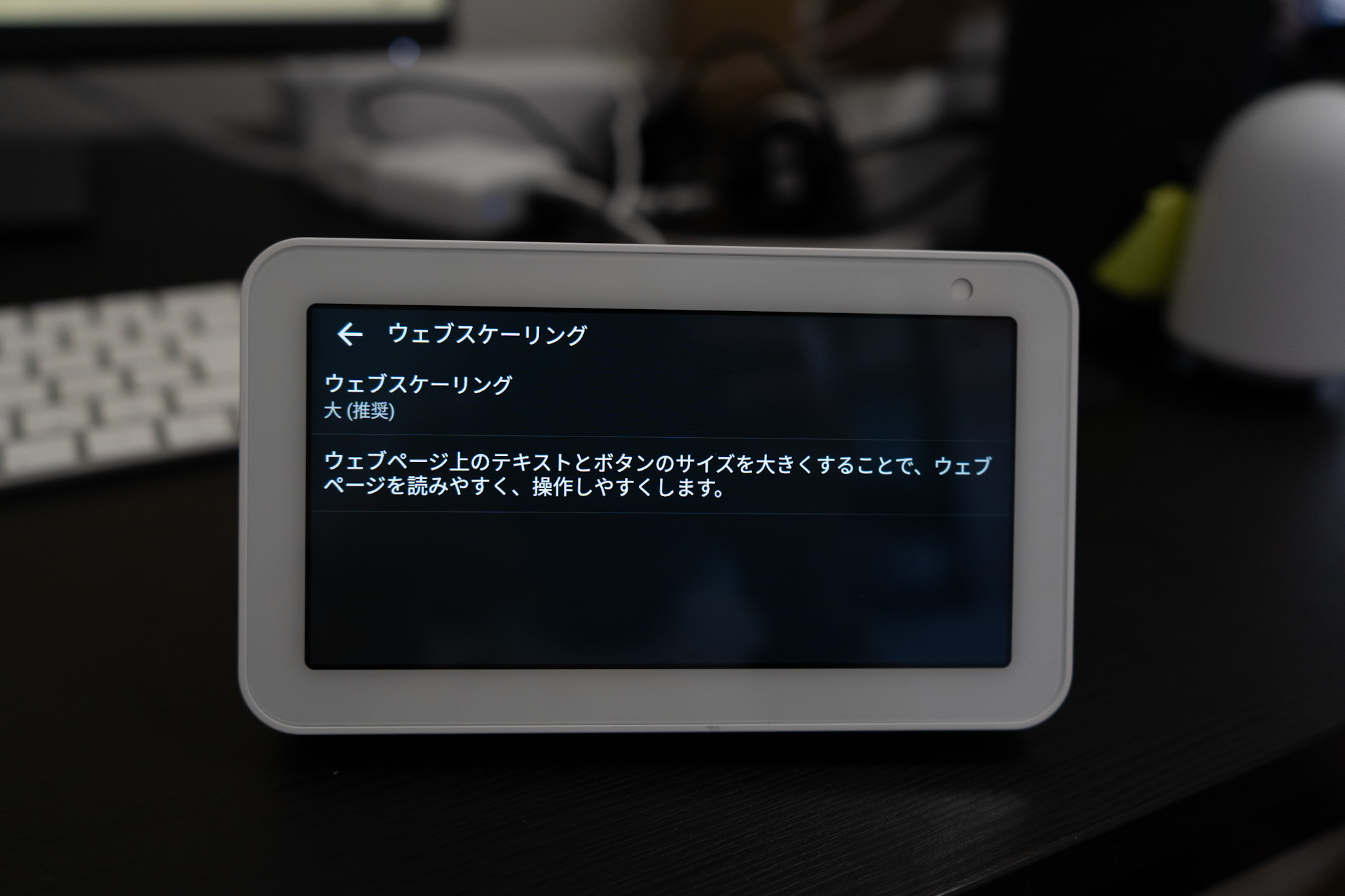
ここで、Web画面の表示サイズを変更できます。
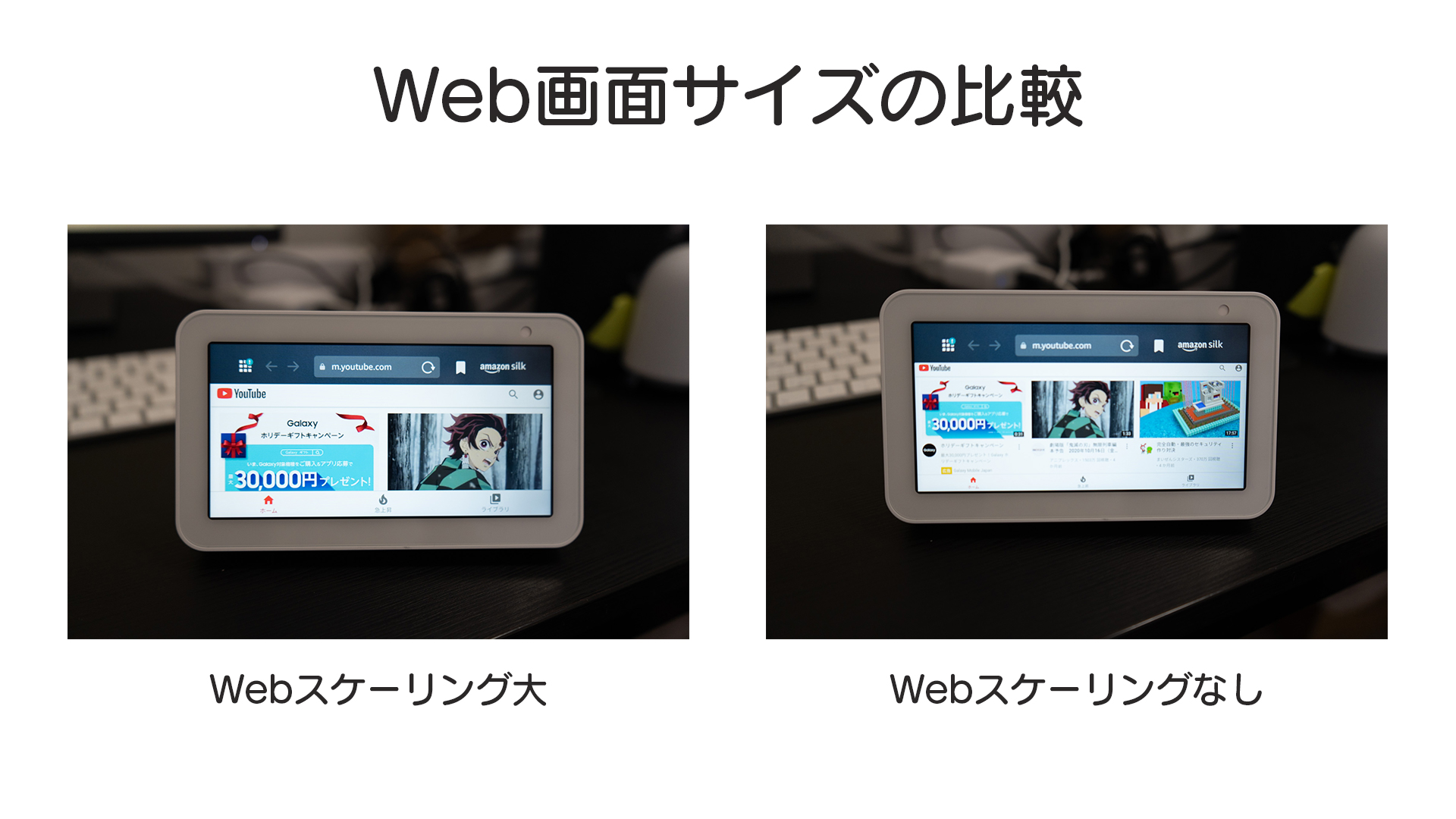
上の画像は画面サイズの比較です。
②検索エンジン設定
どの検索エンジンを使用するか選ぶことができます。初期設定はBingですが、僕は普段Googleを使用しているので、Googleに設定をしています。

ウェブオプション画面の詳細設定から設定ができます。
③セキュリティ設定
Webブラウジングする上でのセキュリティ設定について、確認しておきましょう。
プライバシーという設定から、セーフブラウジング(危険なサイトから保護する設定)の設定が可能です。こちらはONしておくことをお勧めします。
あと、閲覧履歴の削除もここから行うことができます。

ウェブオプション画面のプライバシーから設定ができます。
④Googleアカウントでログイン
YouTubeに自分のGoogleアカウントでログインすることで、さらに便利に使用することができます。
ログインすれば、普段PCやスマホで見ているYouTubeの履歴や好みの動画が同期されるので、かなり使い勝手が良くなりますよ。
また、YouTubeプレミアム会員の人は、Echo Showでも広告なしで動画を見ることができるようにもなります。
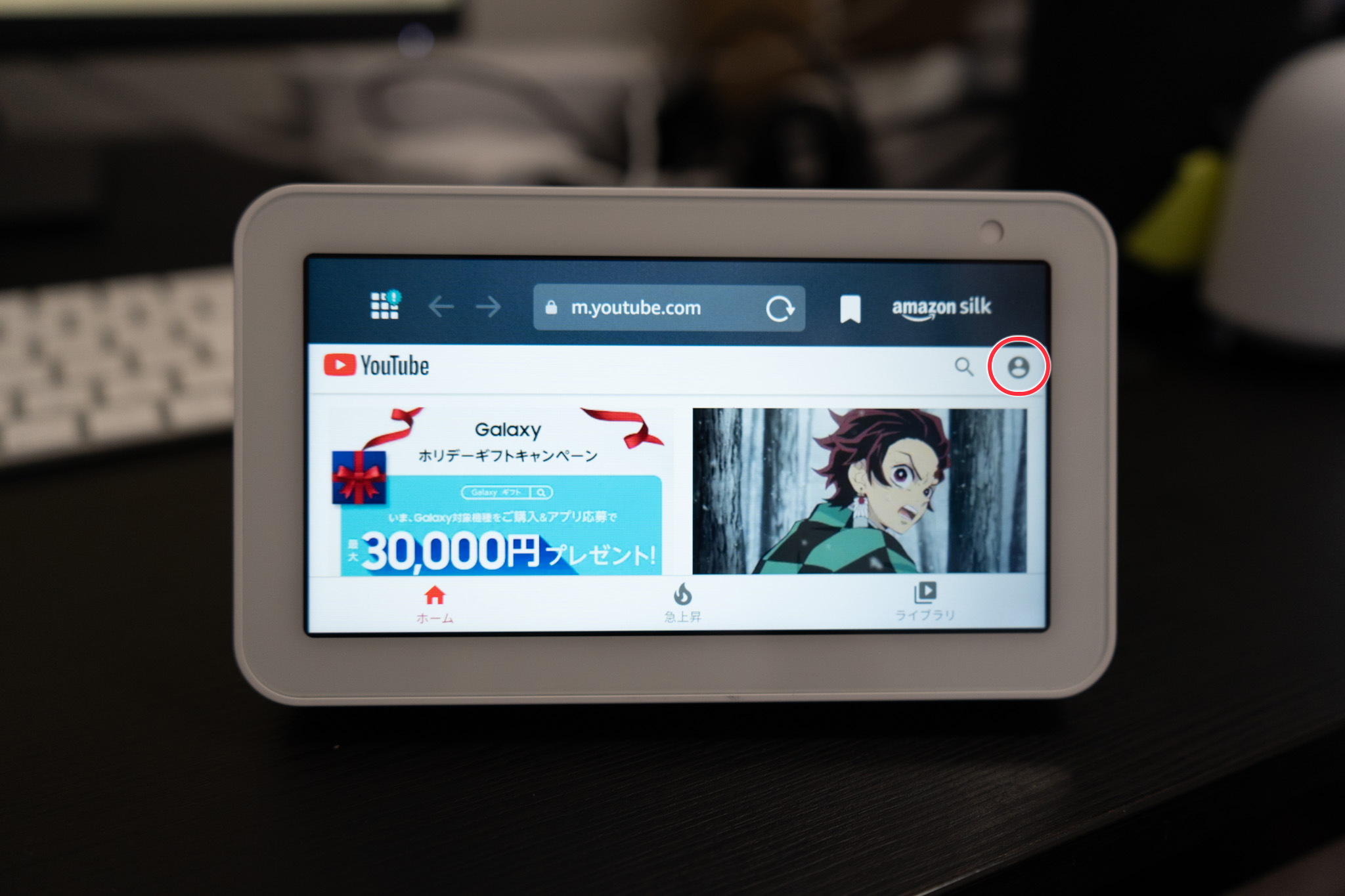
YouTubeトップページの右上にある人型のマークからログイン可能。
また、小さなお子さんがお使いになる場合は、Google設定から制限付きモードをONにしておきましょう。
100%ではないですが、子供にとって不適切な動画などが検索されないようにしてくれます。
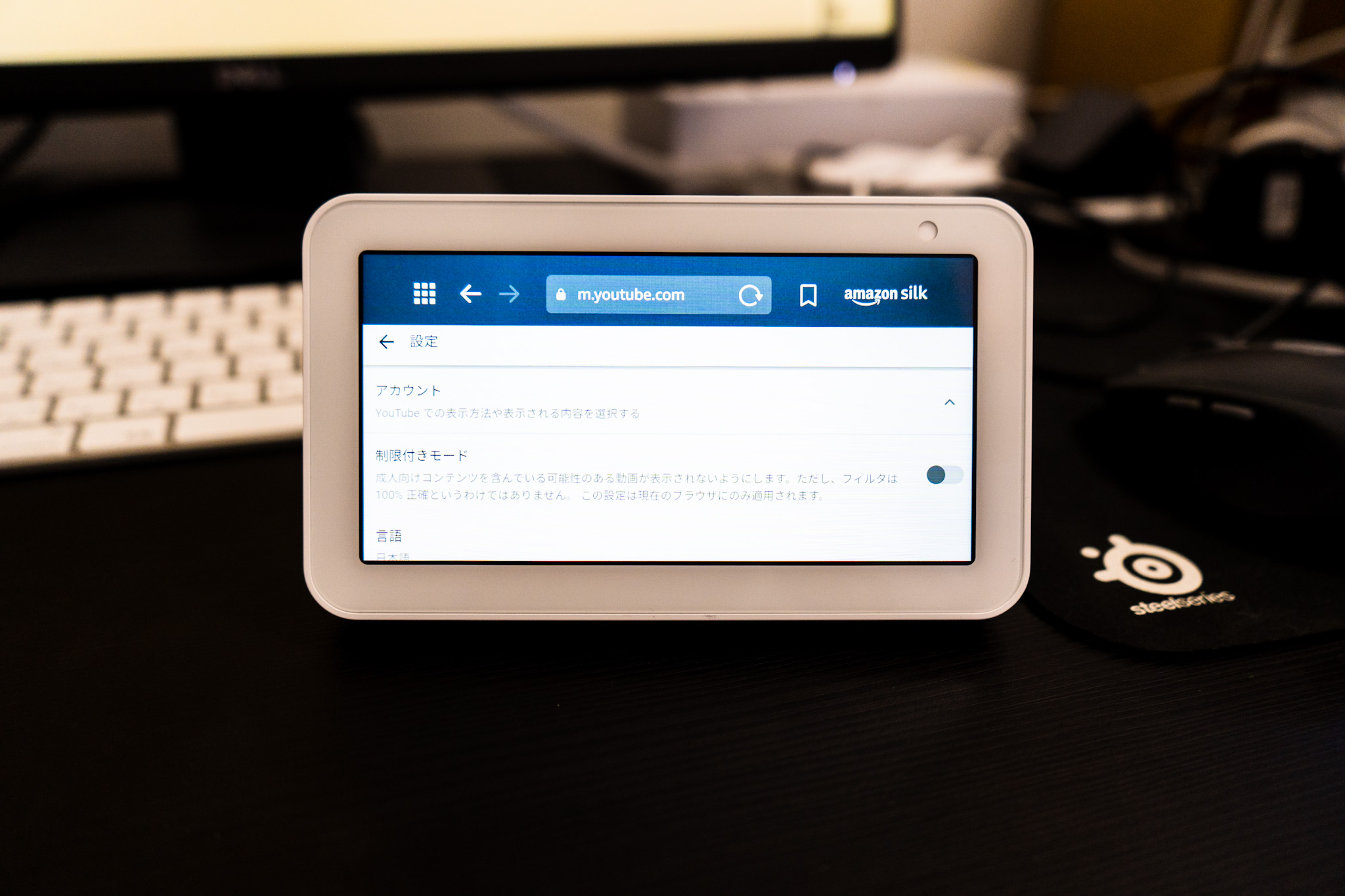
Googleアカウントでログインした後、アカウントの設定内から設定可能。
上記の設定をしておくことで、Echo Showを使って快適にYouTubeを閲覧することができますよ。
無料で見れるAmazonの映像コンテンツもオススメ
僕はYouTubeも見ますが、NetflixやAmazonのプライムビデオなどの他の映像コンテンツも普段から使っています。
中でもAmazonが提供しているプライムビデオは、コスパが高くかなりおススメです。
流行りのアニメ(鬼滅の刃や呪術廻戦など)や新しい映画、国内や海外のドラマが見放題です。
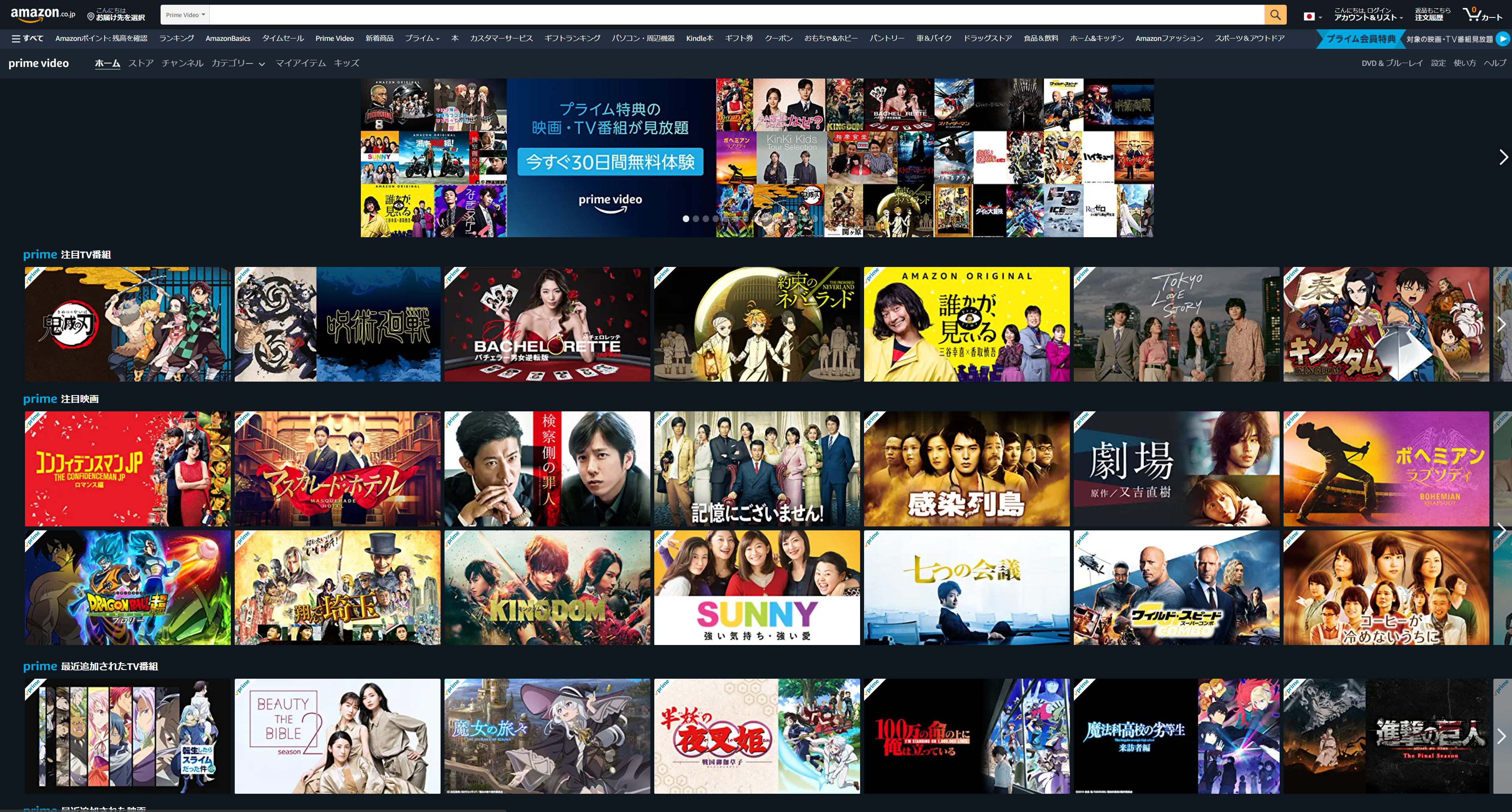
見る方法はAmazonのプライム会員(月額¥500)であること。
すでにAmazonのプライム会員であればEcho Showで無料でビデオコンテンツを視聴することができます。
ビデオコンテンツ以外にも、Amazonで買い物をしたりする方は送料が無料になる特典や、音楽サービスも利用できるようになる特典などもありますので、登録せずにAmazonを使用するのは逆に損をする可能性があります。
Amazonのサービスは初めての方に限り基本的に30日前後の無料期間が付いていますので、いらないなぁと思ったら無料期間中にやめることもできます。
Echo Showで自分に合った楽しみ方を
いかがでしたでしょうか。
今回は、Echo Showの便利な活用例として、ブラウジングとYouTubeやビデオコンテンツの閲覧方法について解説してみました。
声ですぐに検索できるので、料理のレシピを調べるときや、音楽のPVを流したい時などに色々な場面で使えると思います。
スマートスピーカーだけではなくスマートリモコンにも言えることですが、色々な使い方を知っておくだけで、生活がとても快適になります。
これからもこのブログでは、快適なスマートライフへのガイド役となれるよう、役立つ情報をピックアップしていきます。
お互いに、スマートライフを楽しんでいきましょう!!
今回紹介した製品
Amazon Echo Show 5(コンパクトでリーズナブル) Amazon Echo Show 8(画面付きで、テレビ通話できたり、画面タッチで操作も可能です。)
アレクサの使い方については、以下の記事も人気です。

Amazon Echo購入を検討されている方は、以下の記事もオススメです。
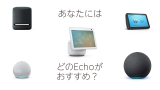
このブログでは、IoT関連のお役立ち情報やセール情報、新着情報などを更新しています。
「楽しく読める有益な情報」を提供できるように頑張りますので、今後もぜひチェックしていただけると嬉しいです。



