みなさんこんにちは。
今回はユーザーの方から質問が多い内容をピックアップして、便利な方法をご紹介します。
HomeLinkアプリとアレクサの連携において、「自分の好きなリモコンボタンを音声操作できないの?」という質問をよく耳にします。
というのも、デフォルトの設定だけだと、アレクサで操作できる内容は以下のような内容になっています。
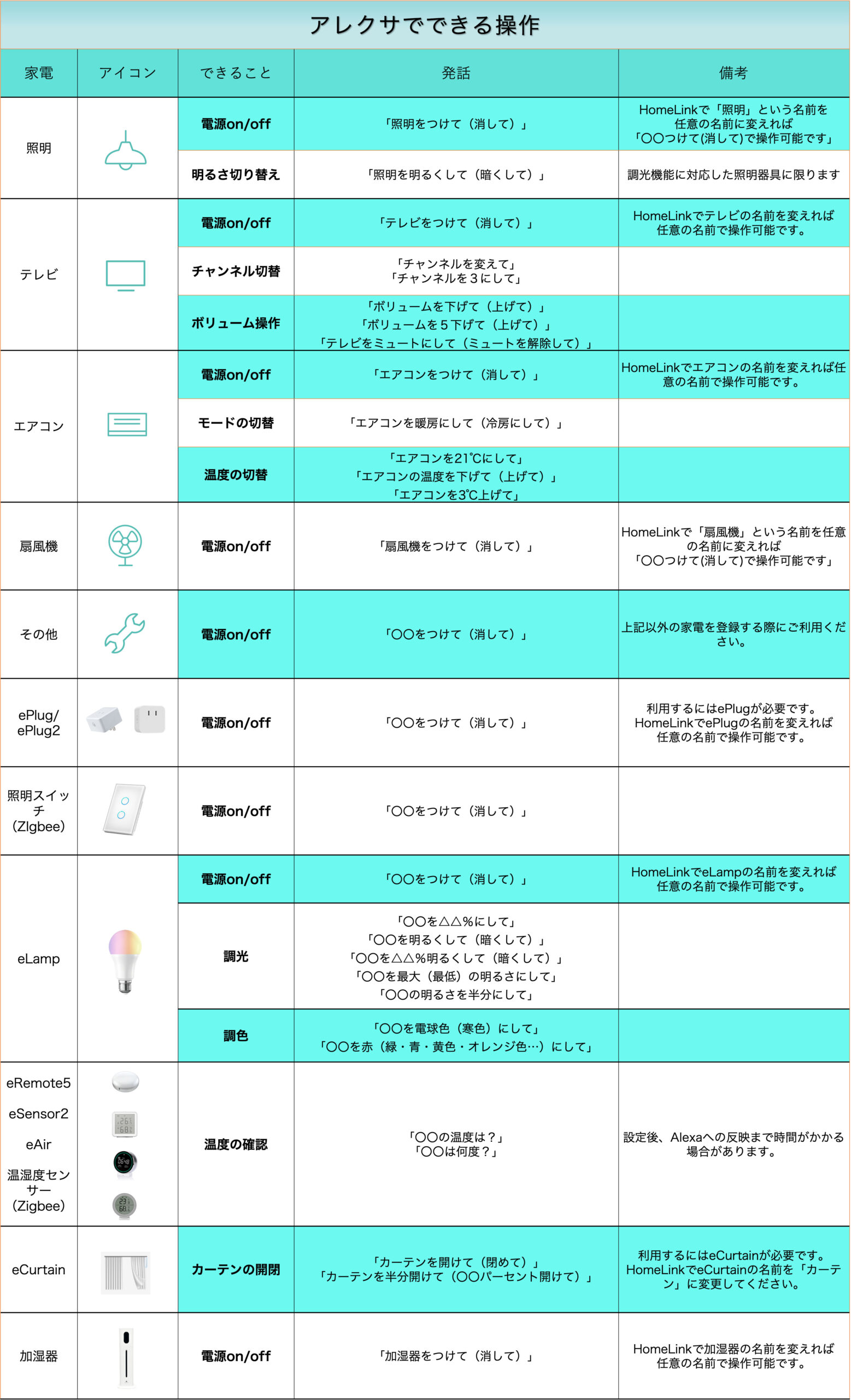
この表を見ると、「表の内容しか音声操作できないのかな?」と思われるかもしれませんが、そんなことはありません。
例えばこれから紹介する設定をすれば、テレビの入力切替を「アレクサ、入力切替つけて」で操作することもできちゃいます。
他にも
・照明の常夜灯ボタン
・扇風機の風量ボタン
など、色々なリモコンのボタンをアレクサの音声操作で操作することができます。
今回は、上記のように好きなボタンをアレクサを使って音声操作する方法についてご紹介しますので、ぜひ参考にしてみてください。
設定方法の紹介(リモコン設定編)
今回は例として、「テレビの入力切り替えをアレクサで音声操作する方法」をご紹介します。
まずは、HomeLinkアプリを使ってテレビの入力切替ボタンを操作するために、「その他」というリモコン設定を使って登録していきます。
基本的にオリジナルのボタンをアレクサで操作したい場合は、「その他」のリモコン設定を使用すると覚えておいてくださいね。
それでは設定手順を見てみましょう。
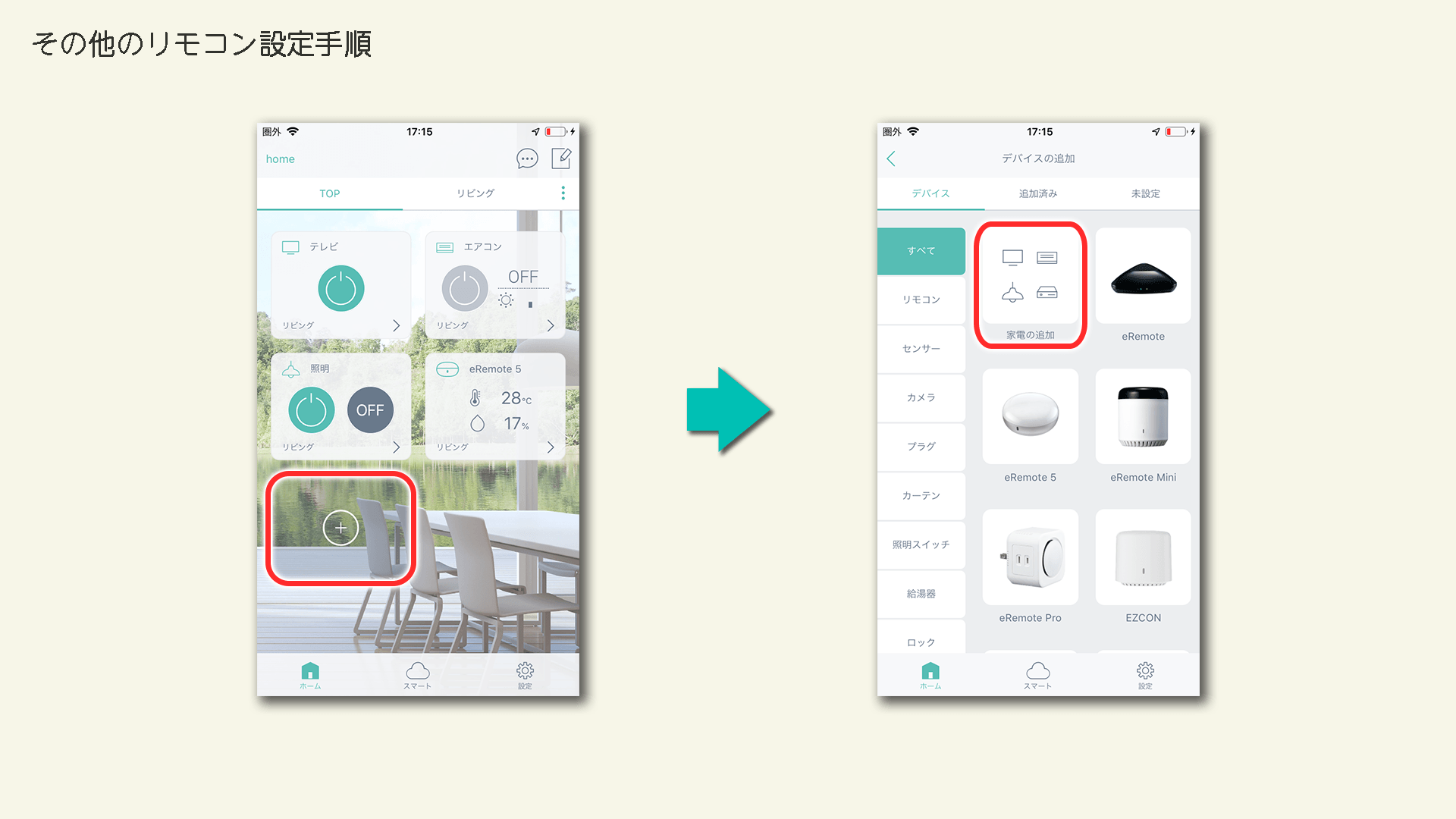
①まずは、HomeLinkアプリTOP画面から、プラスパネルをタップして、家電の追加に進みます。
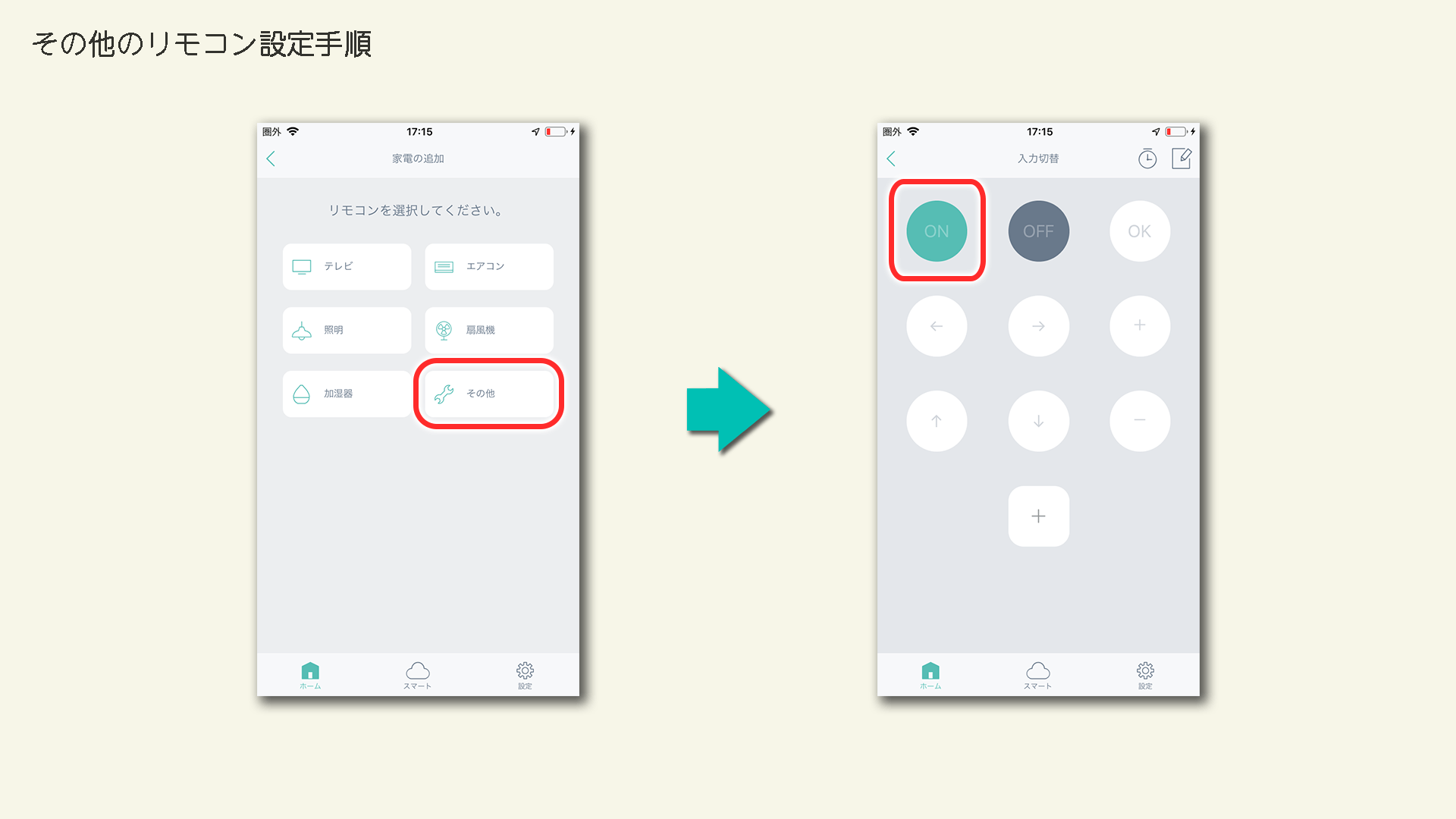
②その他をタップして、任意の名前をつけます。この名前はアレクサで操作する際の名称になります。ここでは、「入力切替」としておきます。
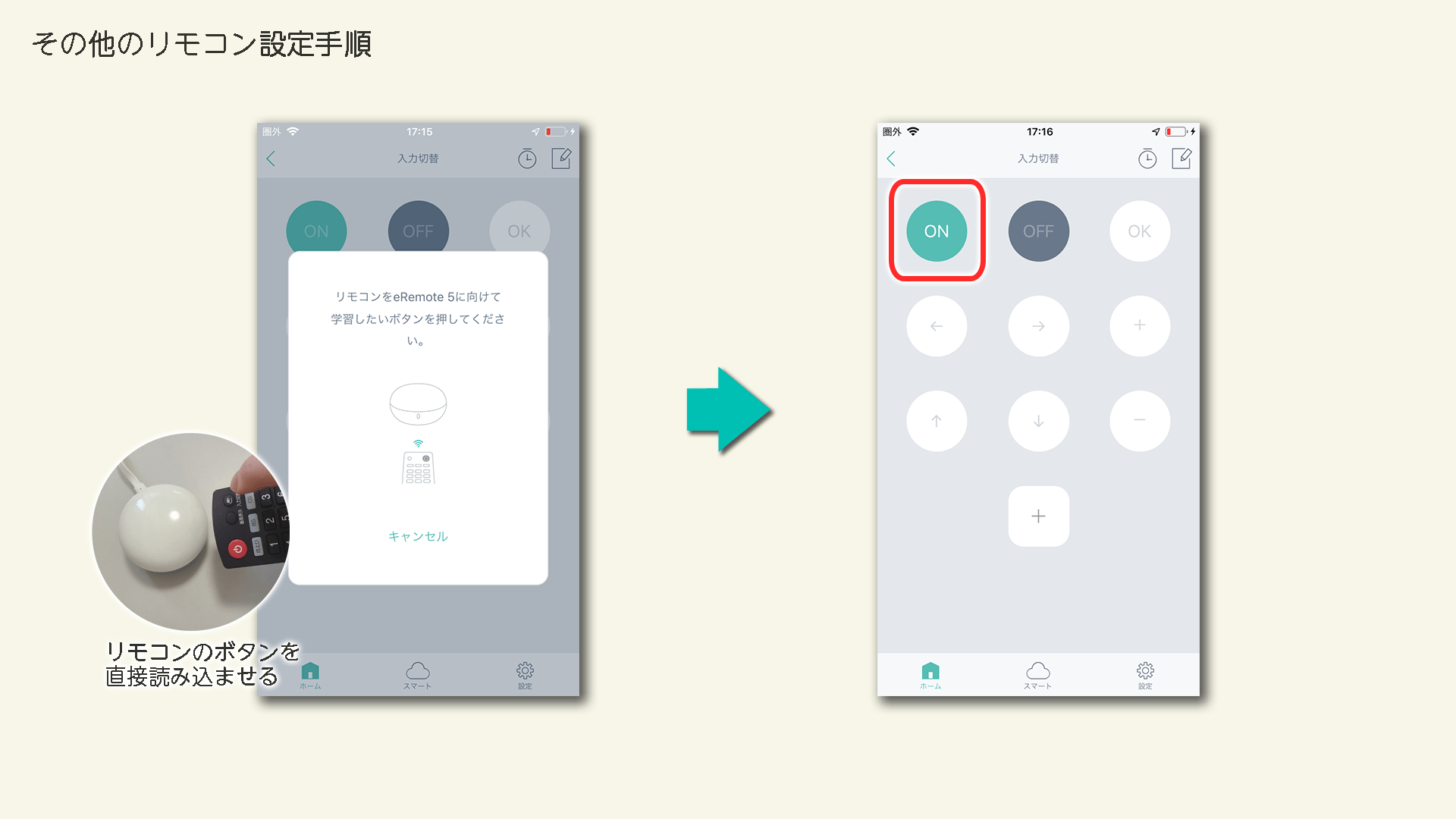
③ONのボタンに入力切替のボタンを手動で学習させます。オフのボタンもアレクサに連携できますが、今回は使用しません。
ちなみにONとOFF以外のボタンはアレクサに反映されないので、注意が必要です。
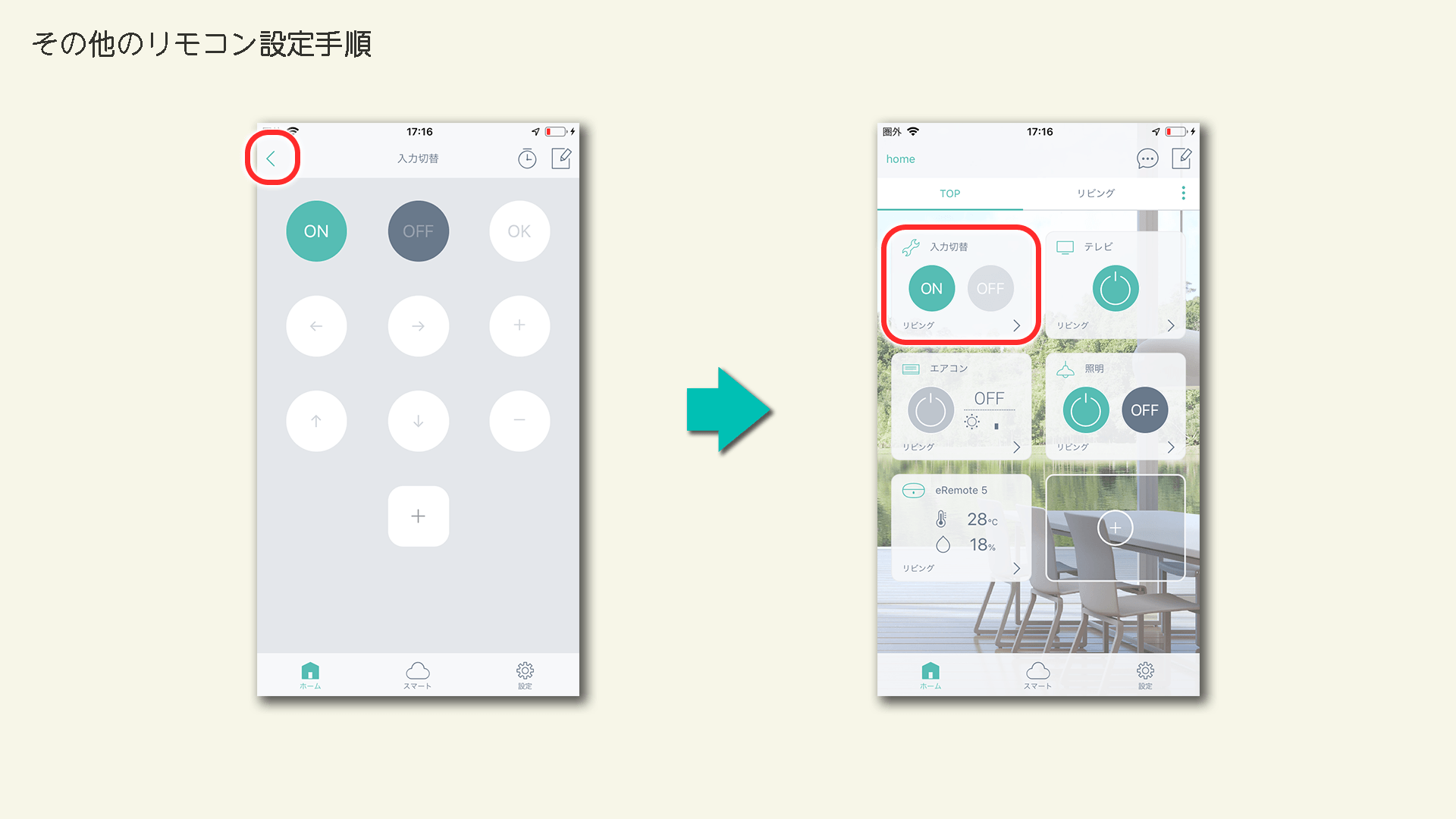
④ボタンの登録が終わったら、戻るボタンを押して完了です。これで、「アレクサ、入力切替つけて」と指示すれば操作ができるようになりました。
※補足情報
もしもTOP画面に表示したくないリモコンがある場合は、以下の設定で「TOP画面で表示」をOFFにすると、非表示にすることができます。TOP画面のリモコン情報を整理したい時に便利です。
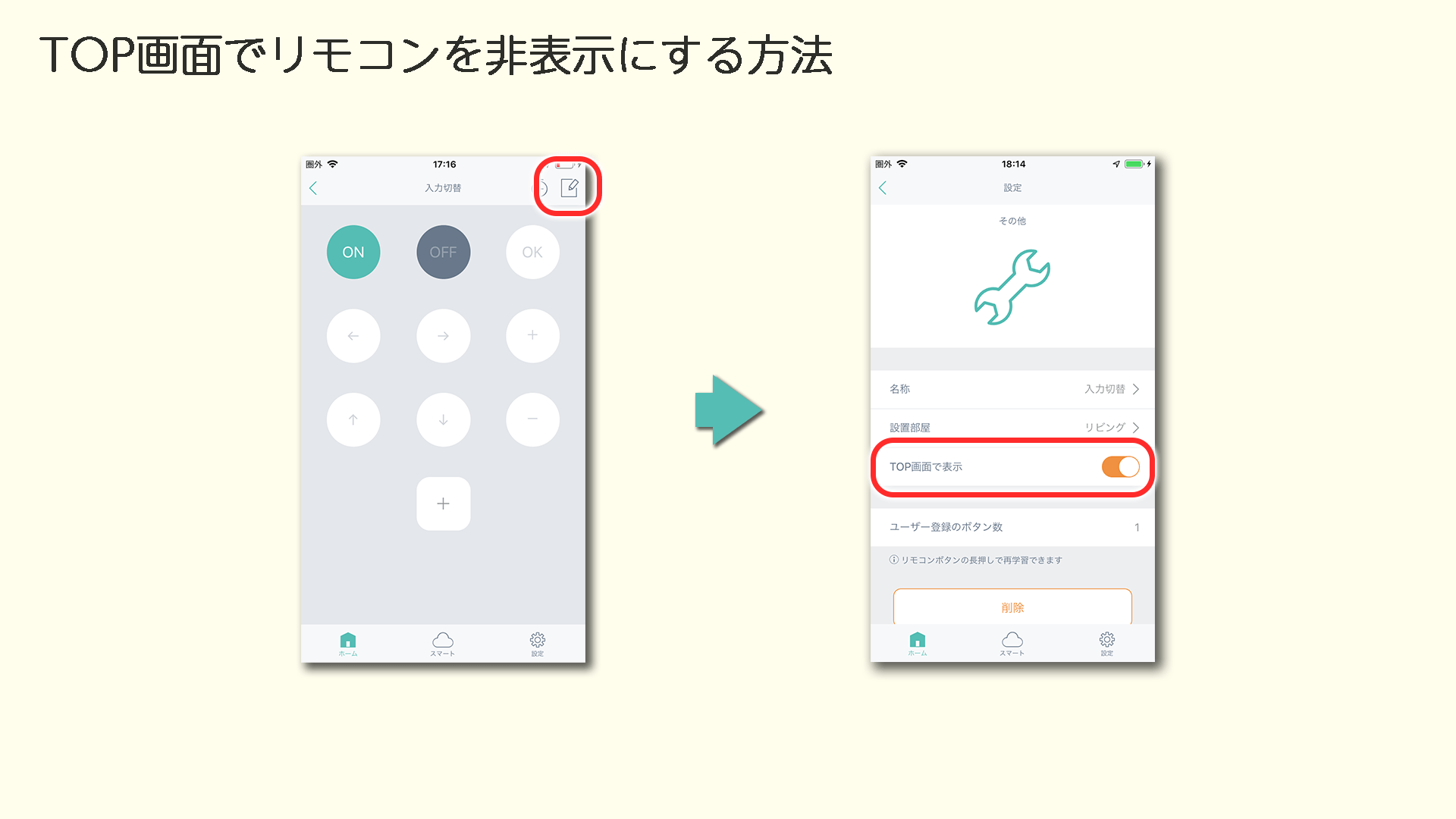
設定方法の紹介(定型アクション活用編)
さて、先ほどの設定ができるようになったら、さらに便利な使い方を考えてみましょう。
例えば、使っているテレビが入力切替を押すと、映画やゲームの画面に切り替わるとします。
その場合「アレクサ、映画に切り替えて」「アレクサ、ゲームに切り替えて」と指示をした方が自然な会話になりますよね?
このように、オリジナルの指示内容で操作したい場合は、定型アクションと言うアレクサアプリの設定を使用します。
定型アクションの設定方法は以下となります。
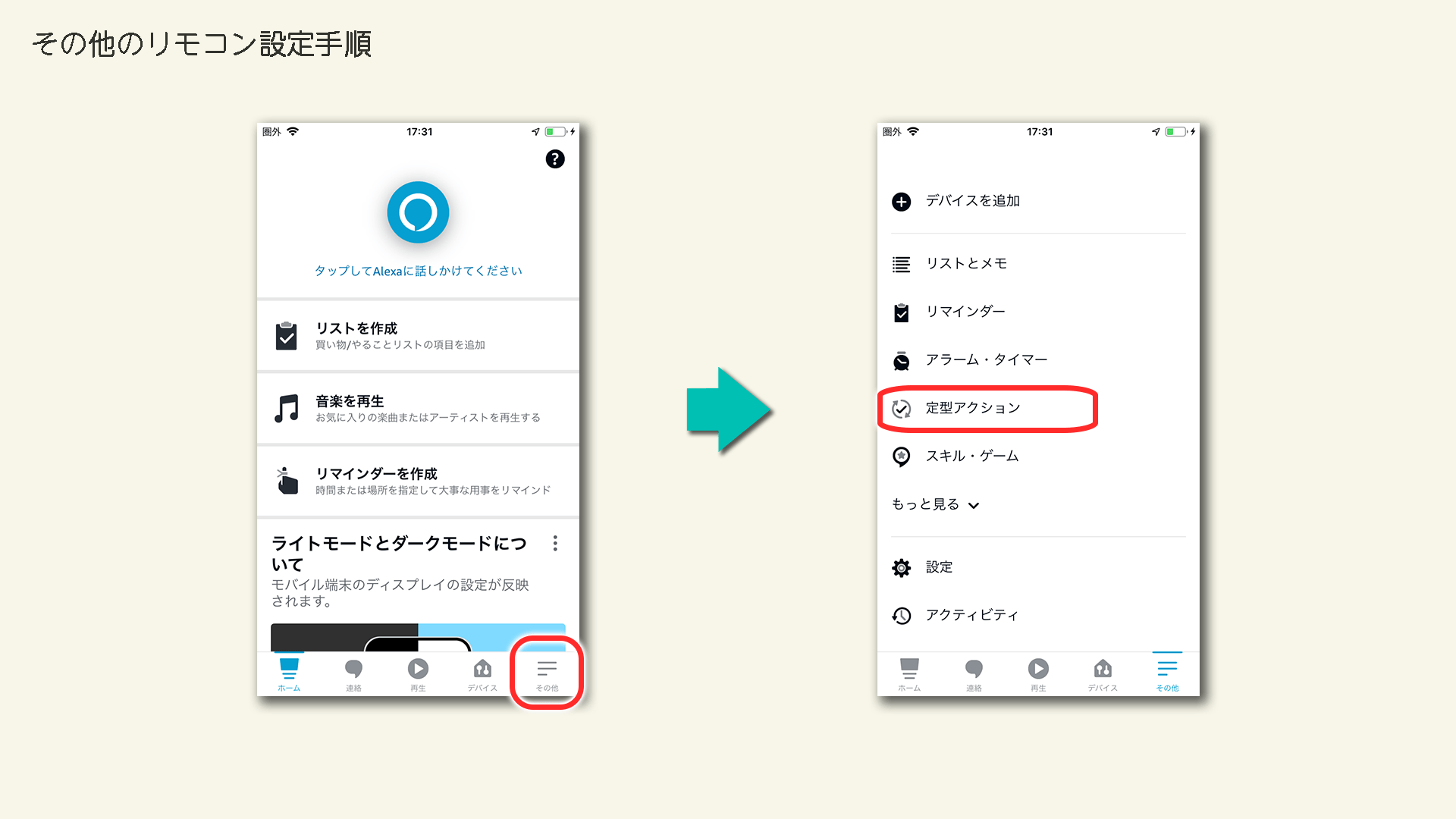
①アレクサアプリTOP画面から、その他を押して、定型アクションをタップします。
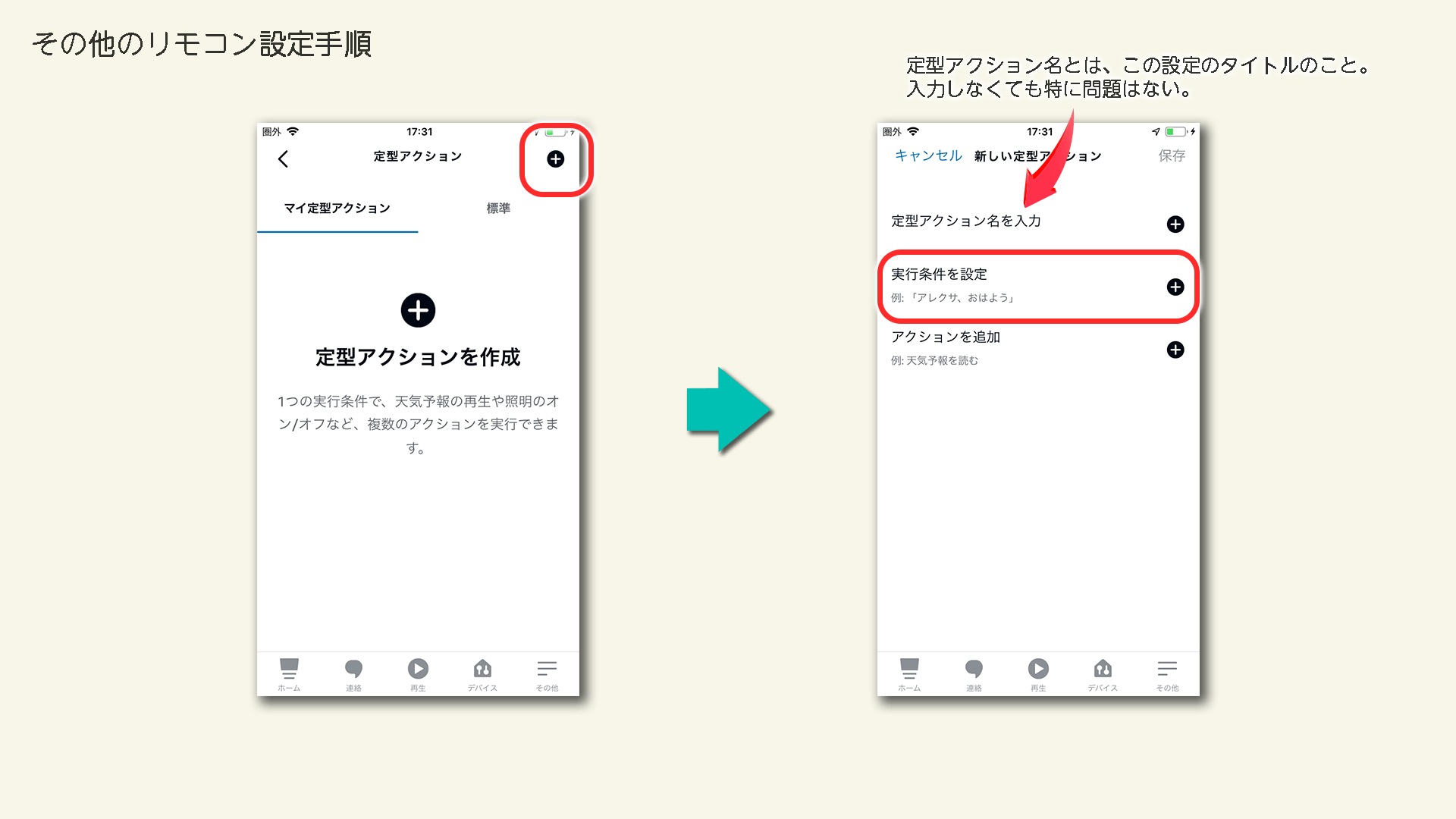
②右上の+ボタンをタップした後、実行条件を設定をタップします。
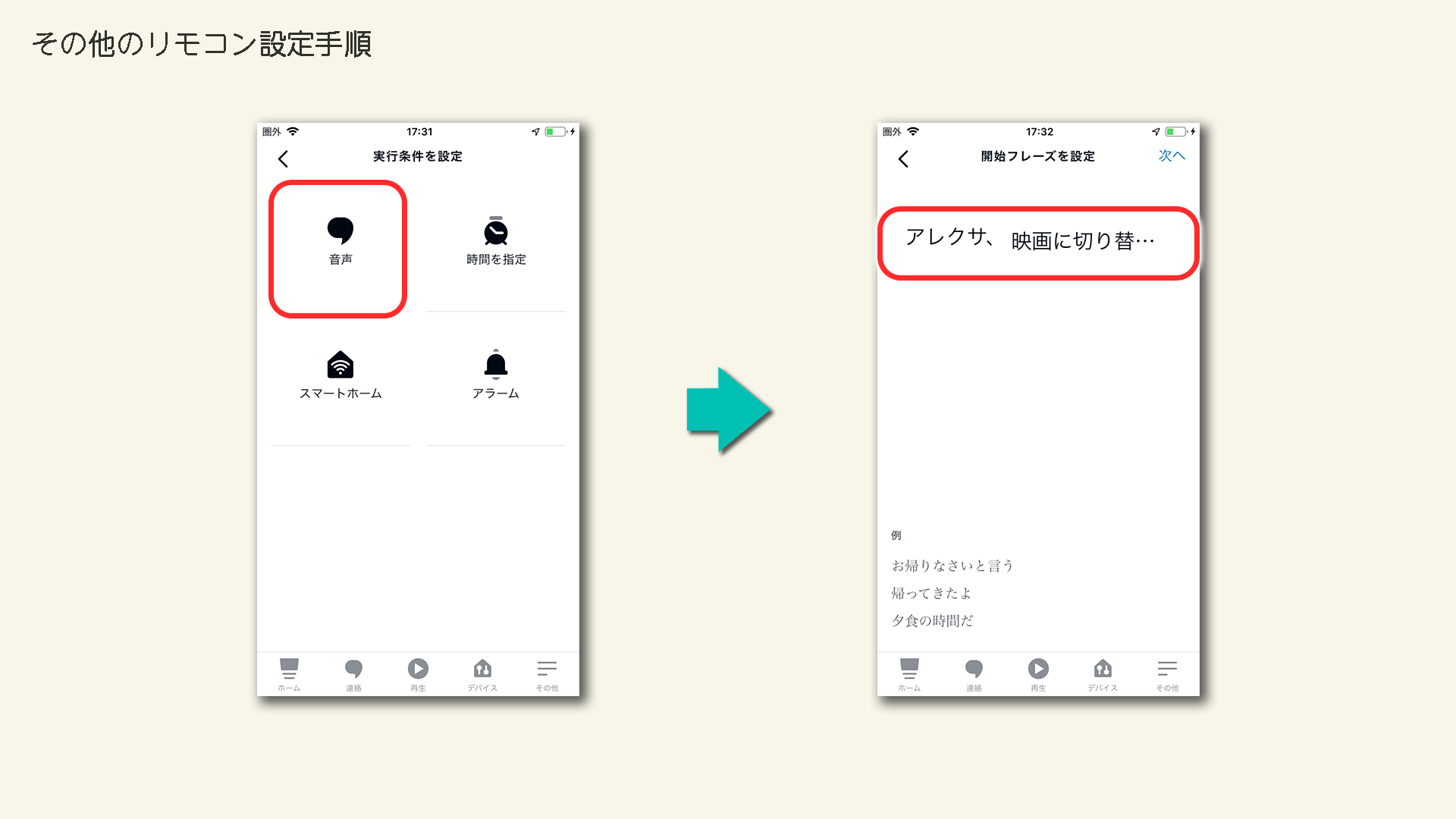
③音声をタップして、実際に指示に使いたいフレーズを入力します。ここでは「アレクサ、映画に切り替えて」に設定しておきます。入力したら次へ。
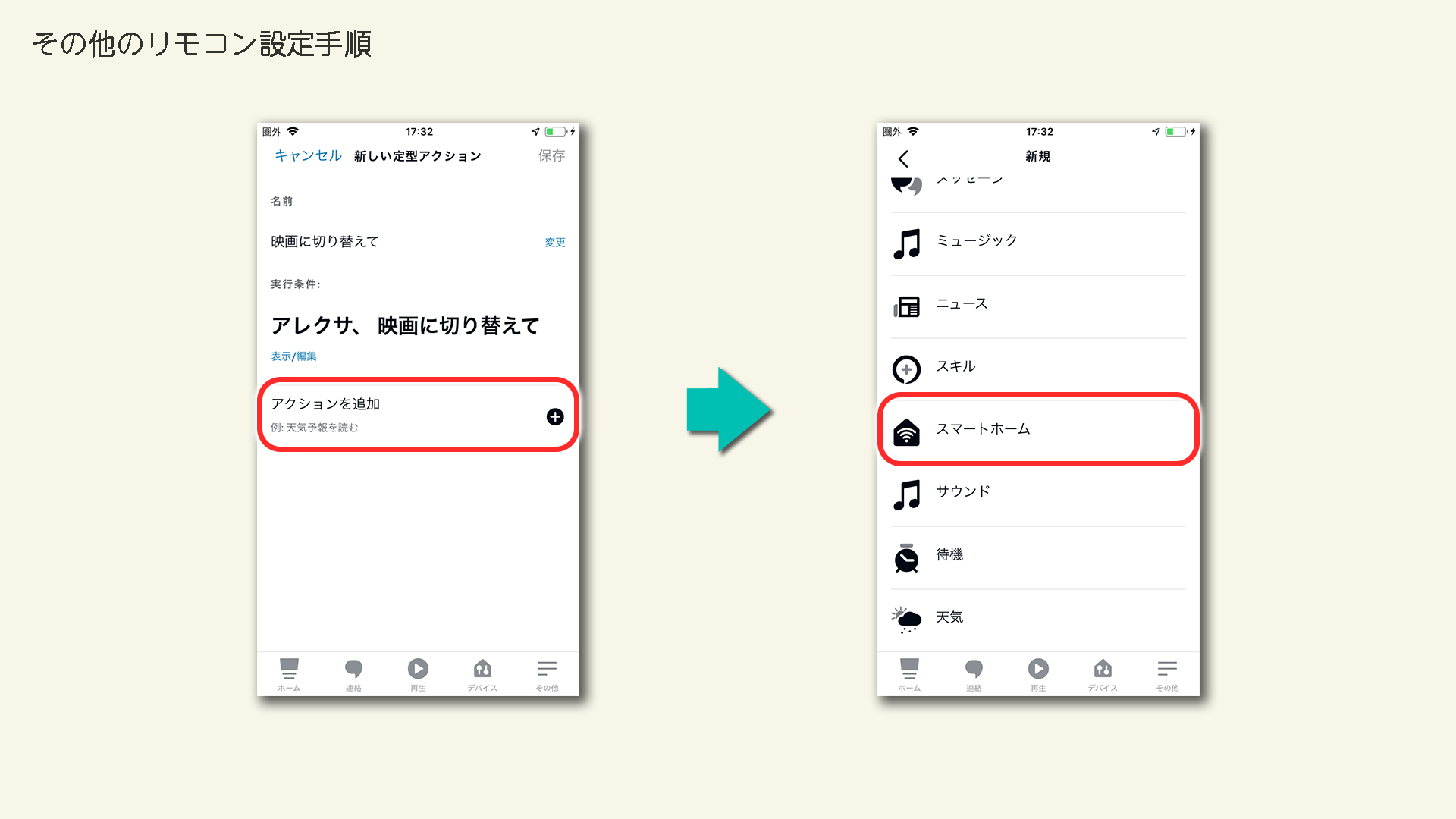
④アクションを追加をタップして、スマートホームを選択します。
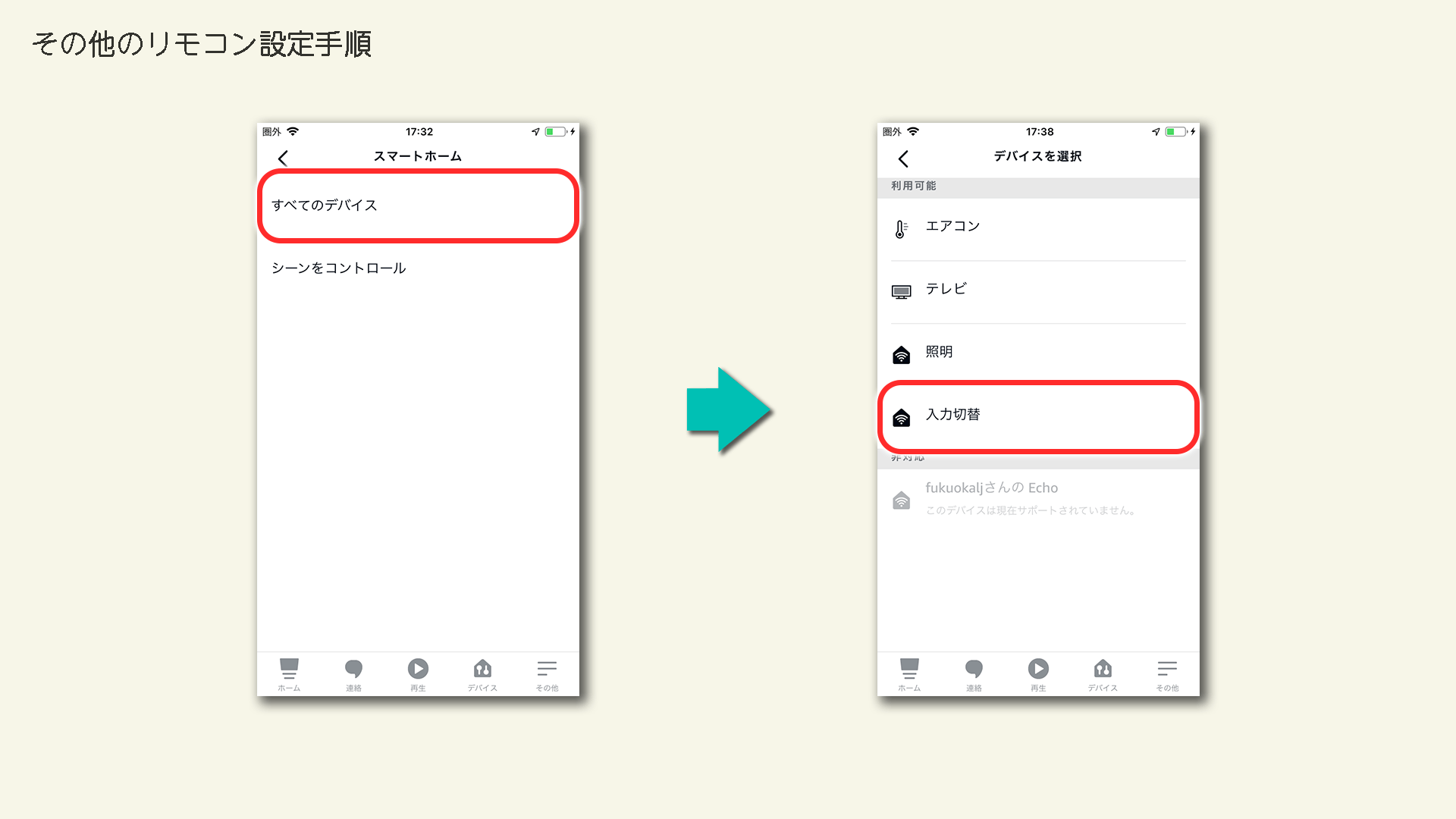
⑤すべてのデバイスを選択して、動作させたい内容をタップします。ここでは「入力切替」を選択します。
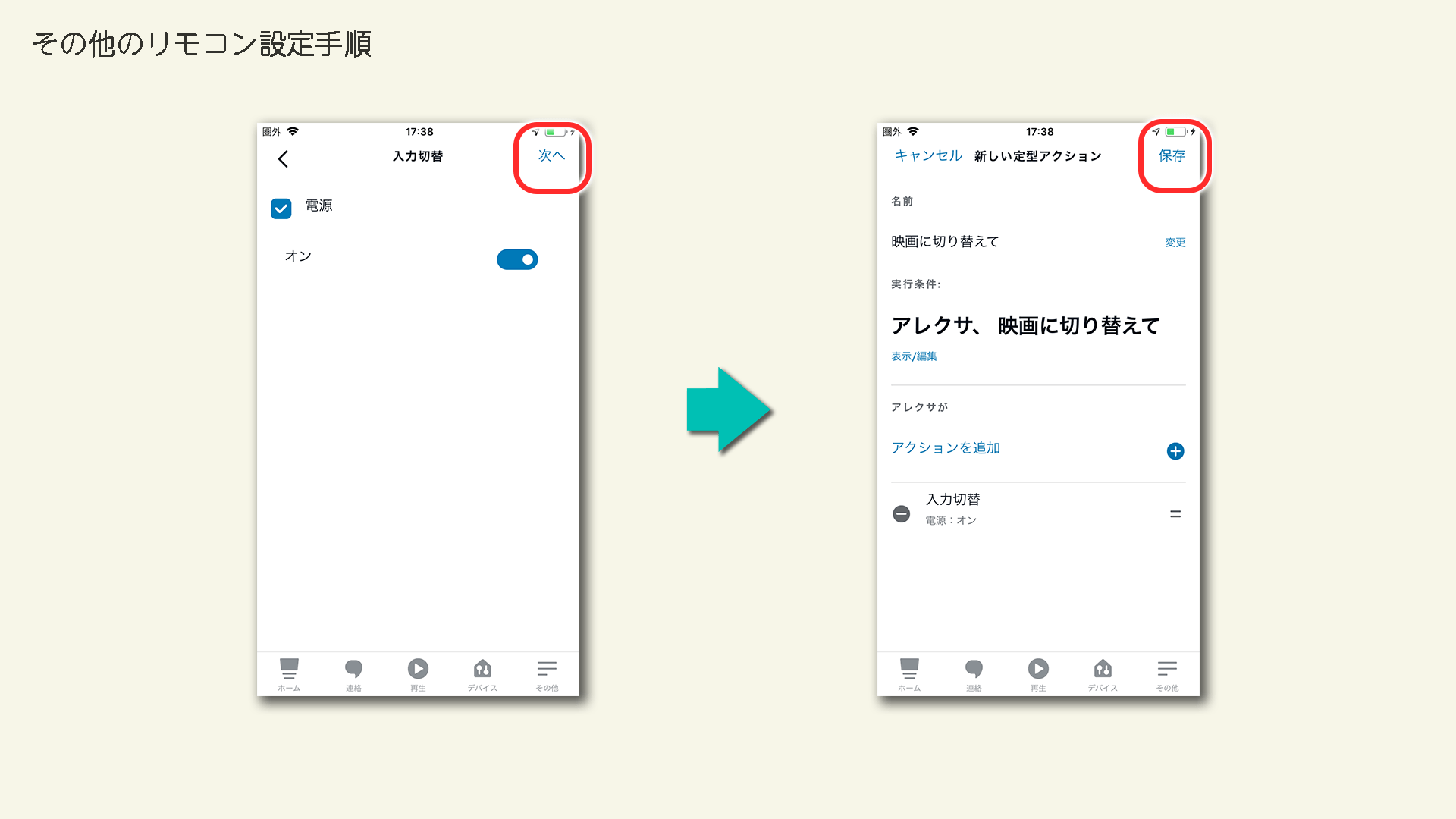
⑥次へをタップして、内容に間違いがなければ、最後に保存を押せば設定は完了です。
これで、「アレクサ、映画に切り替えて」と言えば入力切替の操作ができるようになりました。
ちなみに、アレクサの定型アクションを設定する時に、フレーズを設定してもうまく認識してくれないことがあります。
そんな時は、アレクサがうまく認識できないワードが入っていることが原因である場合が多いです。うまくいかない時は、指示するフレーズを変えてみましょう。
その他のリモコン設定を使う以外にも、シーンという機能をアレクサに連携する方法もあります。
シーンは連続した家電動作を設定する際に便利ですが、アレクサで連携できるシーンの数は12個までと決まっています。連携数を気にせずに設定したい場合は、その他のリモコン設定を使用するのがおすすめです
他にも定型アクションは色々な使い方ができる!
定型アクションは家電を動かす以外にも、様々な動作(アクション)をさせることが可能です。
例えば、予定を読み上げたり、スキルを起動したり、特定の音楽を流したり。
具体的には、以下のようなアクションメニューがあります。
| アクションメニュー | アクションの内容 |
|---|---|
| (1)カスタム | アレクサに対して言うフレーズを設定 |
| (2)Alexaのおしゃべり | アレクサにしゃべらせたい内容を設定 |
| (3)Audible | Audibleで本を読み上げてもらう設定 |
| (4)カレンダー | 指定した日の予定を伝えて欲しい時の設定 |
| (5)日付と時刻 | 今日の日付や時刻を知らせて欲しい時の設定 |
| (6)デバイスの設定 | 使用しているEchoデバイスの動作の設定(音量変更など) |
| (7)Fire TV | AlexaでFire TVのコンテンツを再生できる |
| (8)IFTTT | IFTTTサービスとの連携 |
| (9)メッセージ | スマホやアレクサで通知してほしいメッセージの設定 |
| (10)ミュージック | 指定の曲を流したい時の設定 |
| (11)ニュース | ニュースの再生 |
| (12)スキル | 指定のアレクサスキルを起動したい時の設定 |
| (13)スマートホーム | スマートリモコンなどで設定した家電の操作を設定 |
| (14)サウンド | 特定の効果音を再生したい時の設定 |
| (15)待機 | 動作と動作の間に待機時間を設定 |
| (16)天気 | 天気予報の再生 |
実際に普段の生活で使えそうな設定を紹介します。
例えば、「おはよう」と言ったら以下の動作をする定型アクションを作るとします。
この場合は、上の表で言うと、(2)⇨(13)⇨(16)の3つのアクションの組み合わせで作ることができます。
もう一つ待機時間を活用した例も見てみましょう。
アレクサに、「勉強モードにして」と言ったら以下の動作を実行するようにします。
このような動作を設定する場合は、表で言うと(2)⇨(15)⇨(2)⇨(10)⇨(15)⇨(2)⇨(15)⇨(2)と言う風にアクションを設定すれば、作成できます。
どうです?結構色々なことができそうでしょう?
最後に
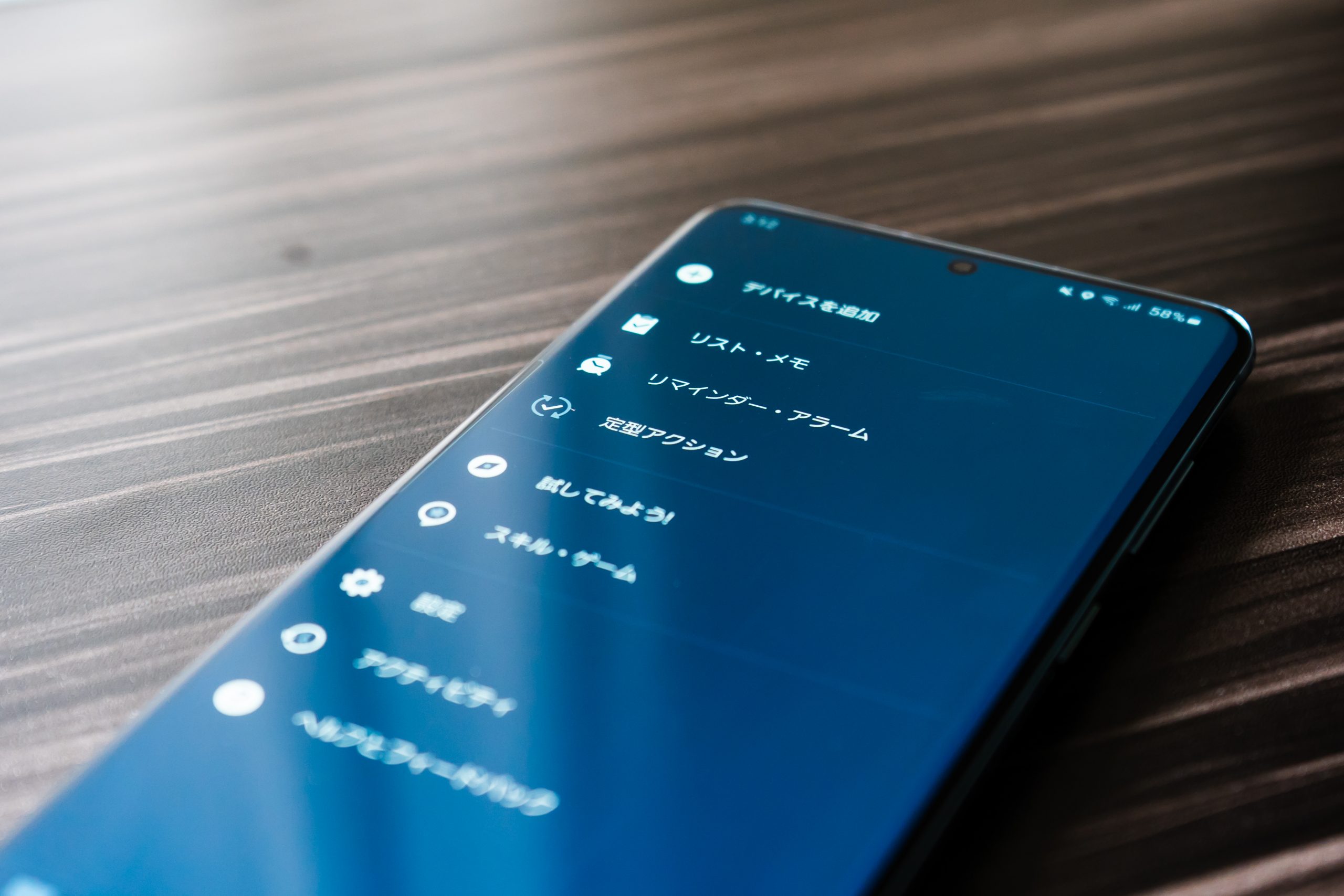 今回は、Alexaで好きなリモコンボタンを動作させる方法や色々なアクションを組み合わせた設定方法について解説してみました。
今回は、Alexaで好きなリモコンボタンを動作させる方法や色々なアクションを組み合わせた設定方法について解説してみました。
色々な動作の組み合わせを考えるのは、結構楽しいですよ。
ぜひこの記事を参考にして、自分だけのオリジナルの定型アクションを作成してみてはいかがでしょうか?
このブログでは、毎週スマートスピーカーやスマートデバイス向けのお役立ち情報やセール情報、新着情報などを更新しています。
「楽しく読める有益な情報」を提供できるように頑張りますので、今後もぜひチェックしていただけると嬉しいです。



