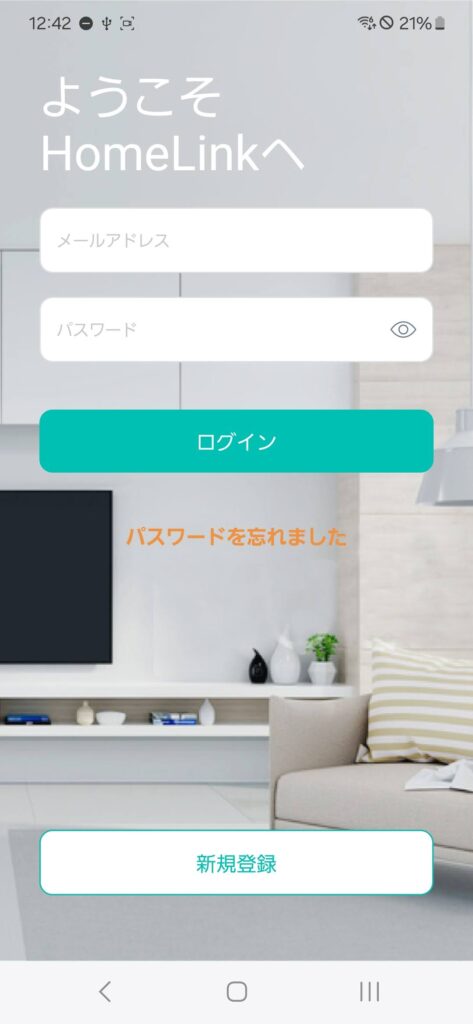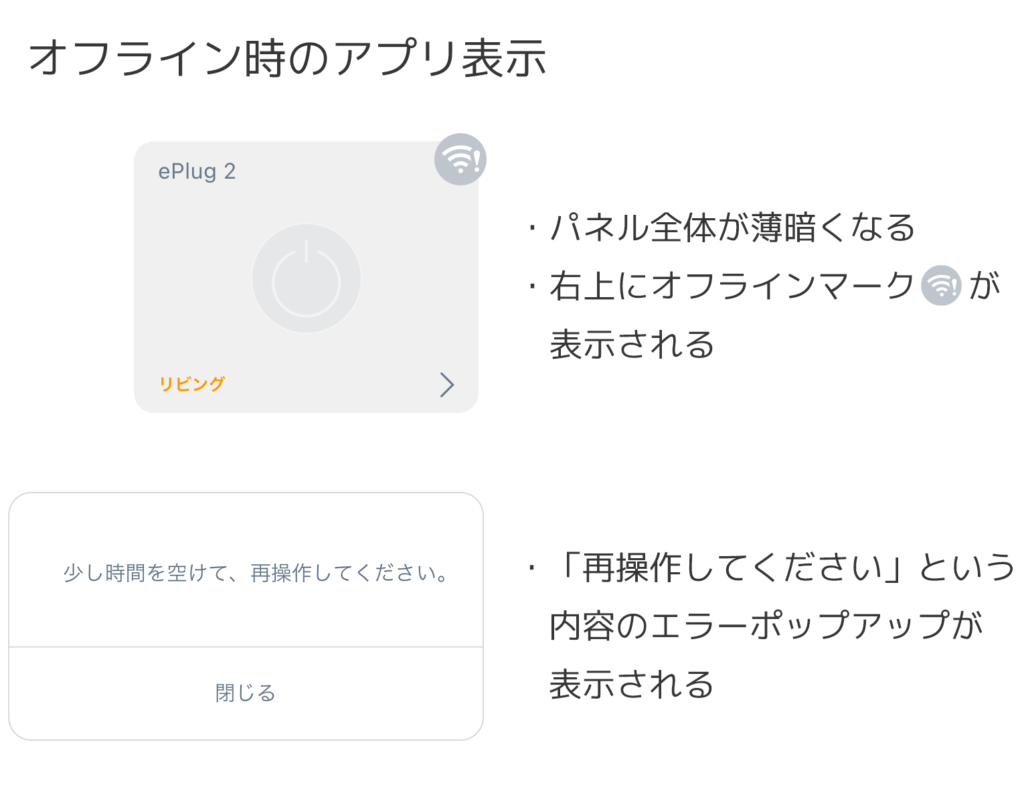ご利用前の質問
-
対応機種・非対応機種(HomeLinkアプリ動作)
HomeLinkアプリで機器を使用する際の対応機種および非対応機種です。
非対応・非推奨機種
- 非推奨:Huawei HarmonyOS搭載機種
- 一部通信にて不安定なことがあるため非推奨
- 非対応:Huawei EMUI搭載機種
- 一部通信にて不安定なことがあり、一部製品の操作やセットアップができないため非対応
動作確認済みの推奨機種
- iOS
- ・iOS13以上のiPhone全モデル
・iPad(10代目) - Android
- ・Samsung Galaxy A23
・Samsung Galaxy S22
・Samsung Galaxy S23
・ソニー Xperia 1 V
・ソニー Xperia 5 IV
・Xiaomi Redmi Note 10 Pro
・Oppo A5 2020
・シャープ Aquos Sence 8
・Google Pixel 4a
・Google Pixel 8 Pro
・Google Pixel 8a
対応機種
- iOS
- 13.0 以降に対応しています。
- Android
- 7.0以降に対応しています。
※iOSとAndroidの正式サポートしております。MacOSやFireOS等はサポート外となります。
※iPadなどタブレットに関しては、一部アプリ画面にてスマートフォン版の表示となっている場合がございます。そのため基本的にはタブレット非推奨となっております。
※Mチップ搭載Macでは動作できません。
※Android6でもインストール自体は可能ですが、OSに起因した動作不良が起きる可能性があるため非推奨です。
※Androidの場合、SoCや各メーカーのOS仕様の違いなどもあるため、稀に条件を満たしていても動作が安定しない・使用できない端末がございます。このFAQは役に立ちましたか?
フィードバックありがとうございました。 -
eCamera 4とeCamera 2(LOOK)の違いは?
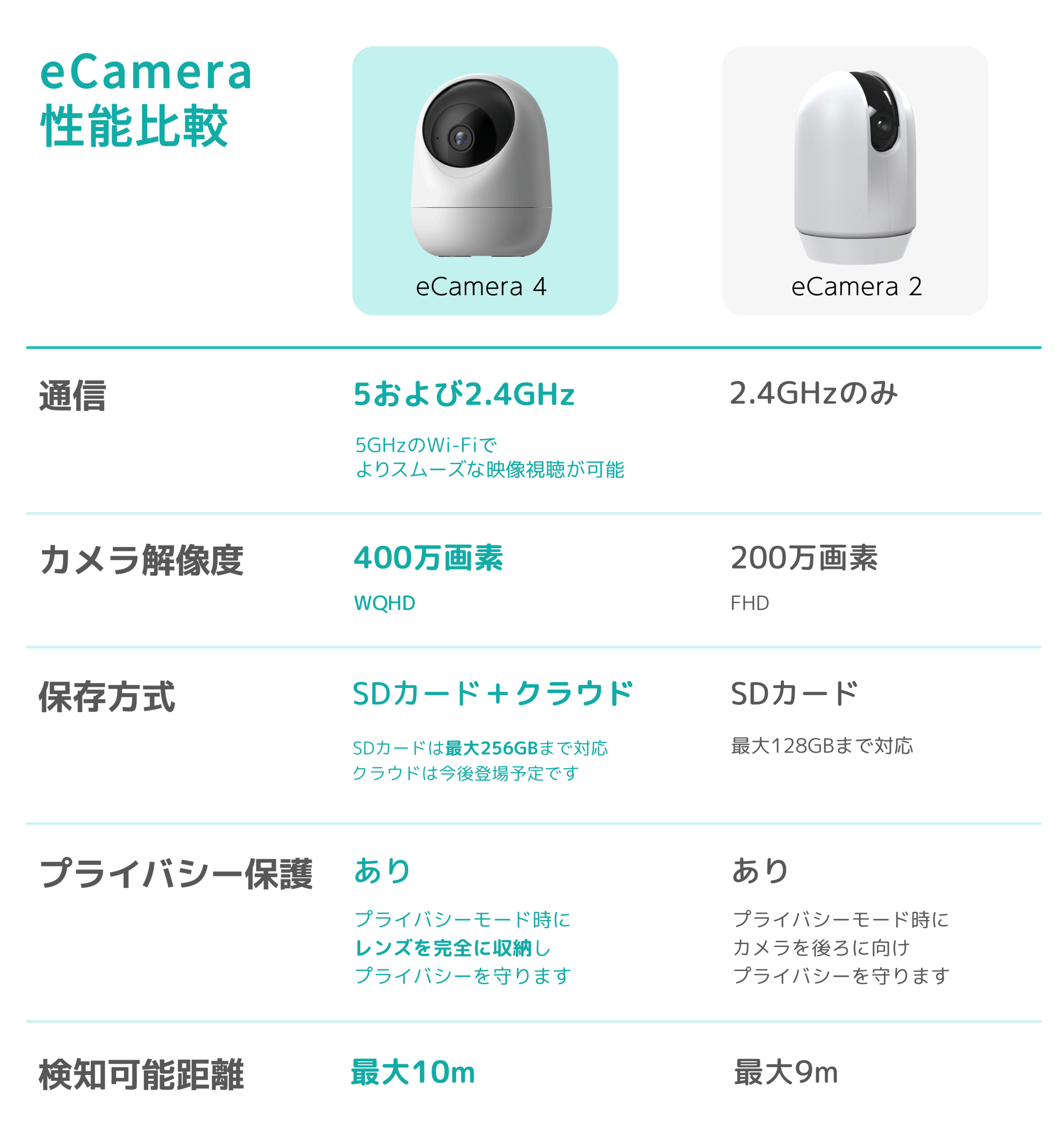
このFAQは役に立ちましたか?
フィードバックありがとうございました。 -
本製品を使用する為に準備するものはありますか?
以下をご準備ください。
●iOS13以上もしくはAndroid7以上のスマートフォン
●スマートフォンと常時Wi-Fi接続(2.4Ghz帯)ができるWi-Fiルーター
●HomeLinkアプリ(AppStoreもしくはGooglePlayよりダウンロード可)
このFAQは役に立ちましたか?
フィードバックありがとうございました。
アカウント・ログインについて
-
HomeLinkアプリのダウンロード / アカウント登録
-
アカウント登録の際に、認証コードが届きません
以下の項目をご確認ください。
・迷惑メールフォルダに届いていないか
・入力した「英数字」や「@」が全角になっていないか
・(Gmailのみ)プロモーションに認証コードが届いていないかスマートフォンで受信できない場合は、例えばパソコンや別の端末など受信環境を変えても同様かお試しください
(届いたメールの本人確認用コード(数字4桁)を見てアプリ上に入力するだけなので、別の端末でメール受信しても問題ありません)このFAQは役に立ちましたか?
フィードバックありがとうございました。 -
ログインパスワードを忘れてしまいました
パスワードをお忘れで、ログインできなかった場合、以下の手順をパスワードの再設定を行ってください。
※パスワードを再設定すれば、これまで使用していた機器にデータを消すこと無くアクセスできます。1:アプリを再インストールしてください
2:アプリのログイン画面の「パスワードを忘れました」をタップする
※「パスワードを忘れました」が表示されない場合、一度アプリを再インストールしてください
3:パスワードの再発行画面でメールアドレスを入力し、「次へ」をタップする
4:入力したメールアドレスに4桁の認証コードが届くことを確認する
5:アプリにて認証コードを入力し、新しいパスワードを設定しパスワードを変更する上記でも届かない場合は、以下をご確認ください。
・docomoなどキャリアメールアドレスの場合、迷惑メールフィルターにより届かない場合があるため、YahooメールやGmailなど他のメールアドレスでご登録をお試しください。
・Gmailの場合はプロモーションに認証コードが届く場合があります。このFAQは役に立ちましたか?
フィードバックありがとうございました。 -
アカウントID(メールアドレス)、パスワードの変更方法を教えて下さい
アプリ下の「設定」→「アカウント」よりメールアドレス、パスワードの変更が可能です。
またアカウント削除やログインアカウントの切替も可能です。メールアドレスの変更手順
なお、以下の項目にご注意ください。
・迷惑メールフォルダに届く恐れがあります
・入力した「英数字」や「@」が全角になっていないか
・メールアドレスに大文字が含まれていると正しく機器を使用できません1

2
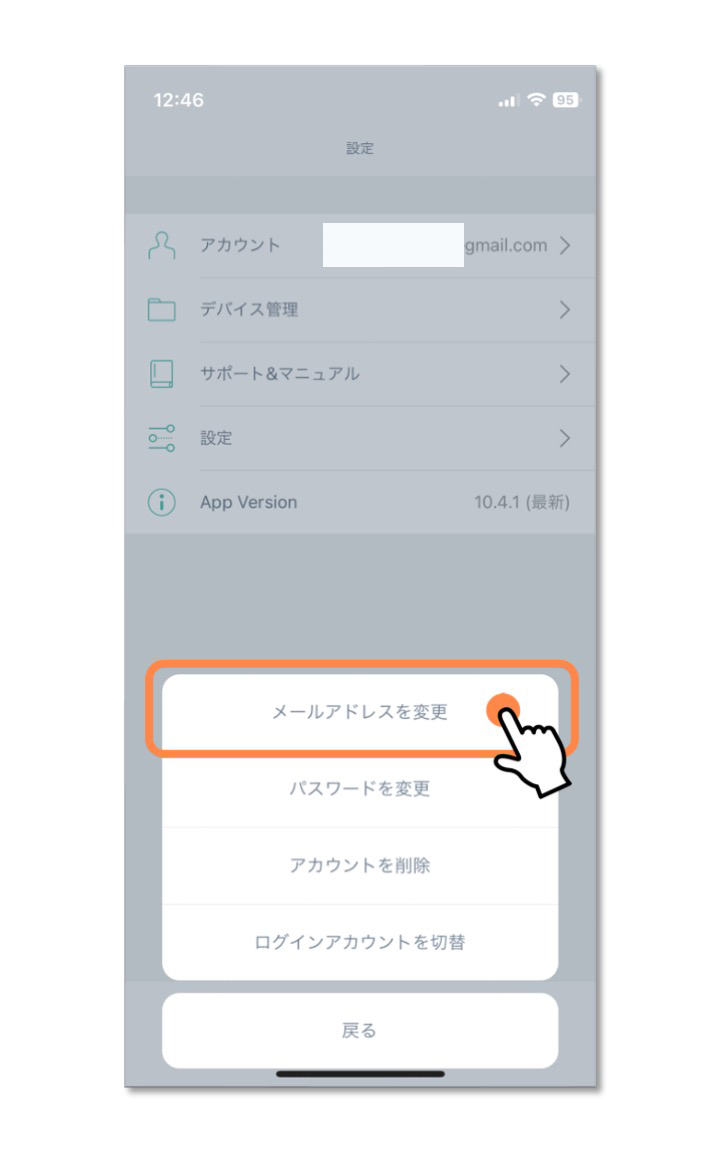
3
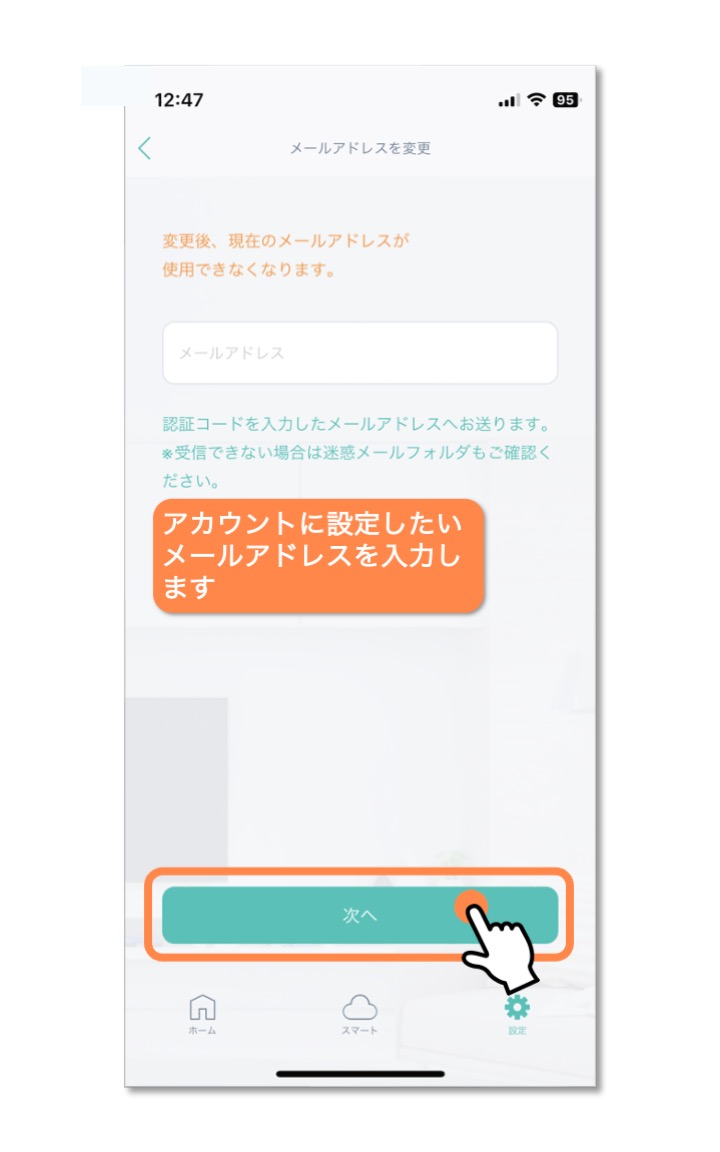
4
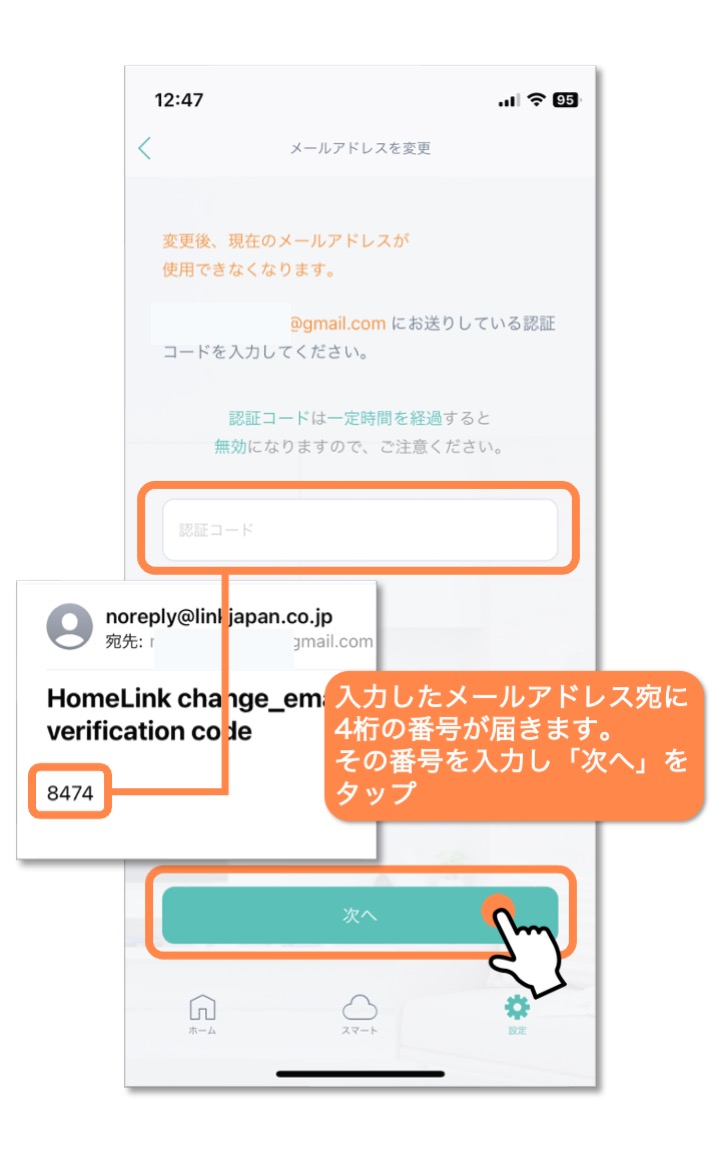
パスワードの変更手順
1

2
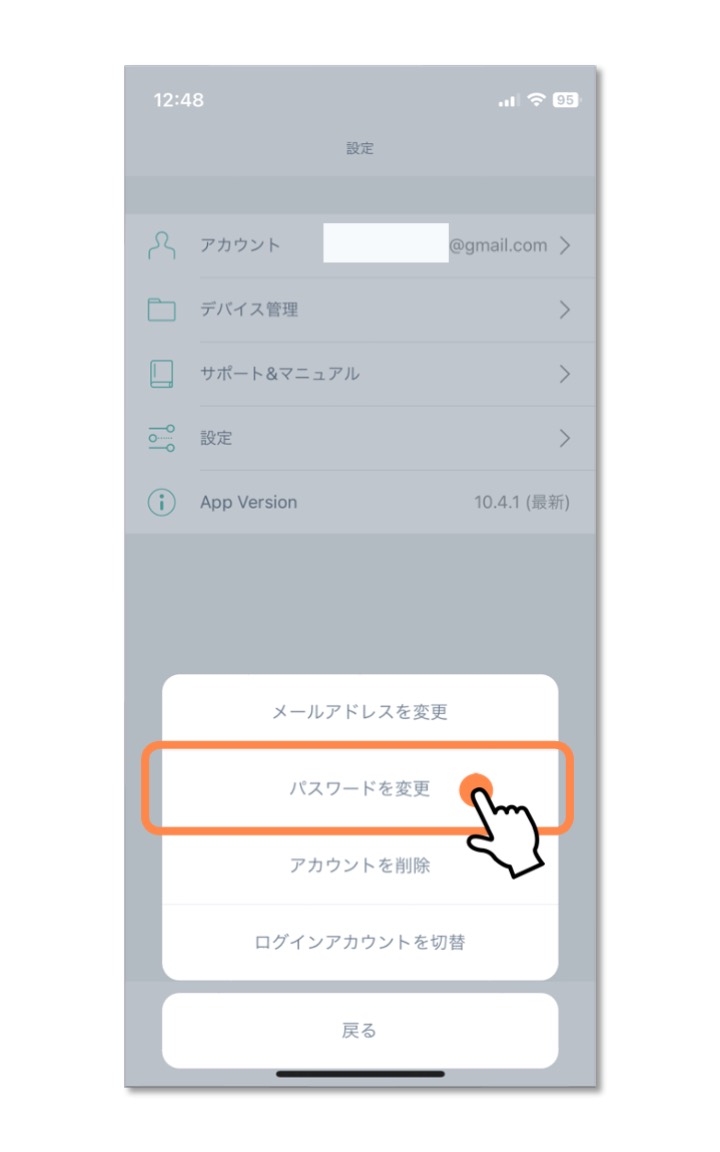
3
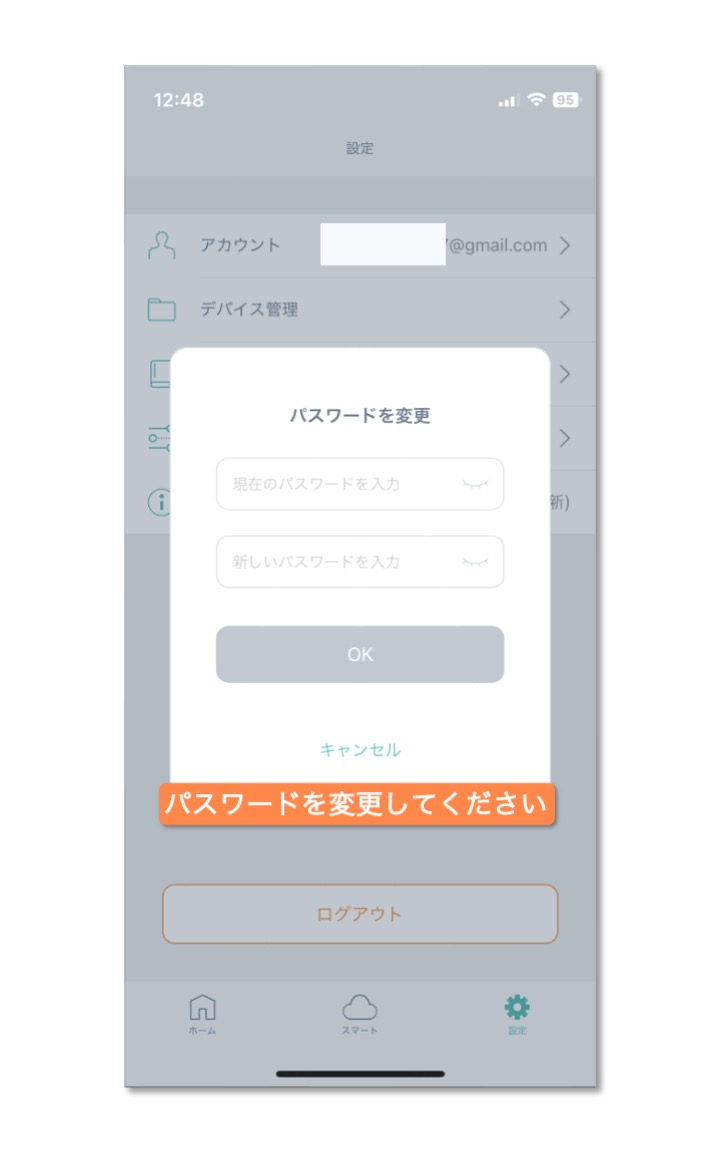
4
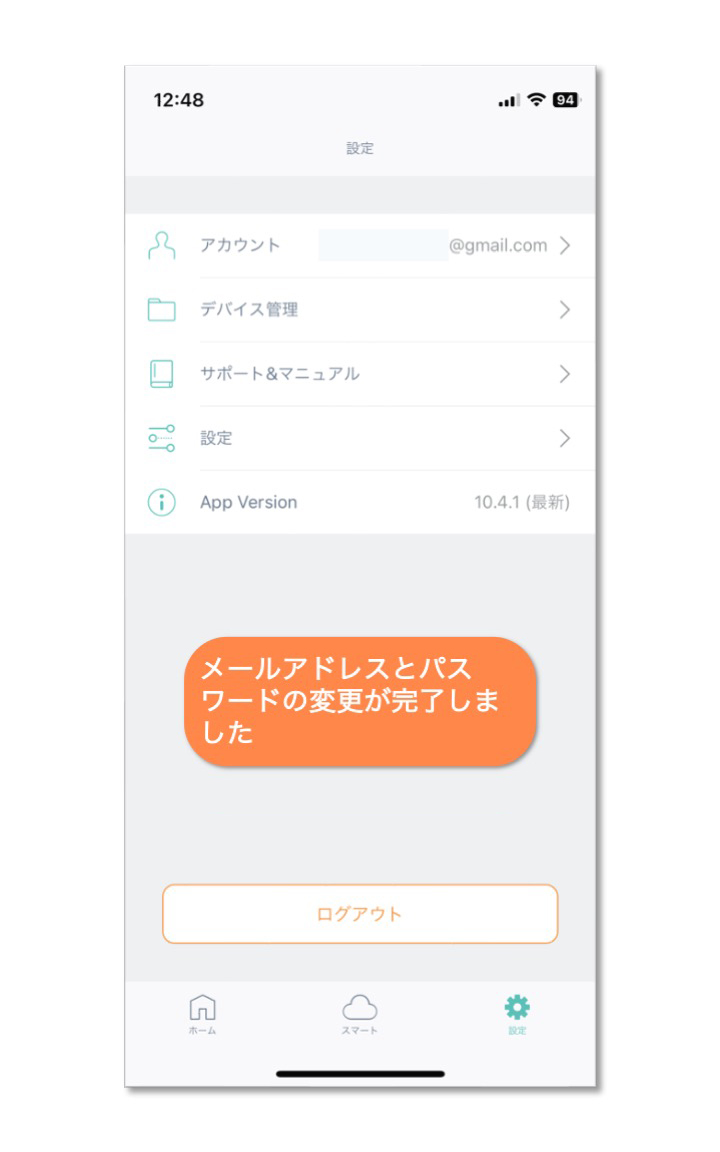
このFAQは役に立ちましたか?
フィードバックありがとうございました。 -
文字や数字、ボタンなどが画面の外にはみ出す場合
ボタンが表示されない場合は、スマートフォンの文字設定が原因となっている可能性があります。
文字サイズを標準にしたり、文字の太さを標準にしてみてください。以下の手順で設定をお試しください。
※iPhoneでの操作を記載しています。Androidの場合、機種によって操作が大きく異なるため「Android 文字サイズ」や「Android 文字の太さ」などで検索しトラブルシューティングを行ってください。1
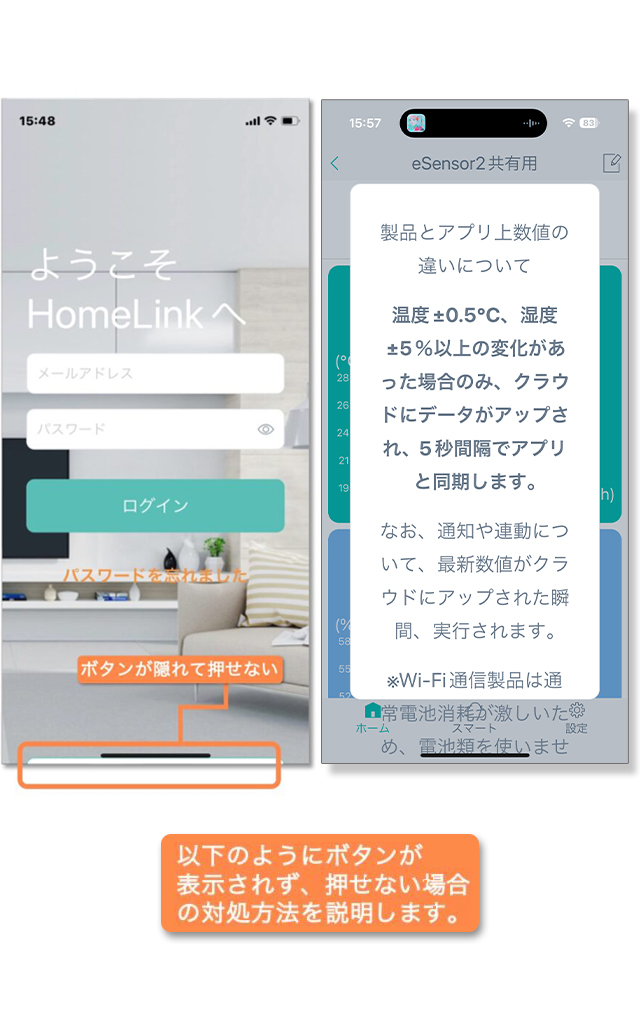
2

3

4

5

それでも解決できない場合は、文字の太さを標準に変更してみてください。
このFAQは役に立ちましたか?
フィードバックありがとうございました。
セットアップについて
-
WiMAXなどのモバイルWi-Fiルーターでセットアップが完了しません
ル―ターの設定にて、以下の機能をOFFにし、モバイルルーターを再起動後にお試しください。
●Wi-Fi暗号化強化(PMF)
モバイルルーター本体に設定項目が無い場合、Web管理画面より設定内容の確認をする必要があります。●プライバシーセパレータ
ルーターにより[AP隔離]、[SSIDセパレータ]、[APアイソレーション]、[ネットワーク分離]と記載されている場合もあります。●動作モード
一部のポケットWi-Fiルーターでは、ブリッジモード(またはアクセスポイントモード)に設定されていると、接続可能台数が1台に制限され、接続中のスマートフォン以外の機器が接続できなくなります。
その場合は、ルーターモードに変更してください。このFAQは役に立ちましたか?
フィードバックありがとうございました。 -
5GHz帯のSSIDでセットアップできますか?
一部製品を除き、できません。
本製品のご利用には室内外問わず、2.4GHz帯のWi-Fi環境が必須となり、5GHz帯のSSIDではセットアップできません。
セットアップ時のみスマホなど端末の接続先を2.4GHz帯のSSIDに指定する必要があります。
ただしセットアップ完了後は、スマホ端末を5GHz帯のSSIDや携帯回線に接続してもご利用いただけます。例外として、一部製品は2.4GHzと5GHzが1つのSSID(Wi-Fi)にまとめられた環境で使用可能です。
詳細は以下のページをご覧下さい。
※eCamera 4などの一部製品は5GHzのWi-Fiに対応しております(WPA3には非対応)
このFAQは役に立ちましたか?
フィードバックありがとうございました。 -
アプリ権限の確認・変更方法(”Wi-Fi未接続”と表示される場合など)
セットアップやアプリの動作が正常でない場合、「アプリへの権限」と「スマートフォンの設定」が障壁となっている可能性がございます。
例えば、「Wi-Fi未接続と表示されてセットアップが進まない場合」や「GPS連動がうまく動作できない」といった症状が発生します。以下の2項目をご確認・設定してください。
1. 権限の確認
手順に沿ってアプリへの権限を許可してください。
(セットアップ時は位置情報の許可が必須となっております。)iOSの場合

Androidの場合

2. スマートフォンの設定
iOS・Android共通の設定

iOSでの設定

Androidでの設定

このFAQは役に立ちましたか?
フィードバックありがとうございました。 -
セットアップのQRコードが読み込めません(LOOK/eCameraシリーズ)
①アプリを最新版にアップデートして下さい。
②スマホの画面の明るさが暗いと、うまく読み込めない場合があります。
スマホ画面の明るさを最大にして、お試しください。③カメラの保護シールを剥がしているかどうか確認してください。

④カメラ本体をリセットし、数十秒待って動きが完全に止まり、なおかつランプが赤点滅しているかをご確認してください。
⑤ ④の状態になったら、読み込ませてください。完全にリセットされる前に読み込むとエラーを起こすことがあります。
このFAQは役に立ちましたか?
フィードバックありがとうございました。 -
ランプが赤色点滅しません(eCameraシリーズ / LOOK)
電源投入後、起動時には数秒から十数秒赤点灯を行います。
その後リセット状態であれば、赤点滅となるはずです。赤点滅とならない場合は、以下をお試しください。
1:USBアダプターの変更
※消費電力5W以上(例:5V DC 1A)のUSBアダプターをご使用ください
2:USBケーブルの変更
3:コンセント差込口を壁コンセントに変更上記を変更して、それでも本体のリセットボタンを音が鳴るまで長押しし赤色点滅にならない場合は本体不良の可能性があります。
このFAQは役に立ちましたか?
フィードバックありがとうございました。 -
セットアップが完了しません(LOOK / eCameraシリーズ)
電力供給が原因でセットアップできない可能性もあるため、以下をお試しください。
●USBアダプターの変更
※消費電力5W以上(推奨:10W(5V DC 2A))のUSBアダプターをご使用ください
●USBケーブルの変更
●コンセント差込口を壁コンセントに変更上記をお試し後に改善されない場合は、以下をご確認ください。
【ランプについて】
●本製品の電源を入れてランプが赤点滅になっている
ランプが赤点滅になっていない場合は、リセットを行ってください。【スマホ、アプリについて】
●アプリの再インストール
アプリを削除し、最新のバージョンをインストールしてください。
●アプリおよびスマホの位置情報を有効にしてください。
●(iOSのみ)ローカルネットワークを有効にしてください。【Wi-Fiについて】
●回線が混雑している
時間帯を変更してお試しください。
●Wi-Fiの電波が原因
本製品、スマホ、Wi-Fi ルーターを1から2メートルでお試しください。なお、登録完了後は、 設置したい位置に移動してご使用可能です。
●デバイスの接続台数制限による
2.4GHzのWi-Fiルーターに接続しているデバイスが複数ある場合は、5GHzに振り分け可能な機器は5GHzに振り分けるなど、2.4GHzの接続機器を減らしてください。
●パスワードが間違っている
全角/半角、大文字/小文字に気をつけて、正しく入力されているか確認してください。
●以下のWi-Fiルーター設定項目をご確認ください。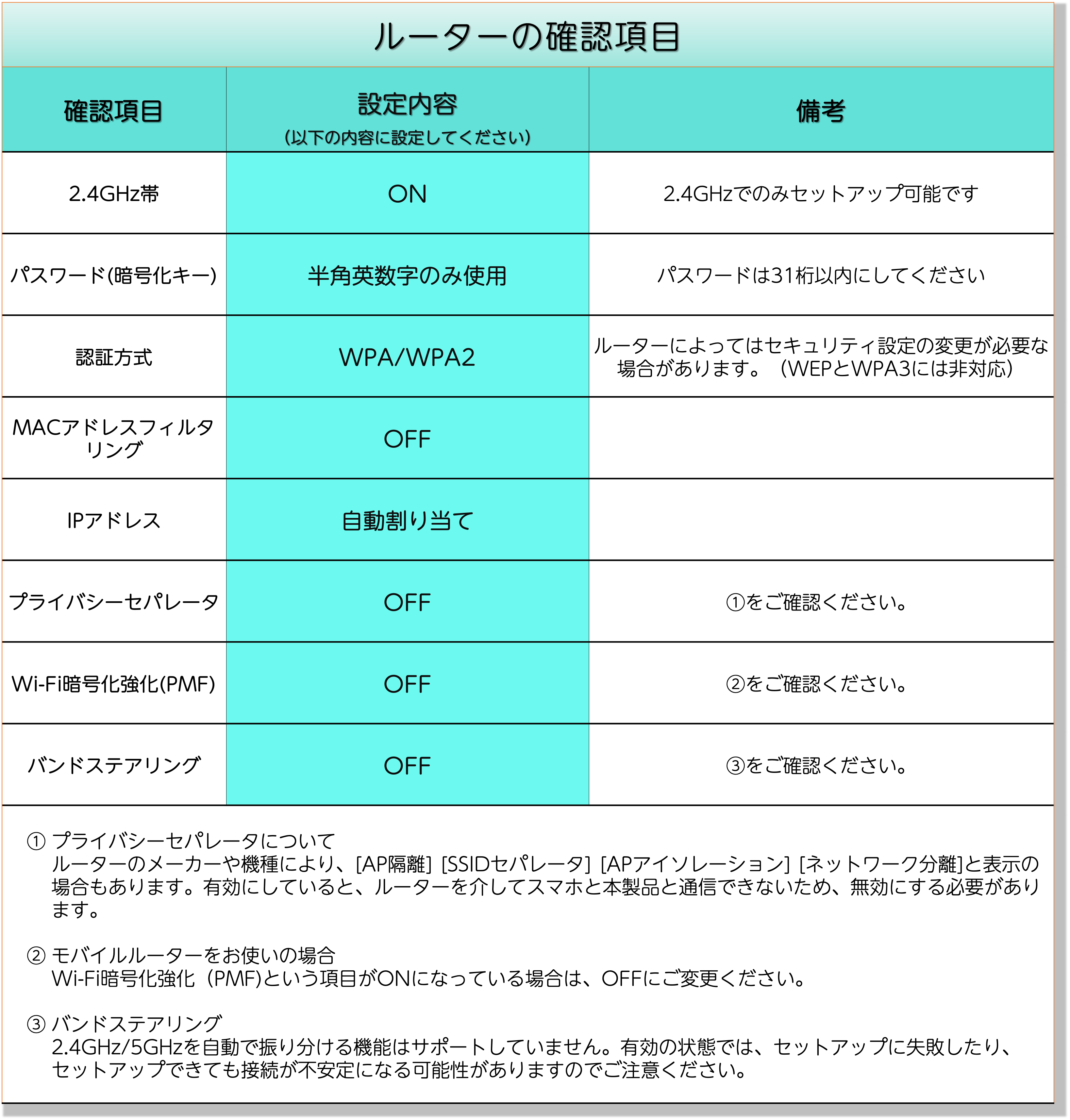
※プライバシーセパレータについて
ルーターのメーカーや機種により、[AP隔離] [SSIDセパレータ] [APアイソレーション] [ネットワーク分離]と表示の場合もあります。有効になると、ルーターを介してスマホと本製品と通信できないため、無効にする必要があります。
※モバイルルーターをお使いの場合
Wi-Fi暗号化強化(PMF)という項目がONになっている場合は、OFFにご変更ください。上記内容でうまく設定できない場合は、サポートへお問い合わせください。
このFAQは役に立ちましたか?
フィードバックありがとうございました。
本製品の設置・動作について
-
操作パネルがグレーアウトする / 操作時に再操作してくださいと表示される
グレーアウトしていたり、「少し時間を待って、再操作してください」と表示される場合、オフライン状態となっています。
本製品は本来切断されても自動的に再接続されるはずですが、何らかのタイミング等により再接続ができなくなり、復帰できないことがございます。
対処方法
以下のものを再起動してください。
・Wi-Fiルーター(電源の抜き差しで可能)・スマートホーム機器の再起動
電池式:電池をすべて抜いて少し待ってから指し直す。
コンセント直挿式:コンセントから抜いて少し待ってから指し直す。
電源アダプター式:アダプターをコンセントから抜いて少し待ってから指し直す。それでも改善できない場合
以下、考えられる要因と解決法になります。お試しください。
①本製品への電源供給不足
・コンセント差込口を壁コンセントに変更(eSensor 2など電池式のタイプの場合は、電池を交換してください。)
・USBアダプターの変更(消費電力5W以上(例:5V DC 1A)のUSBアダプターをご使用ください)②Wi-Fiルーターとの相性(SSIDの接続数)
・2.4GHzのSSIDに接続している機器の数が多い場合通信が安定せず、当症状が発生している可能性もあります。本製品を除いた5GHzのSSIDに接続可能な機器を5GHzに振り分けて改善されるかお試しください。
・お手持ちに予備のWi-Fiルーターがある場合は、増設し、アクセスポイント(ブリッジ)モードにし、そちらのSSID(Wi-Fi名)に本製品を接続して、改善されるかお試しください。③Wi-Fi設定
ルーターメーカーにより設定方法も異なりますので、設定方法についてはルーターメーカーにお問い合わせください。
・本製品またはルーターの位置を変更してください。
・モデムまたはWi-Fiルーターのファームウェアのアップデート、再起動をお試しください。
・IPアドレスを自動取得(DHCP)にしているか、ご確認頂けますでしょうか。
・DHCPリースタイムの設定を2週間など最大値にご変更ください。
・倍速モードの帯域を、現在の数値を変更して頂けますでしょうか。
・Wi-Fiルーター側の2.4GHz帯の出力チャンネルを「自動」から1-11ch位の間のいずれかのチャンネルで固定してご確認ください。(これによりほかのWi-Fi接続機器に影響が出ることはありません)
・Wi-Fiルーター側の動作モード設定がブリッジモードの場合、動作が不安定になる場合があるため、上流接続機器がルーターでない場合は、ルーターモードに変更してご確認ください。
・モバイルルーターをご使用の場合は、Wi-Fi暗号化強化(PMF)をOFFにしてください。
※モバイルルーターに項目がない場合は、PCブラウザ(IEやGoogle Chromeなど)より確認してください。
このFAQは役に立ちましたか?
フィードバックありがとうございました。 -
SDカードは何GBまで対応していますか?(録画可能時間)(eCamera2 / LOOK / IP-C730)
SDカードは128GBのものまで対応しています。
128GBをeCamera2、LOOKで使用した場合、1080p(高画質)で約14日間(10分で約60MB)保存可能です。IP-C730の場合、検知数に大きく左右されます。
このFAQは役に立ちましたか?
フィードバックありがとうございました。 -
microSDカードが認識せず録画できません
認識されないmicroSDカードが挿入された場合、アプリ側で初期化する画面が表示されます。
「はい」を選択すると初期化されます。初期化後に録画されているか、ご確認ください。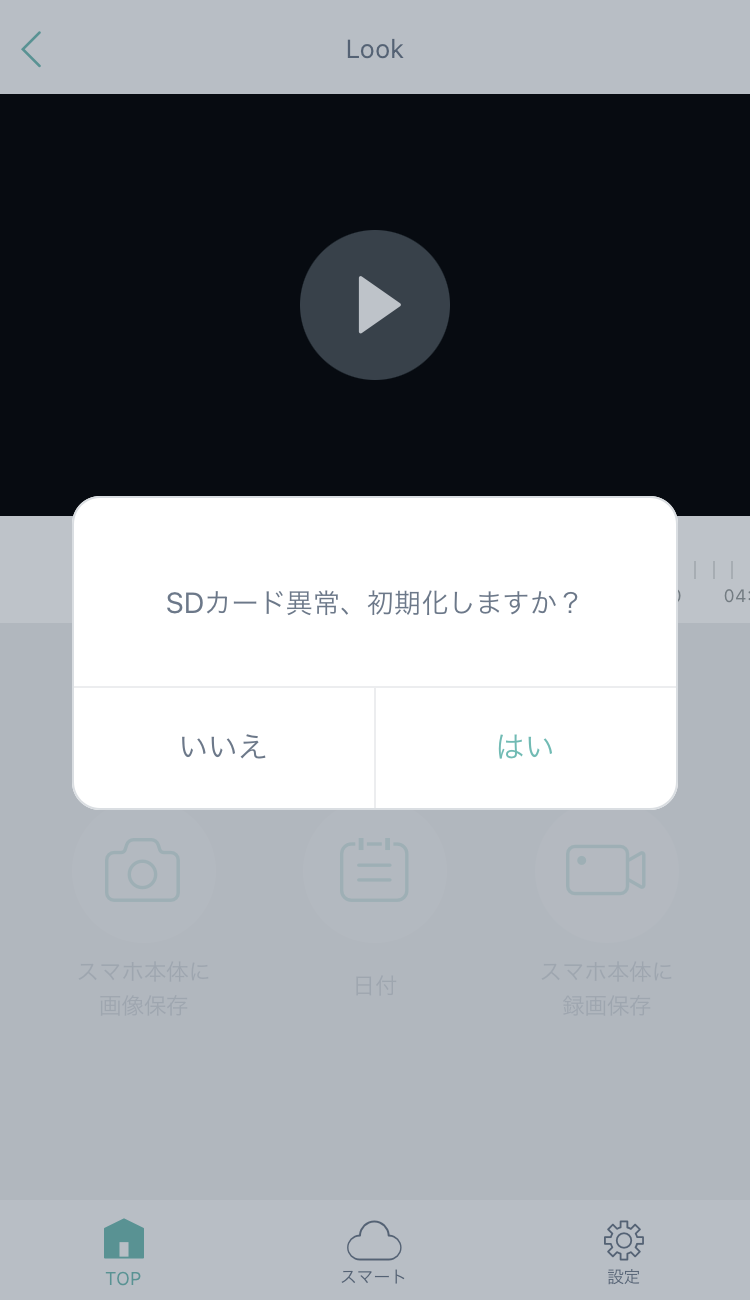
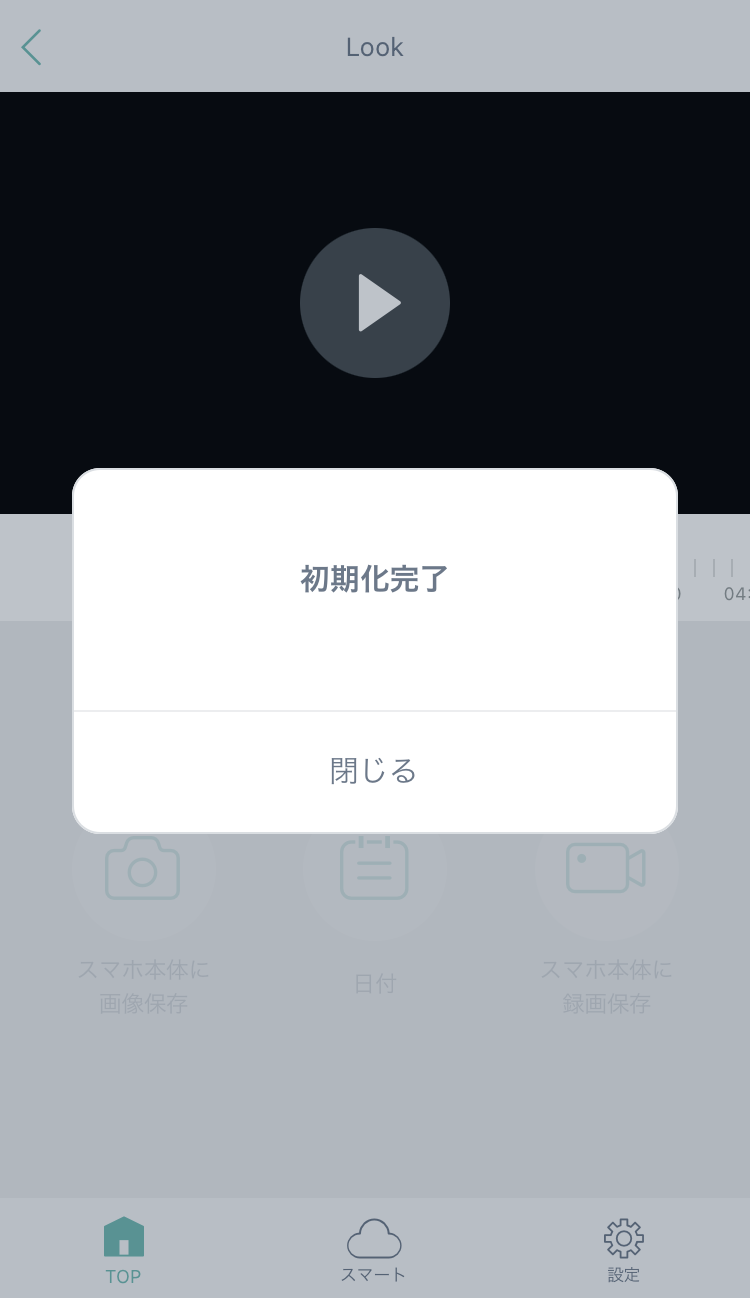
初期化の画面が表示されない、または認識しない場合は、以下をご確認ください。
●microSDカードをパソコンなどでフォーマットして改善されるか。
フォーマット形式はFAT32をご指定ください。(exFAT、NTFSでは認識しません)
●microSDカードの金属端子面を裏にして、正常に差し込んでいるか。
●カードを抜き差ししてアプリを再起動して改善されるか。
●設定画面の「録画」にて「常時録画」が選択されているか。
OFFになっている場合は、microSDカードに録画されません。「常時録画」の設定時に、視聴画面の再生ボタンをタップして、直近時間を再生できる場合は、microSDカードを認識しています。
このFAQは役に立ちましたか?
フィードバックありがとうございました。 -
天井にも取り付けることができますか?
はい、可能です。
取り付け方法については、webマニュアルの「設置手順」をご参照ください。
このFAQは役に立ちましたか?
フィードバックありがとうございました。 -
LOOK/eCamera2のリセットボタン、microSDカードの挿入口はどこですか?

上記画像からご確認ください。
このFAQは役に立ちましたか?
フィードバックありがとうございました。 -
転倒防止のために何かすることありますか?(LOOK/eCamera2)
付属のブラケットを本体の底面に取り付けることで転倒しにくくなりますので、取り付けることを推奨しています。
付属品の両面テープと、ブラケットを併用するとさらに安定します。
このFAQは役に立ちましたか?
フィードバックありがとうございました。 -
microSDカードの挿入方向がわかりません(LOOK/eCamera2)
レンズ下にある挿入口に挿入します。金属端子面を裏にして、カチッと音がするまで真っ直ぐ、ゆっくり差し込んで下さい。
反対(金属端子面を裏)に挿しますと、奥まで挿し込めず途中で止まる構造になっています。
正常の向きの場合、奥まで差し込んだ後、再度押しますと、カチッと音が鳴り、microSDカードが取り出せます。webマニュアルの「セットアップ前の確認事項」に画像が掲載されているため、そちらもご参照ください。
マニュアルを確認する
このFAQは役に立ちましたか?
フィードバックありがとうございました。 -
カメラの可動範囲や画角を教えてください(eCamera2 / LOOK)
【可動範囲】
水平な場所に設置して真上を90°とした場合
上下(垂直)… −10°〜 75°まで調整可能
左右(水平)… 355°まで調整可能(スマホ画面上では、360°で視聴可能)
【画角】
水平画角が90°、垂直画角が50°です。
このFAQは役に立ちましたか?
フィードバックありがとうございました。 -
LOOK / eCamera2のUSBケーブルが奥まで挿さりません。これは正常ですか?
以下の画像のように若干金属部分が見えているのは正常な状態なため、ご安心ください。

このFAQは役に立ちましたか?
フィードバックありがとうございました。
本製品の動作について
-
停電後に自動的に機器が復帰しない
停電後、通常であれば自動的に接続が復帰します。
ですが、通信が安定していないなどの理由によって自動復帰できないことが稀にあります。症状としては、オフライン時と同様のことが起きています。
以下のFAQページをご覧ください。
機器がオフラインになって復帰できないこのFAQは役に立ちましたか?
フィードバックありがとうございました。 -
ネット回線速度の推奨はどのぐらい?
スマートリモコンなどの映像を使用しない機器の場合、特に制限はございません。
ですが低速の場合、安定して動作できない可能性がございます。推奨は1Mbps以上となります。
カメラ製品の場合、10Mbps以上を推奨しております。
複数機器を同時に視聴したい場合は、機器数×10Mbps以上を推奨しております。 -
録画が少ししかできない、すぐに上書き削除される(カメラ製品)
SDカードの容量が極端に少なくなっている時、上書き録画によって過去の分が削除されたり、追加録画がうまくできないことがあります。
この場合、スマートカメラ以外のデータがSDカードの容量を使用している場合があります。
一度パソコンなどのデバイスにSDカードをさして、フォーマットを行ってから、再度カメラに使用してみて下さい。
アプリの設定について
-
登録した家電の名称変更の方法は?
以下の手順で家電の名前変更が可能です。
変更したい家電パネルの「>」をタップして詳細パネルを表示させ、右上の編集(メモ)アイコンをタップし設定画面より変更可能です。
なお、設定画面より部屋の変更も可能です。このFAQは役に立ちましたか?
フィードバックありがとうございました。 -
各パネルの並べ替えや削除はできますか?(機器・リモコン・家電)
可能です。並べ替えについては以下の内容を参照ください。「ー」アイコンで削除が可能です。

-
GPS連動がうまく動作しない / プライバシーモード
HomeLinkアプリのGPS連動機能が動作しない場合は、以下のことが原因になっている可能性がございます。対処法をお試しください。(カメラ製品で使用できるプライバシーモードもGPS連動と同じ仕様でございます。)
アプリへの権限が不足している
対処 → 以下のマニュアルを参考に権限をチェックしてください。
FAQ – アプリ権限についてHomeLinkアプリ上で、機器は単品操作ができるかを確認
GPS連動の設定で、範囲が小さすぎる(スマホのGPSの精度によっては正確に位置を測れないことがございます)
対処 → GPS連動の設定で、範囲を大きくする複数のスマートフォンで同じHomeLinkアカウントを使用している
→この場合、複数の位置情報が同時にHomeLinkアプリに反映されるため、正常にGPS連動が動作できないことがございます。
家族でHomeLinkアプリを使用する場合、複数人のスマホでログインすると、複数台のスマホから位置情報を取る為正常に動作できないときがあります。対処 → GPS連動させるスマホ以外のスマホにて、HomeLinkアプリへの位置情報を拒否させる
FAQ – アプリ権限についてそれでも改善できない場
それでも改善できない場合は、以下をご確認、お試しください。
その他の対処
・アプリを再インストールし再ログインしてください
・スマートフォン、Wi-Fiルーター、GPS連動させる機器を再起動してください
・GPS連動の設定を一度削除して、再度作成してください。このFAQは役に立ちましたか?
フィードバックありがとうございました。 -
プライバシー保護を手動でオン・オフする(eCamera 4 / 2)
手動でカメラをプライバシーモードにするには、シーンを活用します。
下記内容にてお試しください。
スリープをオンにする設定を作成
1. アプリホーム下部の「スマート」を選択し、下部「+」をタップ
2. シーン名を作成し「OK」をタップ
3. 実行動作を追加の「+」をタップしカメラを選択
4. カメラが後ろ向きに移動するため、任意の位置に変更、右下のスリープのチェックをオンにして「保存」をタップ
5. 画面戻るので「保存」をタップスリープをオフにする設定を作成
1. アプリホーム下部の「スマート」を選択し、下部「+」をタップ
2. シーン名を作成し「OK」をタップ
3. 実行動作を追加の「+」をタップしカメラを選択
4. カメラが後ろ向きに移動するため、任意の位置に変更、右下のスリープのチェックをオフにして「保存」をタップ
5. 画面戻るので「保存」をタップホームもしくはスマートより登録されたシーン名をタップすることでプライバシー保護をオンにすることができます。
※上記設定でカメラ向きやモードが変わらない場合、手順3,4をもう一度行い、2重で操作を登録してください。
このFAQは役に立ちましたか?
フィードバックありがとうございました。 -
通知の設定
通知設定とは、温度や湿度が指定の値になった時に通知を行う機能です。
ここでは例として、eAir 3の温度を条件に、通知を行う手順を説明します。1
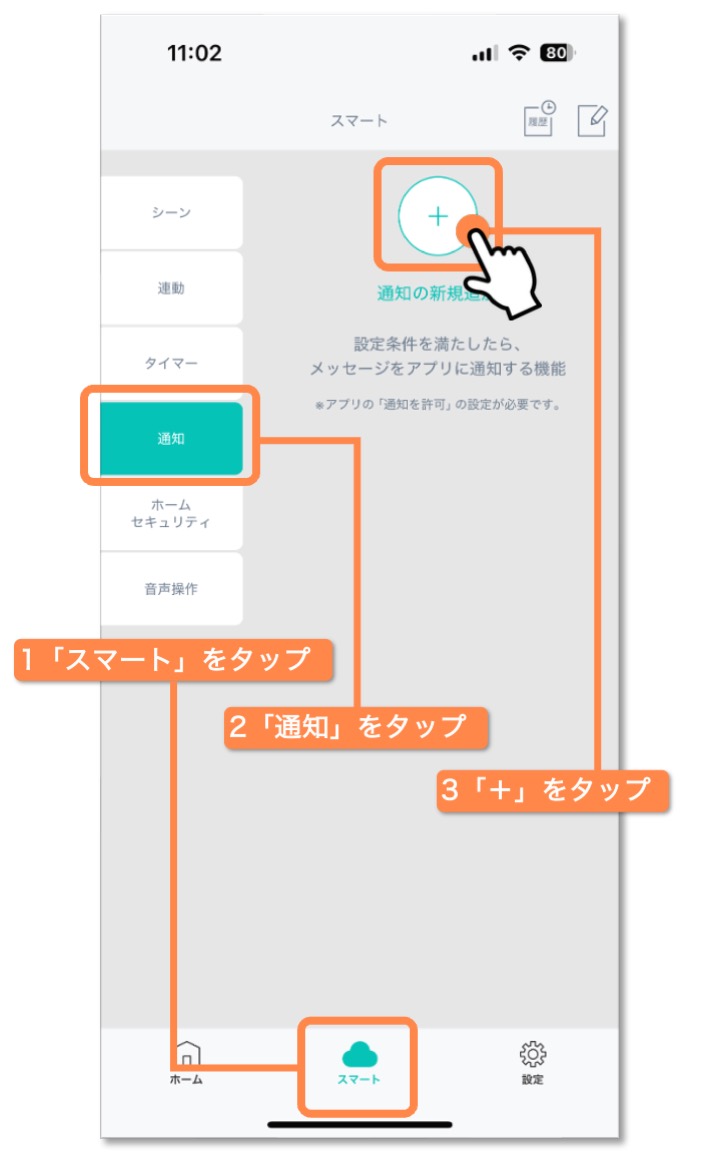
2
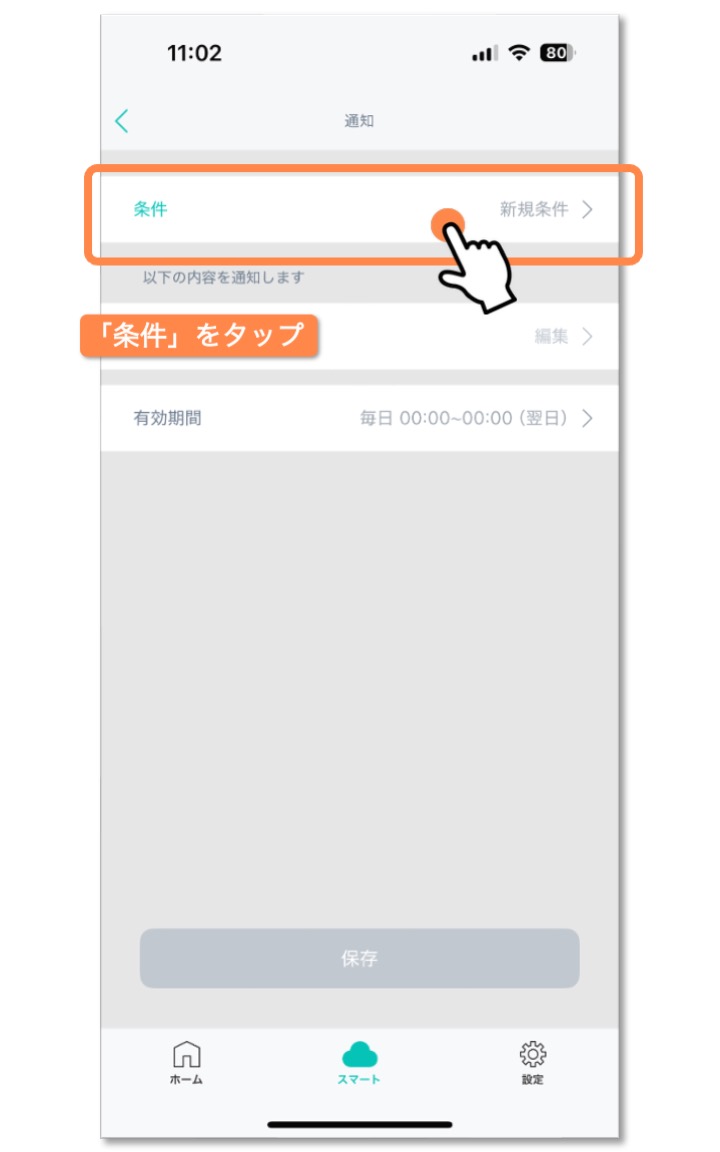
3
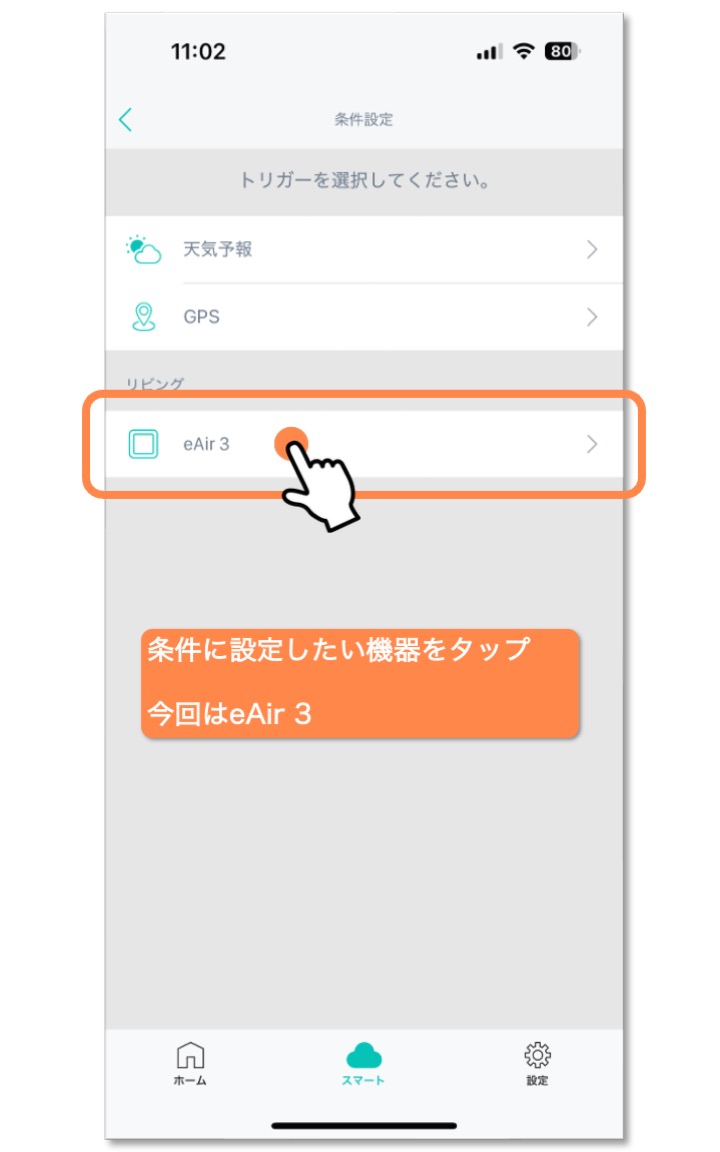
4
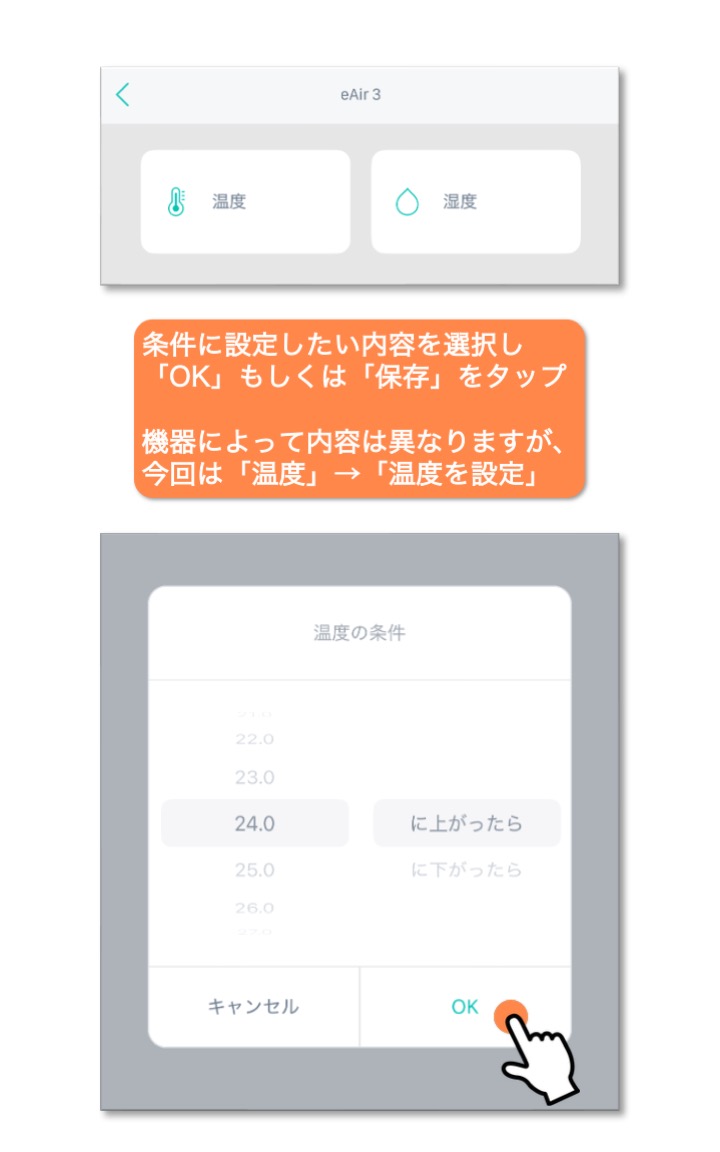
5
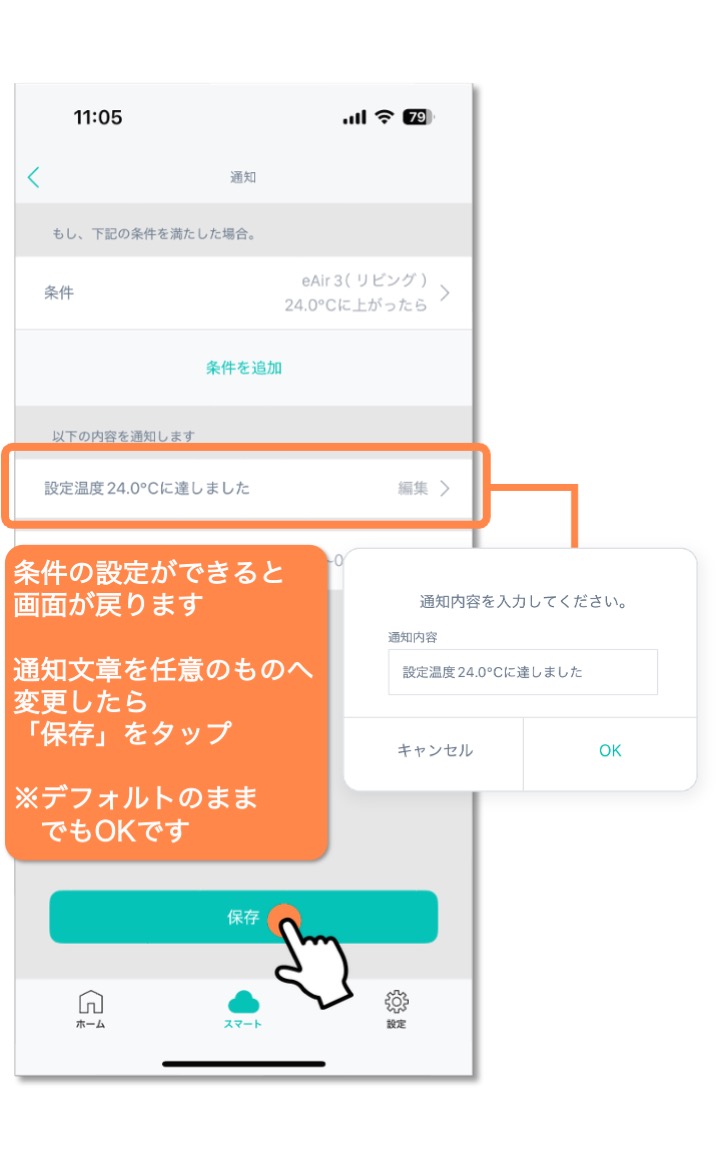
6
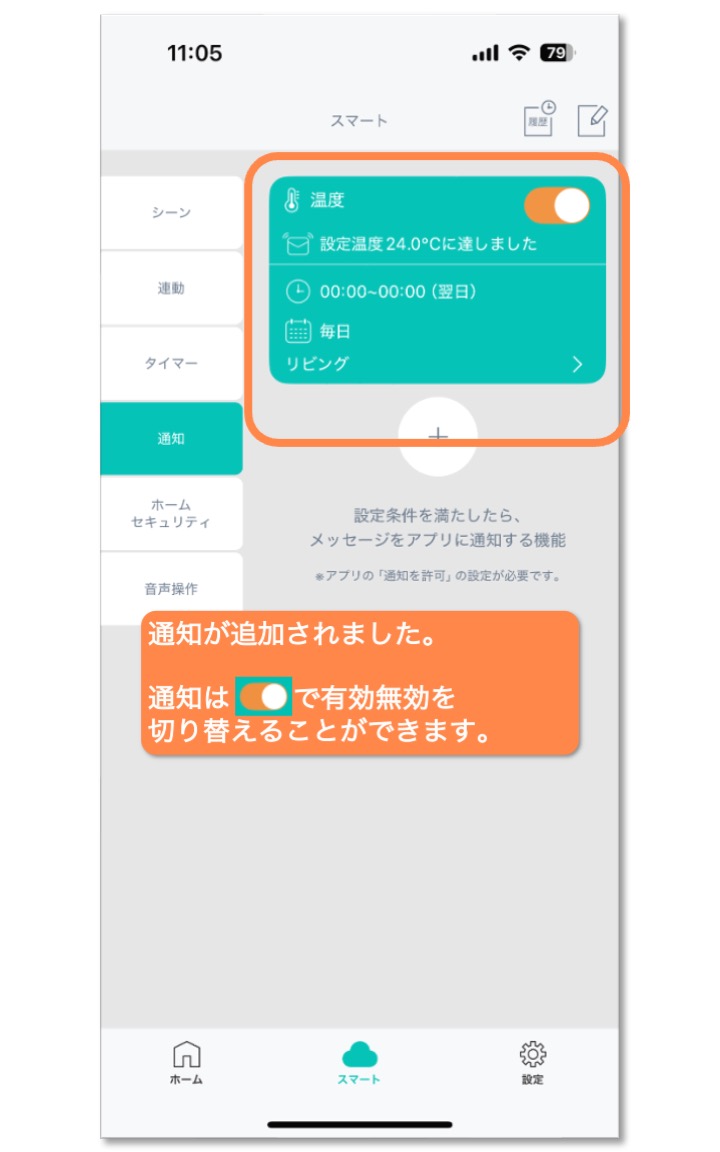
通知の表示例
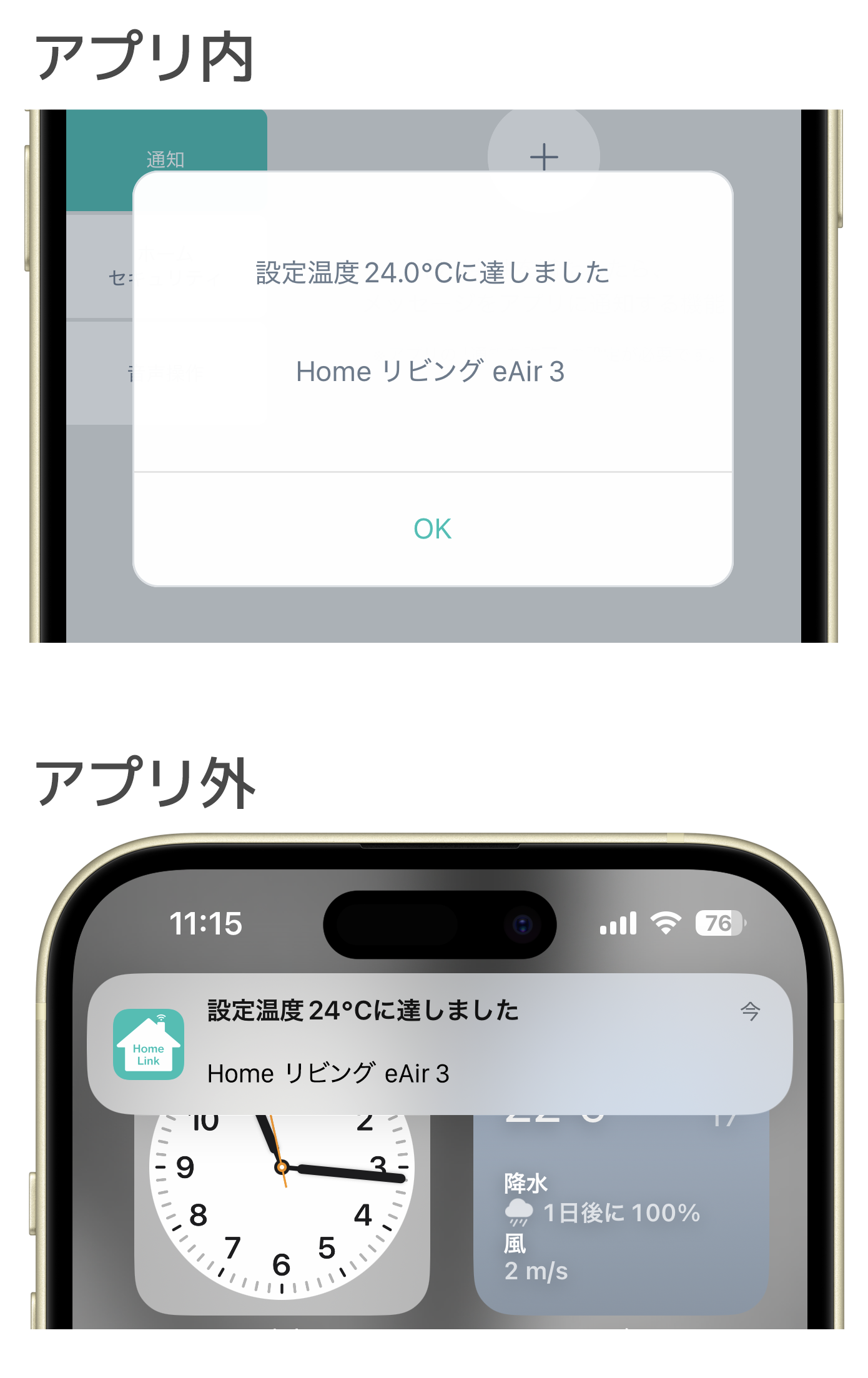
このFAQは役に立ちましたか?
フィードバックありがとうございました。 -
プライバシー保護でGPS範囲を任意で指定する
プライバシー保護について
プライバシー保護を設定することで、GPS連動でカメラの撮影位置を自動でコントロールすることが可能です。
例えば、家に帰宅したら、カメラを後ろに向ける設定をしていれば、「自分が見られているかもしれない」という心理的不安をなくし、安心してご利用いただけます。
カメラの詳細設定画面からプライバシー保護をONにした場合、GPSの範囲は200mで固定されます。
GPSの範囲を任意で設定したい場合は、以下の手順でプライバシー設定を行なってください。プライバシー保護設定(GPS範囲を任意で指定する場合)
ここでは、「GPS範囲に入ったら、プライバシー保護をONにする」場合の手順を説明しています。
上記の設定のみだと、常時プライバシー保護がONになった状態になりますので、必要に応じて「GPS範囲を出たら、プライバシー保護をOFFにする」設定をしてください。1
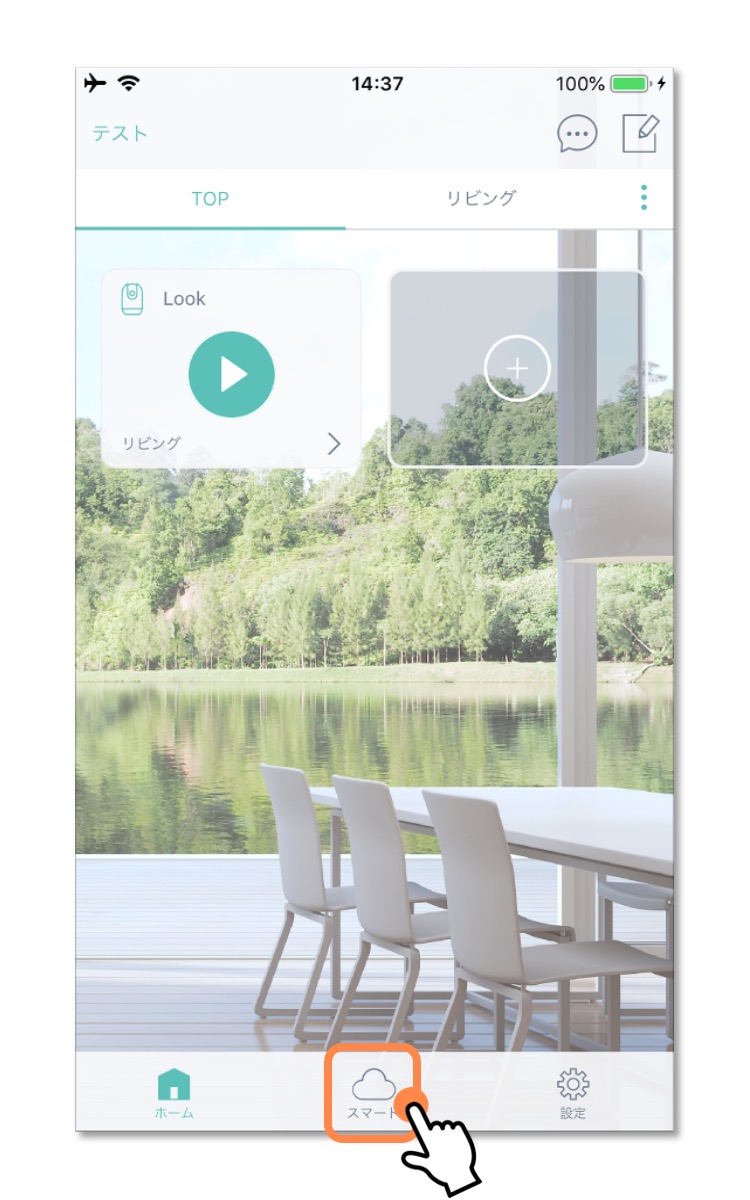
2
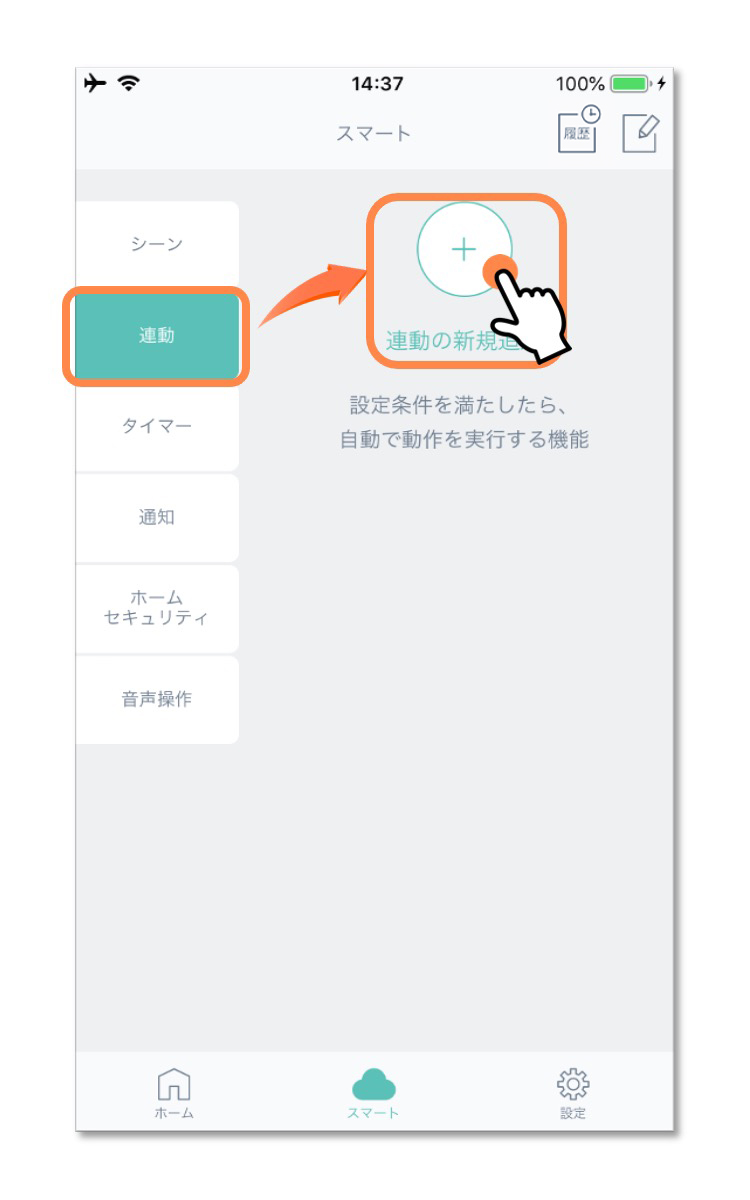
3
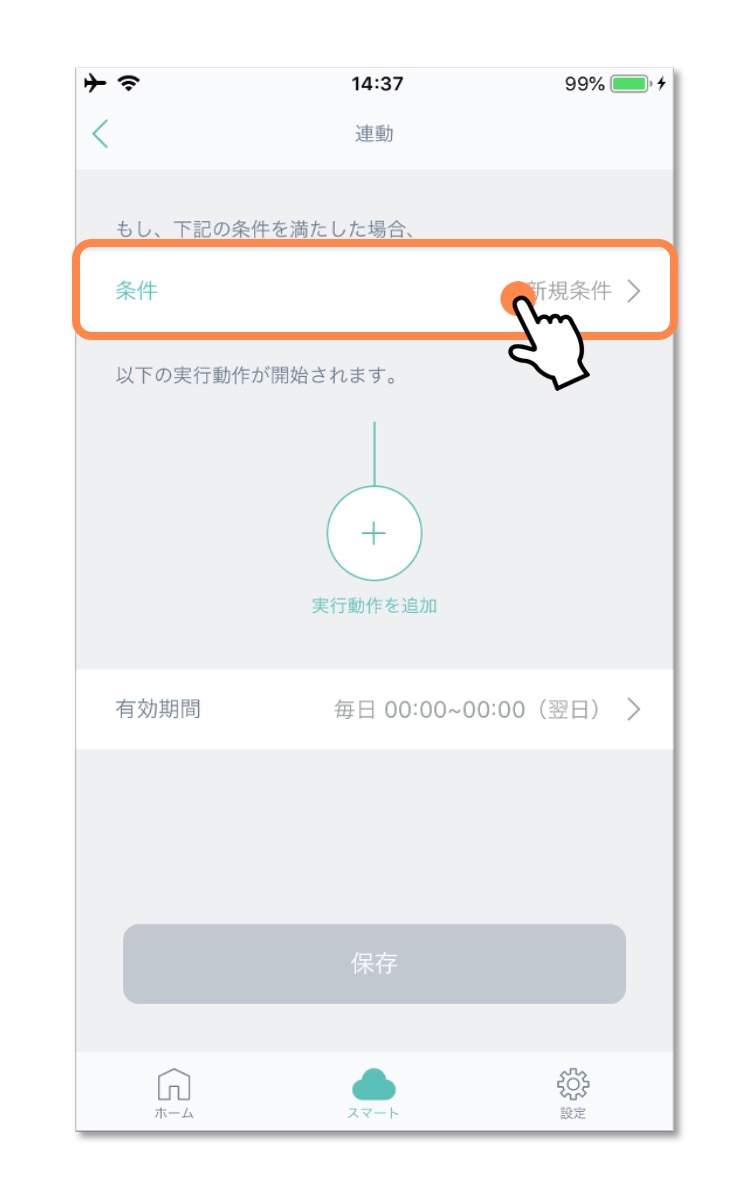
4
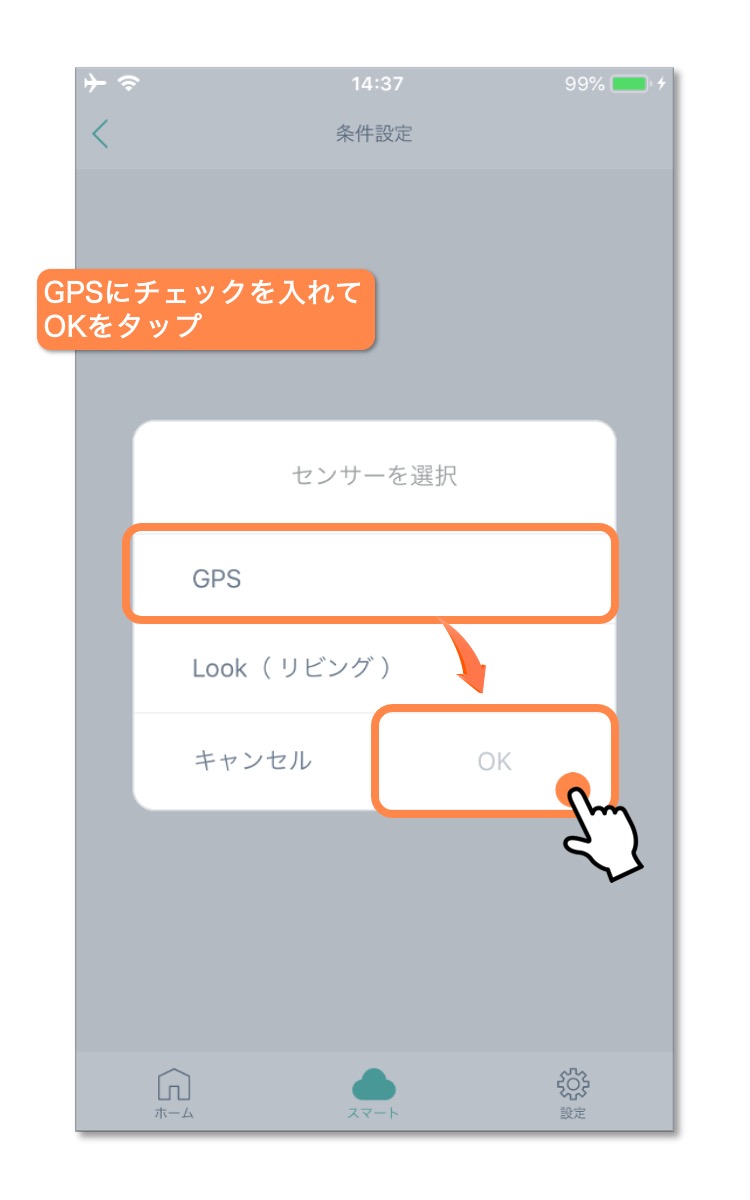
5
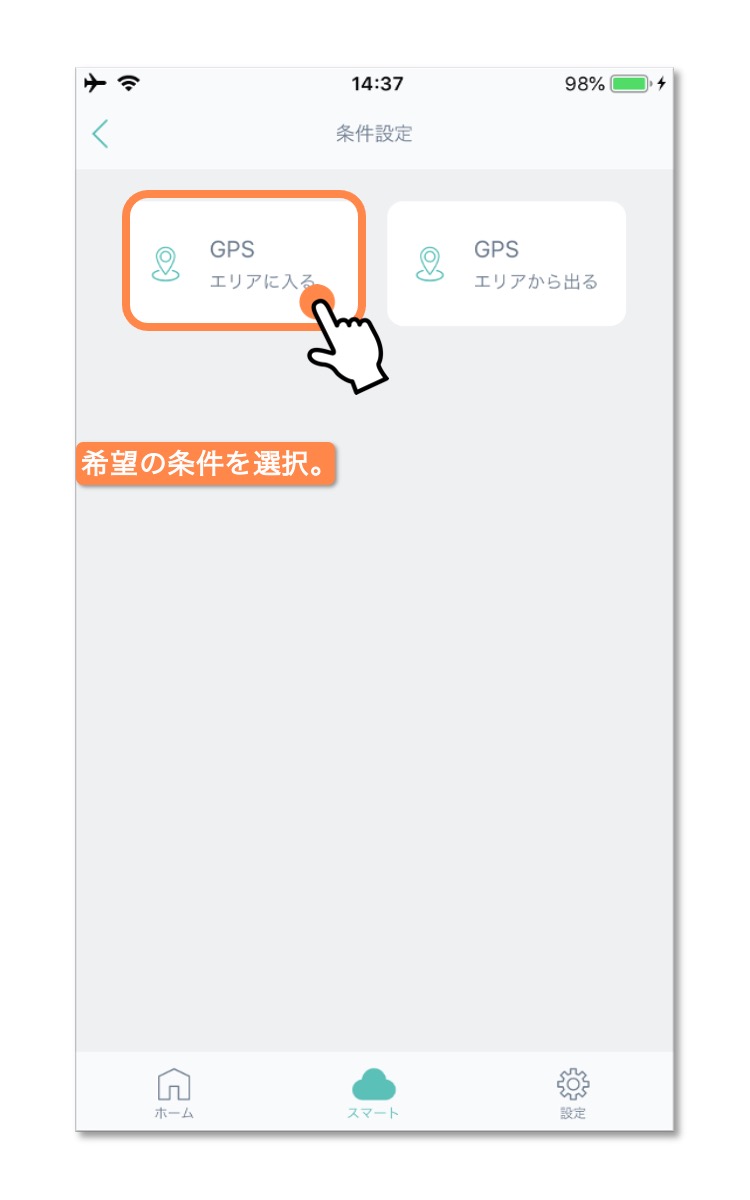
6
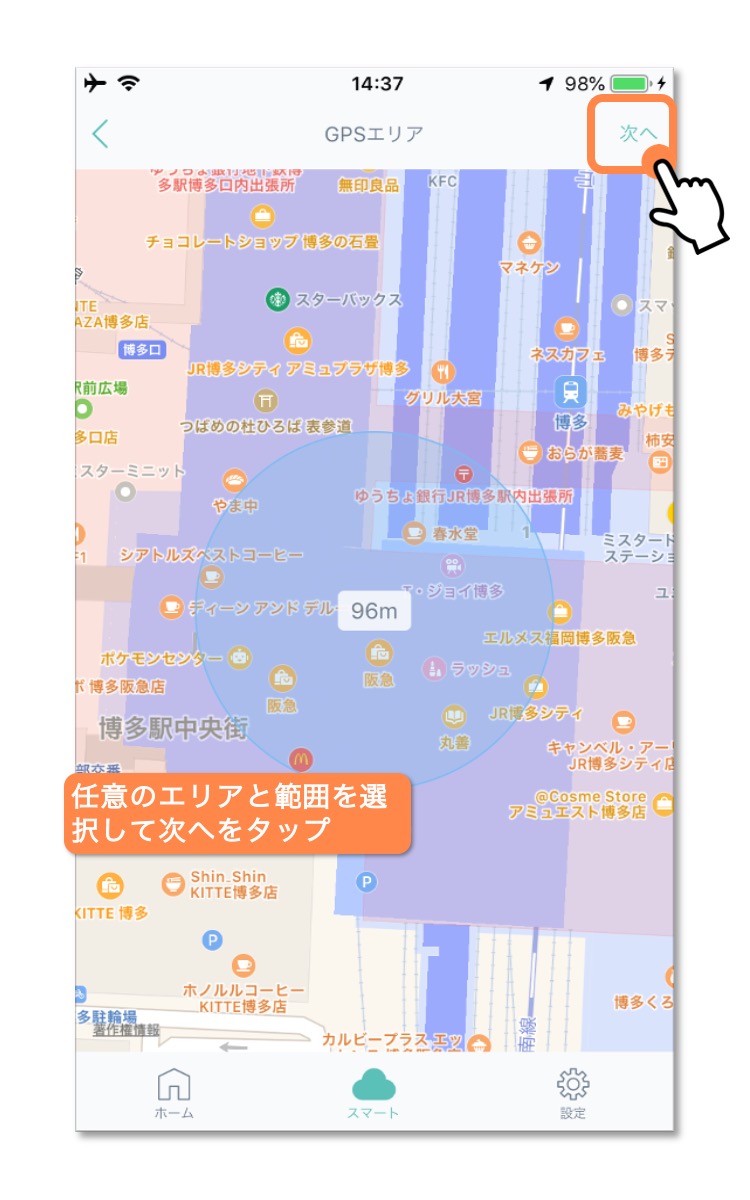
7

8
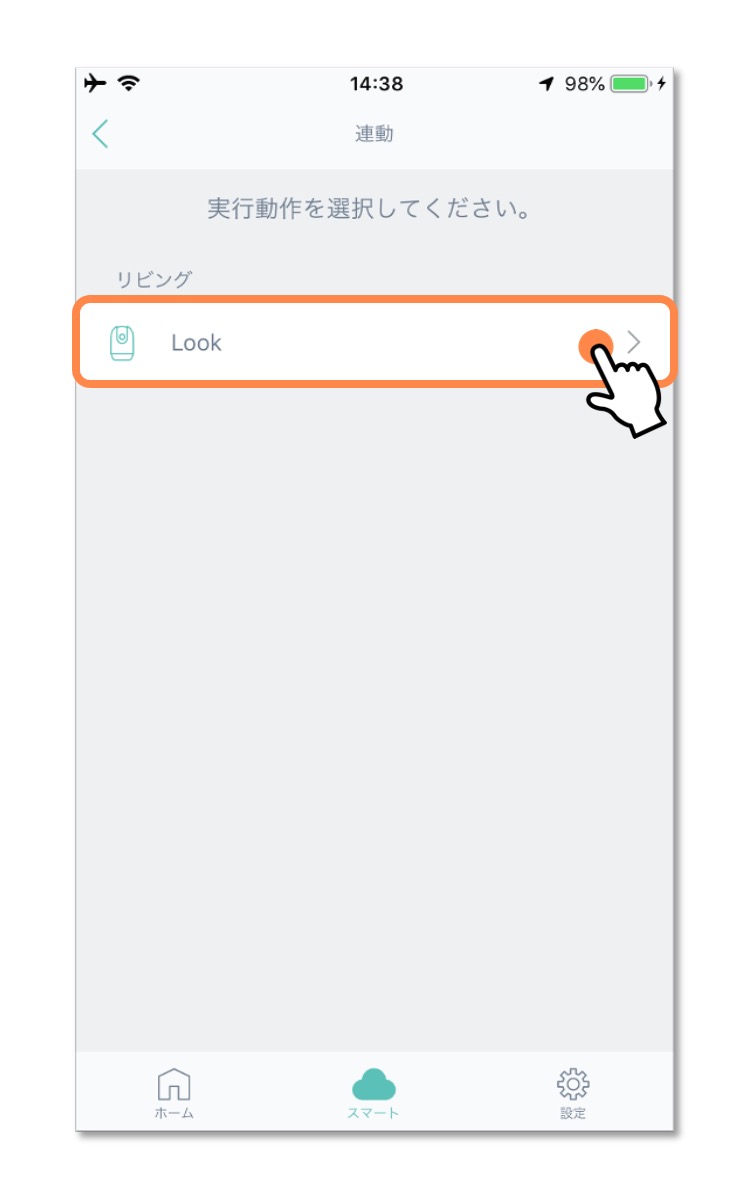
9
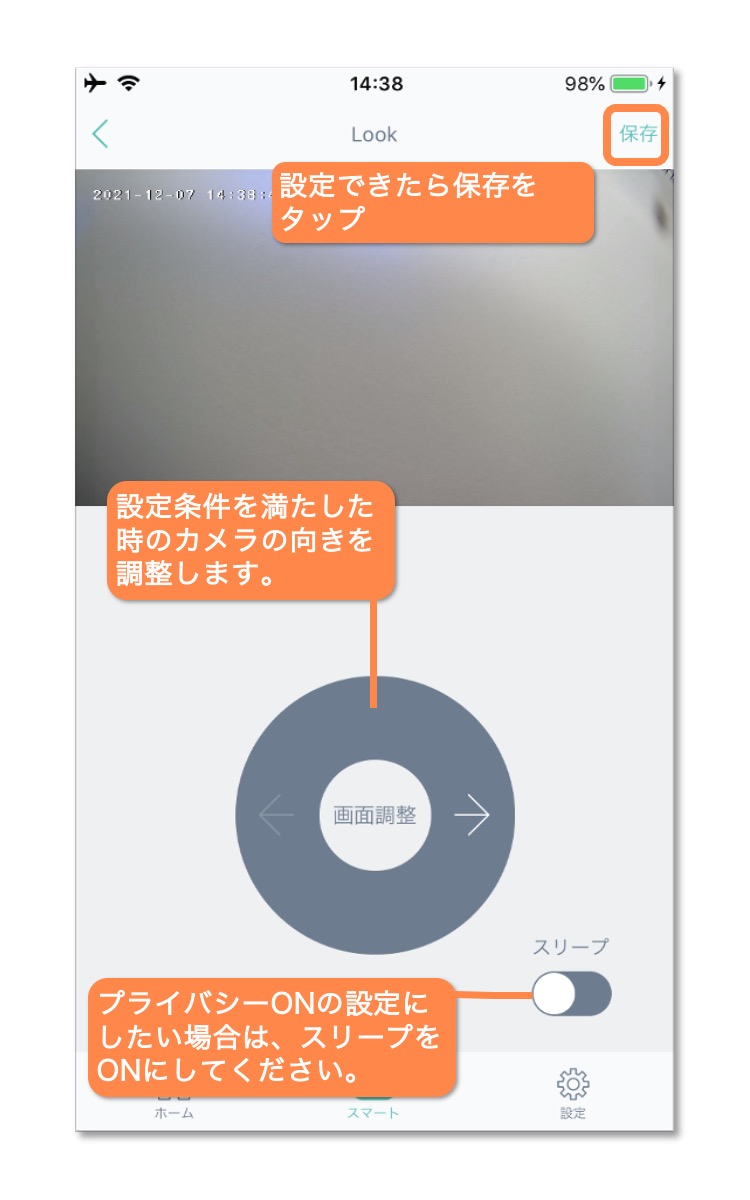
10
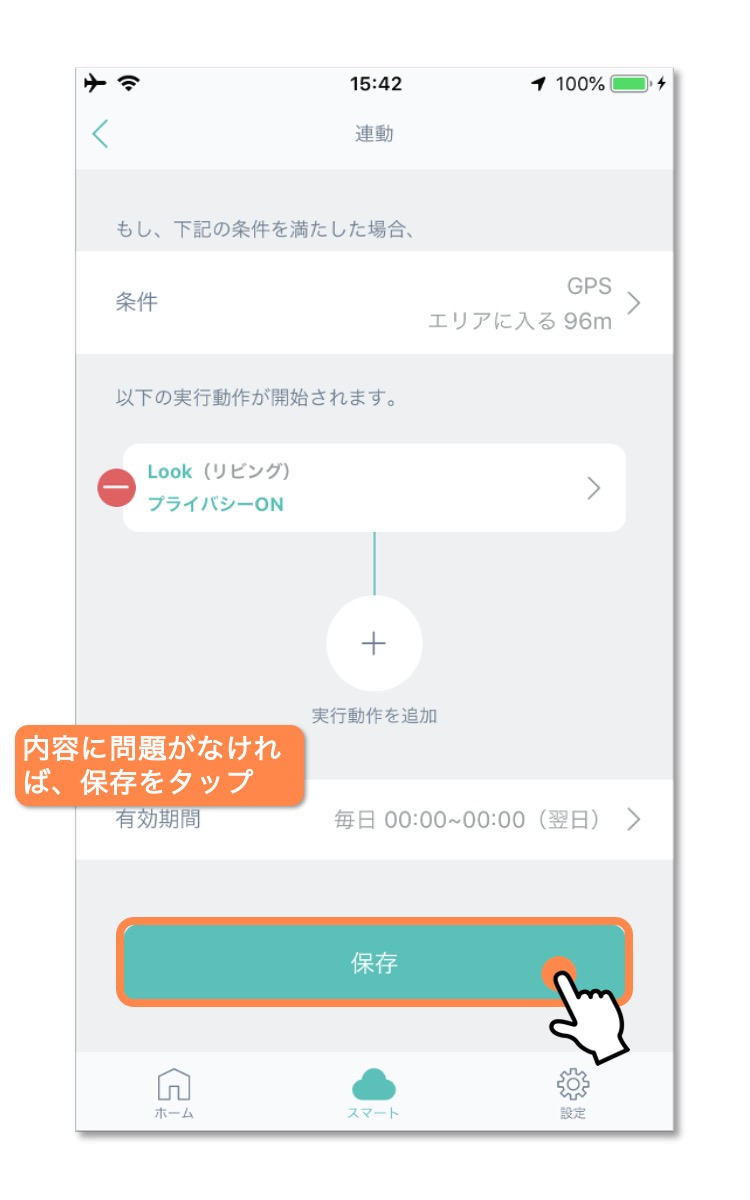
11
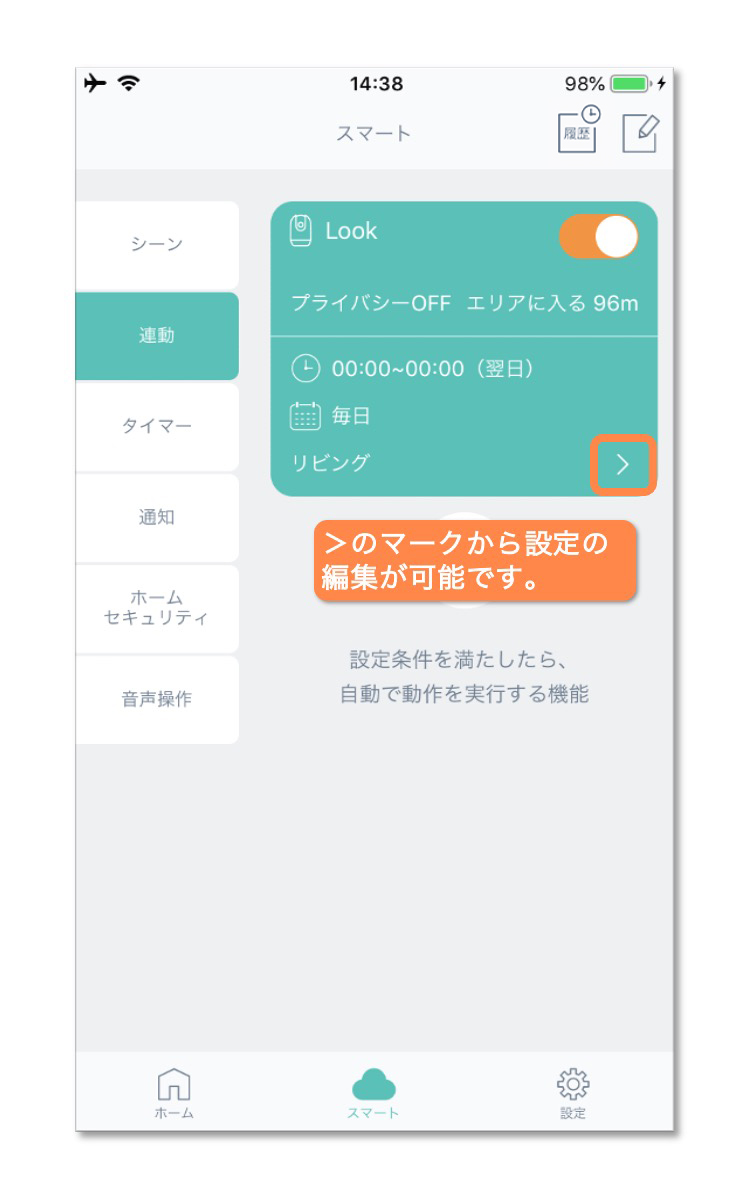
12
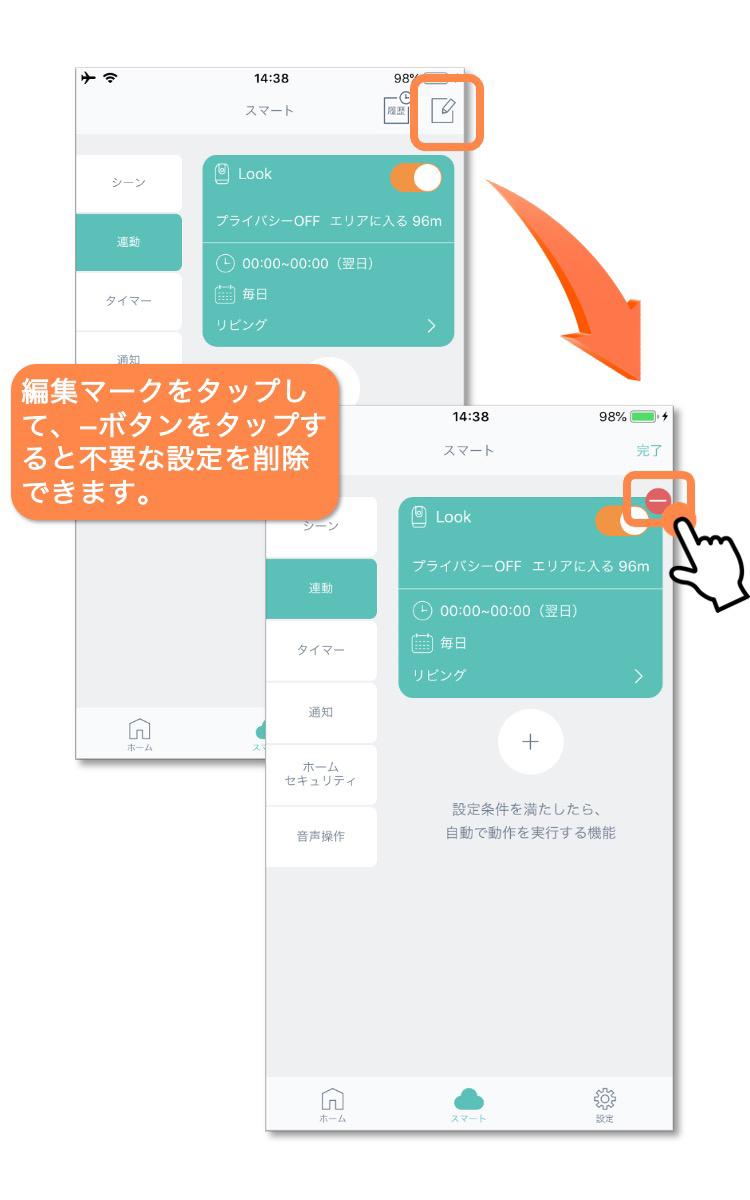
このFAQは役に立ちましたか?
フィードバックありがとうございました。
カメラ視聴について
-
本製品1台につき、同時に何台のスマホで視聴可能ですか?
同一のアカウントでアプリにログインし、同時に視聴できるスマホの台数は無制限です。
このFAQは役に立ちましたか?
フィードバックありがとうございました。 -
スマホ1台につき、本製品の最大接続台数は何台ですか?
最大接続台数には特に制限がありません。
このFAQは役に立ちましたか?
フィードバックありがとうございました。 -
視聴画面を覗き見されることはないですか?
アプリやアカウントに関しては、アカウントを作成したお客様のみが利用できるようなっております。
したがって、第三者だけでなく弊社でも見ることができない仕様となっております。※アカウントパスワードは定期的に変更するなどアカウントは慎重に管理してください。
また、本製品のネットワーク上のデータは、SSL(※)で暗号化している為、第三者による盗み見、盗聴を防ぐことが出来ます。
クラウドのセキュリティに関しては、世界最高水準の安全性を誇るAmazonのAWSを利用しています。
※SSL暗号とは … インターネット上のクレジットカード情報送信などにも利用されている暗号化技術このFAQは役に立ちましたか?
フィードバックありがとうございました。 -
他の端末(スマートフォン)での共有方法は?
共有したい端末にHomeLinkアプリをダウンロードし、同じアカウントでログインすると共有可能です。
-
FAT32でSDカードをフォーマットする方法(IP-C730/LOOK/eCameraシリーズ)
SDカードのフォーマットについて
リンクジャパン製スマートカメラ(IP-C730/LOOK/eCamera2)にて、録画を削除したいときや、映像がうまく録画できないときにお試しください。
フォーマットを行うとSDカード内のデータが全削除されますのでご注意ください。
【可能な機種】
●Mac
●Windows1:SDカードをデバイスにさす
SDカードをアダプターなどを使用して、MacやWindowsパソコンに挿してください。

2:SDカードをフォーマットする
以下の手順を参考にフォーマットを行ってください。
【Macの場合】
【Windows場合】
Windowsに搭載されている標準機能では、FAT32方式でフォーマットできないことがございます。
そのため、フォーマット専用ツールを使用してください。※対象ドライブを選択するとき、SDカードが選ばれていることを確認してください。誤ってHDDやSSDを削除し、パソコンのデータが消えたとしても弊社は一切の責任を負うことができません。
このFAQは役に立ちましたか?
フィードバックありがとうございました。
サポート・保証について
-
サポートの窓口はどこですか?
購入後のお問い合わせについては、以下よりお問い合わせください。
https://linkjapan.co.jp/contact/このFAQは役に立ちましたか?
フィードバックありがとうございました。 -
サポートにメールで問い合わせしたのですが、返事がきません
お問い合わせフォームよりお問い合わせ頂くと、ご入力されたメールアドレスに自動返信が届くようになっています。
もし自動返信が届かない場合は、迷惑メールに自動返信が届いている、ご入力されたメールアドレスに誤りがある可能性あるため、ご確認ください。 -
サポートの受付時間を教えてください
チャットサポート対応時間
AIチャットボットが24時間対応いたします。メールサポート対応時間
平日 10:00 ~ 19:00 (祝日を除く)
※メールは24時間受付中です。担当者が確認次第、順次ご対応いたします。公式LINEサポート対応時間
平日 10:00 ~ 19:00 (祝日を除く)
※24時間受付中です。担当者が確認次第、順次ご対応いたします。
※Amazonおよび楽天のお客様専用休業期間
お盆・年末年始・ゴールデンウィーク など
※詳細はサポートに関するお知らせをご確認ください。