以下をご確認ください。
1:事前確認
【ランプについて】
ePlug3:ランプが青色もしくは紫色で点滅している
ePlug2:本製品の電源を入れてランプが断続的な4回点滅になっている
ランプが上記のようになっていない場合は、リセットボタンを7秒以上長押ししてください。
【スマホ、アプリについて】
●アプリの再インストール
アプリを削除し、最新のバージョンをインストールしてください。
ePlug3はアプリバージョン11.0以上が必須となります。
●アプリおよびスマホの位置情報を有効にしてください。
●(iOSのみ)ローカルネットワークを有効にしてください。
【Wi-Fiについて】
●回線が混雑している
時間帯を変更してお試しください。
●Wi-Fiの電波が原因
本製品、スマホ、Wi-Fi ルーターを1から2メートルでお試しください。なお、登録完了後は、 設置したい位置に移動してご使用可能です。
●デバイスの接続台数制限による
2.4GHzのWi-Fiルーターに接続しているデバイスが複数ある場合は、5GHzに振り分け可能な機器は5GHzに振り分けるなど、2.4GHzの接続機器を減らしてください。
●パスワードが間違っている
全角/半角、大文字/小文字に気をつけて、正しく入力されているか確認してください。
●以下のWi-Fiルーター設定項目をご確認ください。
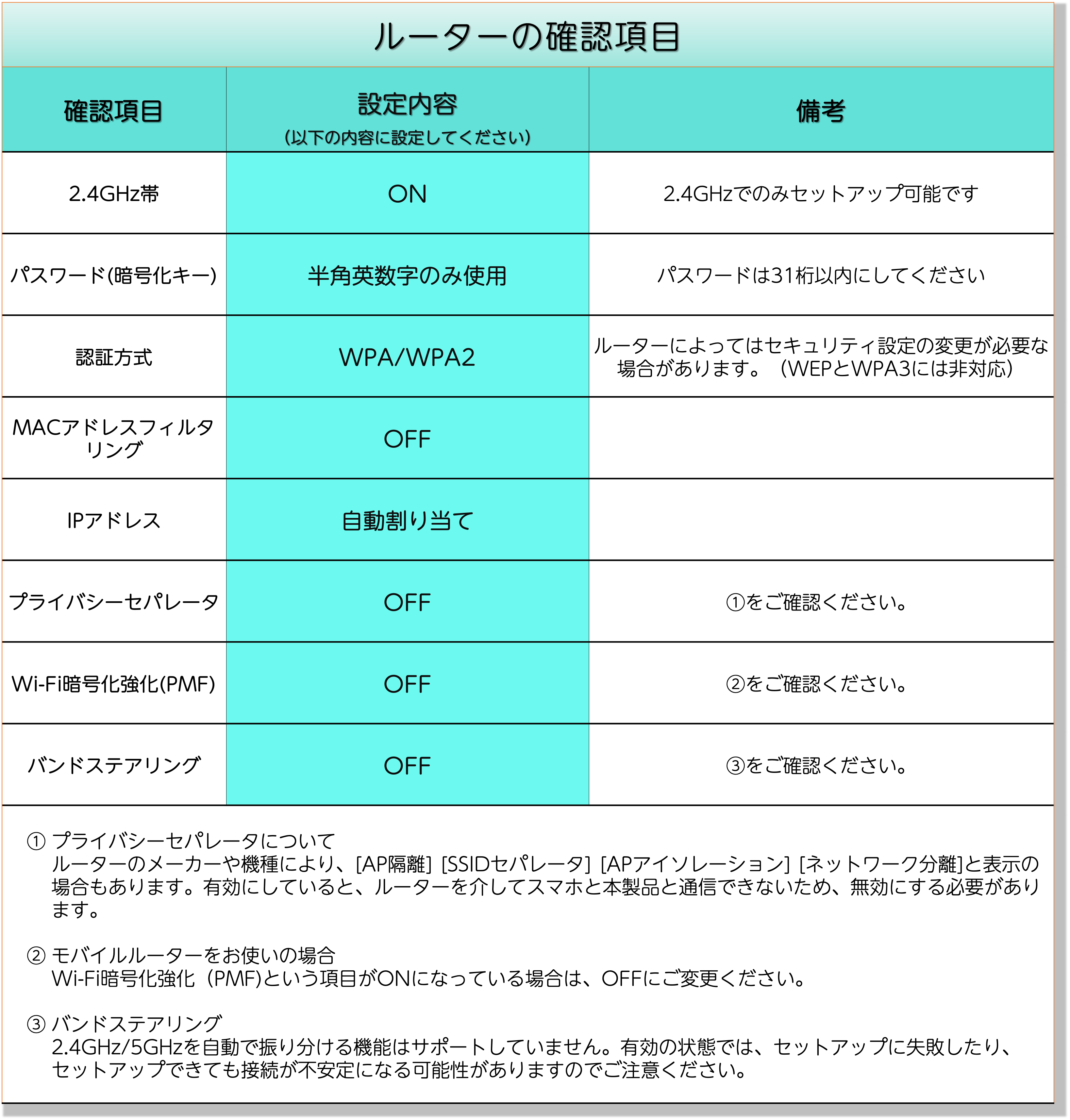
※プライバシーセパレータについて
ルーターのメーカーや機種により、[AP隔離] [SSIDセパレータ] [APアイソレーション] [ネットワーク分離]と表示の場合もあります。有効になると、ルーターを介してスマホと本製品と通信できないため、無効にする必要があります。
※モバイルルーターをお使いの場合
Wi-Fi暗号化強化(PMF)という項目がONになっている場合は、OFFにご変更ください。
2:スマホを機内モードにてお試し
上記の項目が問題ない場合は、以下の手順より機内モードにてセットアップをお試しください。
①Wi-Fiルーターの電源を抜き差しして再起動します。
②スマホ、本製品、Wi-Fiルーターとの距離が1メートルから2メートルの範囲でセットアップをします。
③スマホのWi-Fi設定にて接続する以下のSSIDのネットワーク情報を一度削除します。
・接続する2.4GHzのSSID
・ePlug2のSSID(C2)
削除方法
iOS → 2.4GHzのSSID横のiボタンをタップして「このネットワーク設定を削除」
Android → 2.4GHzのSSIDを長押しし、「ネットワークを削除」
④機内モードを有効にし、接続する2.4GHzのWi-Fiに接続します。
※Wi-Fiパスワードを入力する必要があります。
⑤HomeLinkアプリにてセットアップを行います。追加完了画面が表示されると追加完了です。
※セットアップを行った後は、機内モードをOFFにしてください。
それでもセットアップに失敗した場合は、ランプの状態により以下をお試しください。
【ランプが消灯している場合】
アプリ上でセットアップ失敗となりますが、以下の手順より未設定リストに本製品が表示されていないかご確認ください。
・アプリトップ > 「+」> 「未設定」タブ
上記表示されていない場合は、Wi-Fiルーターおよび本製品の電源抜き差しをして再起動し、「未設定」タブに表示されるか、ご確認ください。
【ランプが消灯せずに断続的な4回点滅している場合】
別のWi-Fiルーターをお持ちの場合や、別のスマホ端末をお持ちの場合は、そちらでセットアップをお試しください。
テザリングでのお試し(原因の切り分けとして)
Wi-Fiルーターが原因かどうかを特定する方法として、スマホやタブレット端末をWi-Fiルーターとして使用する、テザリングでのセットアップがあります。テザリングが可能な端末がありましたらお試しください。
1. スマホ(A)のテザリング機能をONにし、スマホ(A)をWi-Fiルーターにします。
2. もう一つのスマホ(B)のWi-Fi設定にて、スマホ(A)のWi-Fiを選択し、スマホ(A)のWi-Fiに繋ぎます。
3. スマホ(B)でセットアップを行います。
【セットアップが成功した場合】
Wi-Fiルータが原因の可能性が考えられます。
【セットアップが失敗した場合】
本体故障の可能性が考えられます。ただし、パスワードは確実に正しいものである事が前提となります。
上記内容でうまく設定できない場合は、サポートへお問い合わせください。