

ご利用前の質問
-
対応機種・非対応機種(HomeLinkアプリ動作)
HomeLinkアプリで機器を使用する際の対応機種および非対応機種です。
非対応・非推奨機種
- 非推奨:Huawei HarmonyOS搭載機種
- 一部通信にて不安定なことがあるため非推奨
- 非対応:Huawei EMUI搭載機種
- 一部通信にて不安定なことがあり、一部製品の操作やセットアップができないため非対応
動作確認済みの推奨機種
- iOS
- ・iOS13以上のiPhone全モデル
・iPad(10代目) - Android
- ・Samsung Galaxy A23
・Samsung Galaxy S22
・Samsung Galaxy S23
・ソニー Xperia 1 V
・ソニー Xperia 5 IV
・Xiaomi Redmi Note 10 Pro
・Oppo A5 2020
・シャープ Aquos Sence 8
・Google Pixel 4a
・Google Pixel 8 Pro
・Google Pixel 8a
対応機種
- iOS
- 13.0 以降に対応しています。
- Android
- 7.0以降に対応しています。
※iOSとAndroidの正式サポートしております。MacOSやFireOS等はサポート外となります。
※iPadなどタブレットに関しては、一部アプリ画面にてスマートフォン版の表示となっている場合がございます。そのため基本的にはタブレット非推奨となっております。
※Mチップ搭載Macでは動作できません。
※Android6でもインストール自体は可能ですが、OSに起因した動作不良が起きる可能性があるため非推奨です。
※Androidの場合、SoCや各メーカーのOS仕様の違いなどもあるため、稀に条件を満たしていても動作が安定しない・使用できない端末がございます。このFAQは役に立ちましたか?
フィードバックありがとうございました。
アカウント・ログインについて
-
アカウント登録の際に、認証コードが届きません
以下の項目をご確認ください。
・迷惑メールフォルダに届いていないか
・入力した「英数字」や「@」が全角になっていないか
・(Gmailのみ)プロモーションに認証コードが届いていないかスマートフォンで受信できない場合は、例えばパソコンや別の端末など受信環境を変えても同様かお試しください
(届いたメールの本人確認用コード(数字4桁)を見てアプリ上に入力するだけなので、別の端末でメール受信しても問題ありません)このFAQは役に立ちましたか?
フィードバックありがとうございました。 -
HomeLinkアプリのダウンロード / アカウント登録
セットアップについて
-
5GHz帯のSSIDでセットアップできますか?
一部製品を除き、できません。
本製品のご利用には室内外問わず、2.4GHz帯のWi-Fi環境が必須となり、5GHz帯のSSIDではセットアップできません。
セットアップ時のみスマホなど端末の接続先を2.4GHz帯のSSIDに指定する必要があります。
ただしセットアップ完了後は、スマホ端末を5GHz帯のSSIDや携帯回線に接続してもご利用いただけます。例外として、一部製品は2.4GHzと5GHzが1つのSSID(Wi-Fi)にまとめられた環境で使用可能です。
詳細は以下のページをご覧下さい。
※eCamera 4などの一部製品は5GHzのWi-Fiに対応しております(WPA3には非対応)
このFAQは役に立ちましたか?
フィードバックありがとうございました。 -
Wi-Fiルーターを変更した場合、デバイスの接続先ネットワークの切り替えはできますか?
はい。ルーターを変更された場合は、接続先Wi-Fiネットワークの変更作業を行うことで、本製品をリセットせずに利用することが可能です。 家電情報やスマート機能の情報などそのまま移行が可能です。以下の手順でWi-Fiネットワークの変更作業を行ってください。
Wi-Fiネットワーク変更手順
あらかじめ、スマートフォンの新しいルーターの2.4GHzのWi-Fiに接続した状態で作業を進めてください。 (ここでは例としてeRemote5を使用しています)
1. HomeLinkアプリのTOP画面右下の【設定】をタップ

2.【デバイス管理】をタップ

3.【接続先ネットワークを変更したいデバイス】をタップ

4. 右上の【編集マーク】をタップ

5.【ネットワーク情報】をタップ

6.【ネットワークを変更】をタップ

7.【OK】をタップ

8. eRemote5のリセットボタンを6秒以上押して、ランプの点滅を断続的な4回点滅に変えたら、【次へ】をタップ
※eRemote RJ-3/miniは、0.3秒間隔の高速点滅がリセット状態です。

9. 新しく接続したいWi-Fi情報が入力されていることを確認して、パスワードを入力し、【次へ】をタップ

10. 上記の画面が出たら【接続】をタップ

11. 追加完了の画面が出たら、【次へ】をタップしてWi-Fi接続先の変更は完了です。

セットアップがうまくいかない場合
セットアップが失敗する場合は、以下の内容を確認し、再度上記と同じ手順で移行作業を進めてください。
※上記の「ネットワーク変更」から進めてください。通常のセットアップから進めると設定を移行できず、リセットされます。【Wi-Fiについて】
・接続するWi-Fiが2.4GHz帯である
・Wi-Fiパスワード(暗号化キー)が半角英数字でかつ31桁以内である
・2.4GHzのSSIDに接続している機器の数が多い場合通信が安定せず、セットアップできない可能性があるため、本製品を除いた5GHzのSSIDに接続可能な機器を5Gに振り分けて改善されるか【スマホについて】
・最新のアプリバージョンである
・HomeLinkアプリ対応端末(iOS 13.0以上、Android 7.0以上)である
・スマホの位置情報をONにする
・HomeLinkアプリの位置情報権限を「常に許可」にする(位置情報の権限を「アプリの使用中のみ許可」ではなく「常に許可」する必要があります)
・正確な位置情報という項目がある場合は、ONにする
(iOS14以降のみ)HomeLinkアプリの「ローカルネットワーク」を有効にするこのFAQは役に立ちましたか?
フィードバックありがとうございました。 -
アプリ権限の確認・変更方法(”Wi-Fi未接続”と表示される場合など)
セットアップやアプリの動作が正常でない場合、「アプリへの権限」と「スマートフォンの設定」が障壁となっている可能性がございます。
例えば、「Wi-Fi未接続と表示されてセットアップが進まない場合」や「GPS連動がうまく動作できない」といった症状が発生します。以下の2項目をご確認・設定してください。
1. 権限の確認
手順に沿ってアプリへの権限を許可してください。
(セットアップ時は位置情報の許可が必須となっております。)iOSの場合

Androidの場合

2. スマートフォンの設定
iOS・Android共通の設定

iOSでの設定

Androidでの設定

このFAQは役に立ちましたか?
フィードバックありがとうございました。 -
バンドステアリング機能で使用できますか?(2.4GHzと5GHzが別れてないWi-Fi)
お使いのWi-Fiルーターによってはバンドステアリングという機能が有効になっており、2.4GHzと5GHzが1つのSSID(Wi-Fi)にまとめられていることがあります。
2.4GHzのみのWi-Fiが利用できない場合でも、セットアップ時に写真のようなポップアップが表示される機器であれば、ポップアップからセットアップすることでバンドステアリング環境でも機器を使用することができます。
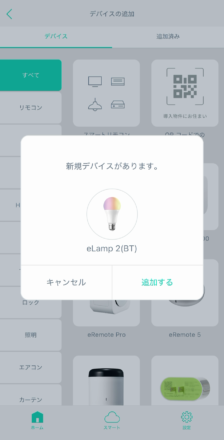
※カメラ機器は上記のセットアップ方法を利用できません。
※本機能はBluetoothを使用します。
※Bluetooth機能のある機器やePlug3などの一部製品が対応しています。
※ポップアップは、スマートフォンのBluetoothが有効なときのみ表示されます。このFAQは役に立ちましたか?
フィードバックありがとうございました。 -
ランプが点灯・点滅しない(ロックハブ、ハブZigBee-Wi-Fi)
リセット動作を行ってもランプが点滅しなかったり、ランプ自体が点かない場合は、別のコンセントに挿してみてください。
壁コンセントにタップなどを使わずに直接挿すことが推奨されます。このFAQは役に立ちましたか?
フィードバックありがとうございました。 -
セットアップが完了しません(ロックハブ)
以下をご確認ください。
1:事前確認
【ランプについて】
●本製品の電源を入れてランプが点滅になっているか
ランプが点滅にしていない場合は、リセットボタンを点滅するまで8秒以上長押ししてください。【スマホ、アプリについて】
●アプリの再インストールをする
アプリを削除し、最新のバージョンをインストールしてください。
●アプリおよびスマホの位置情報を有効にする
●(iOSのみ)ローカルネットワークを有効にする【Wi-Fiについて】
●別の時間帯でセットアップを試す
回線が混雑している場合もあるため、時間帯を変更してお試しください。
●本製品、スマホ、Wi-Fi ルーターを1から2メートルで試す
Wi-Fiの電波が原因があるため、機器同士を近づけてお試しください。なお、登録完了後は、 設置したい位置に移動してご使用可能です。
●2.4GHzの接続機器を減らす
デバイスの接続台数制限による可能性もあるため、2.4GHzのWi-Fiルーターに接続している機器が複数ある場合は、2.4GHzに接続済みの機器を削除したり、5GHzに振り分け可能な機器は5GHzに振り分けるなど、2.4GHzの接続機器を減らしてください。
●パスワードを正しく入力する
全角/半角、大文字/小文字に気をつけて、正しく入力されているかご確認ください。
●以下のルーターの設定項目を確認する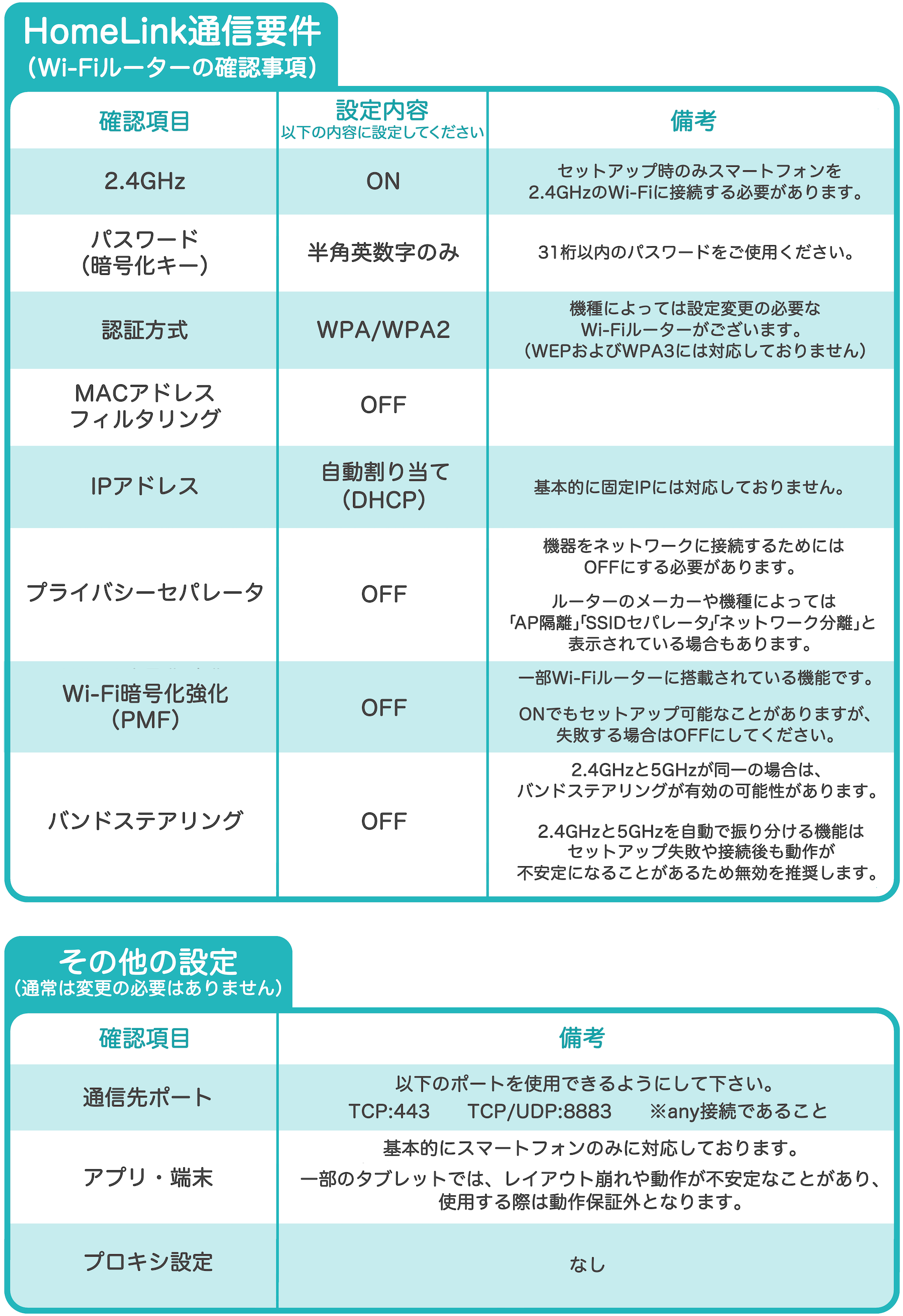
2:スマホを機内モードにてお試し
上記の項目が問題ない場合は、以下の手順より機内モードにてセットアップをお試しください。
①Wi-Fiルーターの電源を抜き差しして再起動します。
②スマホ、本製品、Wi-Fiルーターとの距離が1メートルから2メートルの範囲でセットアップをします。
③スマホのWi-Fi設定にて接続する以下のSSIDのネットワーク情報を一度削除します。
・接続する2.4GHzのSSID
削除方法
iOS → 2.4GHzのSSID横のiボタンをタップして「このネットワーク設定を削除」
Android → 2.4GHzのSSIDを長押しし、「ネットワークを削除」
④機内モードを有効にし、接続する2.4GHzのWi-Fiに接続します。
※Wi-Fiパスワードを入力する必要があります。
⑤HomeLinkアプリにてセットアップを行います。追加完了画面が表示されると追加完了です。
※セットアップを行った後は、機内モードをOFFにしてください。それでもセットアップに失敗した場合は、ランプの状態により以下をお試しください。
【ランプが消灯している場合】
アプリ上でセットアップ失敗となりますが、以下の手順より未設定リストに本製品が表示されていないかご確認ください。
・アプリトップ > 「+」> 「未設定」タブ
上記表示されていない場合は、Wi-Fiルーターおよび本製品の電源抜き差しをして再起動し、「未設定」タブに表示されるか、ご確認ください。【ランプが消灯せずに点滅している場合】
別のルーターをお持ちの場合や、別のスマホ端末をお持ちの場合は、そちらでセットアップをお試しください。テザリングでのお試し(原因の切り分けとして)
ルーターが原因かどうかを特定する方法として、スマホやタブレット端末をルーターとして使用する、テザリングでのセットアップがあります。テザリングが可能な端末がありましたらお試しください。
1. スマホ(A)のテザリング機能をONにし、スマホ(A)をルーターにします。
2. もう一つのスマホ(B)のWi-Fi設定にて、スマホ(A)のWi-Fiを選択し、スマホ(A)のWi-Fiに繋ぎます。
3. スマホ(B)でセットアップを行います。【セットアップが成功した場合】
ルーターが原因の可能性が考えられます。
【セットアップが失敗した場合】
本体故障の可能性が考えられます。ただし、パスワードは確実に正しいものである事が前提となります。上記内容でうまく設定できない場合は、サポートへお問い合わせください。
このFAQは役に立ちましたか?
フィードバックありがとうございました。
本製品の動作について
-
停電後に自動的に機器が復帰しない
停電後、通常であれば自動的に接続が復帰します。
ですが、通信が安定していないなどの理由によって自動復帰できないことが稀にあります。症状としては、オフライン時と同様のことが起きています。
以下のFAQページをご覧ください。
機器がオフラインになって復帰できないこのFAQは役に立ちましたか?
フィードバックありがとうございました。 -
ネット回線速度の推奨はどのぐらい?
スマートリモコンなどの映像を使用しない機器の場合、特に制限はございません。
ですが低速の場合、安定して動作できない可能性がございます。推奨は1Mbps以上となります。
カメラ製品の場合、10Mbps以上を推奨しております。
複数機器を同時に視聴したい場合は、機器数×10Mbps以上を推奨しております。
アプリからの操作について
-
複数のスマホで利用できますか?
学習データはクラウドに保存されているため、利用したいスマホにHomeLinkアプリをインストールし、同じアカウントでログインすると複数のスマホで利用可能です。
家族で、2台以上のスマホで使用されたい場合は、すべてのスマホで同じアカウントを使ってログインしてください。
その際、GPSを使用する位置情報連動は、ログインしているすべてのスマホから位置情報を取得するため、正常に動作できないことがあります。このFAQは役に立ちましたか?
フィードバックありがとうございました。
家電の登録や操作について
-
複数の部屋で家電を操作できますか?
複数の部屋で操作する場合、部屋ごとに本製品が必要です。
本製品の使用範囲は赤外線の届く範囲と同じです。その為、壁を隔てたり障害物があると信号が弱くなり赤外線が届かないことがあります。このFAQは役に立ちましたか?
フィードバックありがとうございました。
アプリの設定について
-
各パネルの並べ替えや削除はできますか?(機器・リモコン・家電)
可能です。並べ替えについては以下の内容を参照ください。「ー」アイコンで削除が可能です。

-
タッチProにiPhoneやAppleWatchを登録する(ICカード)
タッチProは、交通系ICなどのNFCチップであれば、ICカードとして登録することができます。
そのため、iPhoneやAppleWatchなどをタッチProに登録し、セサミ5Proを解錠することができます。
※NFC搭載のAndroidスマホやスマートウォッチでも可能です。

タッチProに登録する前に
タッチProにiPhoneやAppleWatchなどの交通系カードを登録するには、デバイスにて交通系カードを予め登録・使用できるようにしておいて下さい。
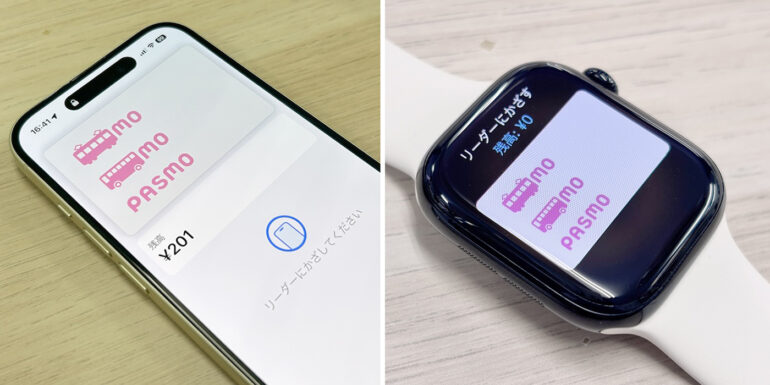
またスムーズな解錠のため、設定にてエクスプレスカード(かざすだけで使用する機能)として設定を行っておくのがおすすめです。
iPhoneの場合はウォレットアプリ、AppleWatchの場合はWatchアプリで行います。
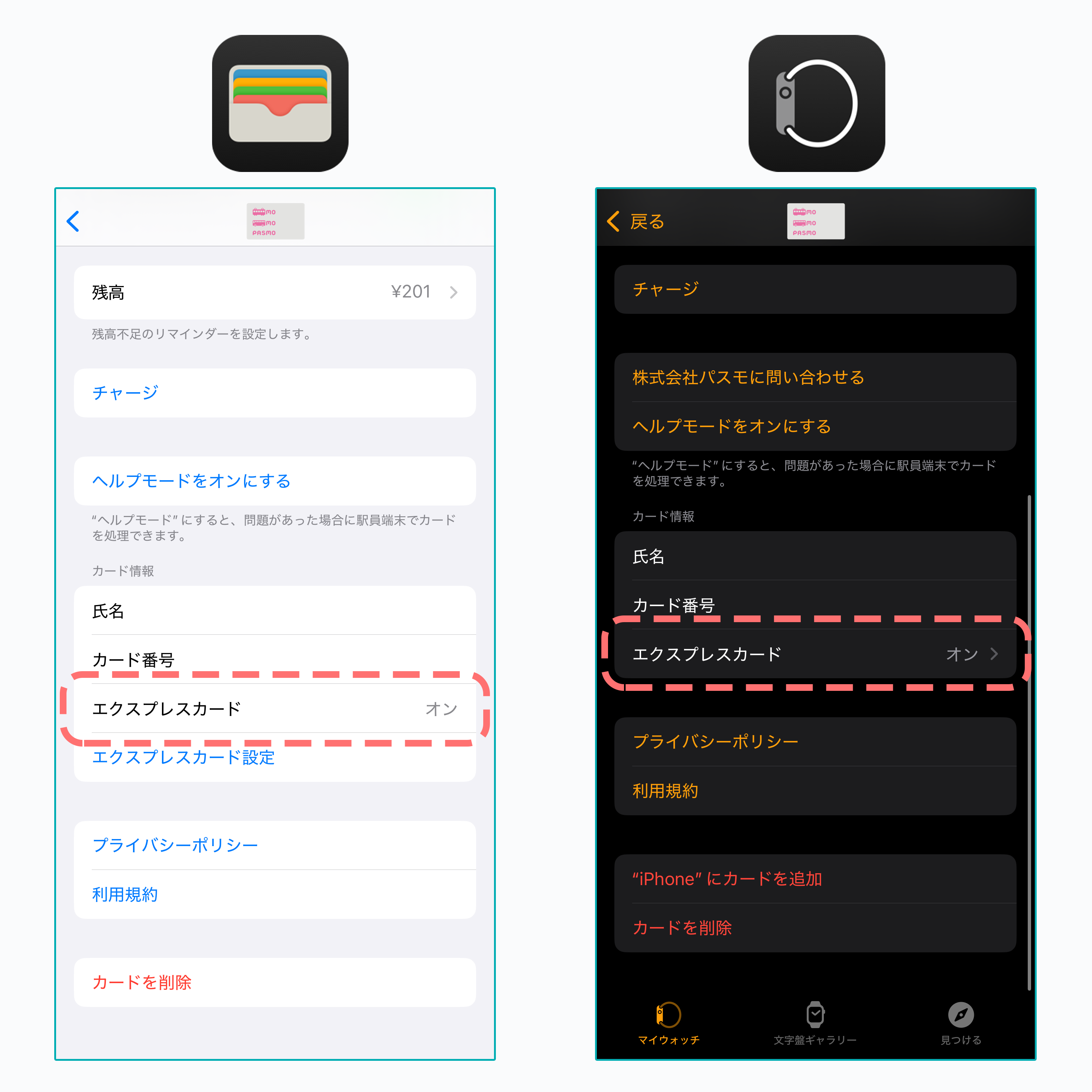
このFAQは役に立ちましたか?
フィードバックありがとうございました。
サポート・保証について
-
サポートの窓口はどこですか?
購入後のお問い合わせについては、以下よりお問い合わせください。
https://linkjapan.co.jp/contact/このFAQは役に立ちましたか?
フィードバックありがとうございました。 -
サポートにメールで問い合わせしたのですが、返事がきません
お問い合わせフォームよりお問い合わせ頂くと、ご入力されたメールアドレスに自動返信が届くようになっています。
もし自動返信が届かない場合は、迷惑メールに自動返信が届いている、ご入力されたメールアドレスに誤りがある可能性あるため、ご確認ください。





