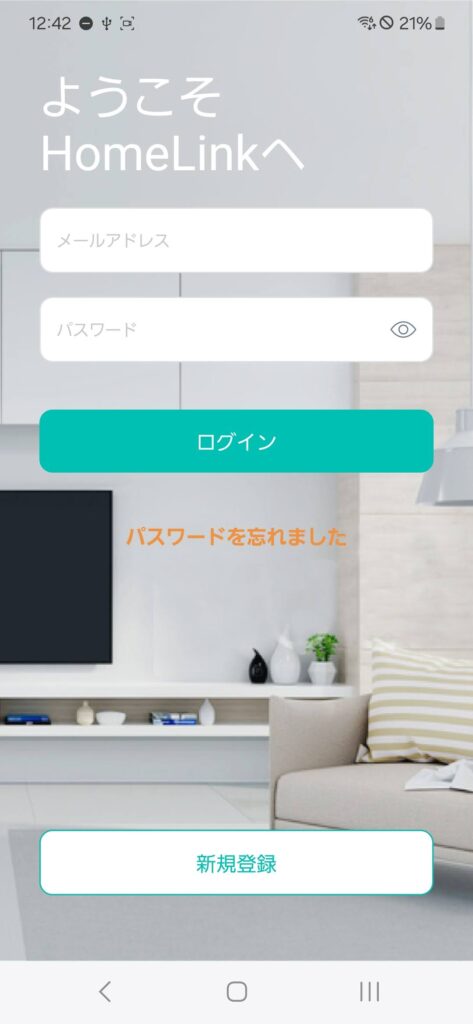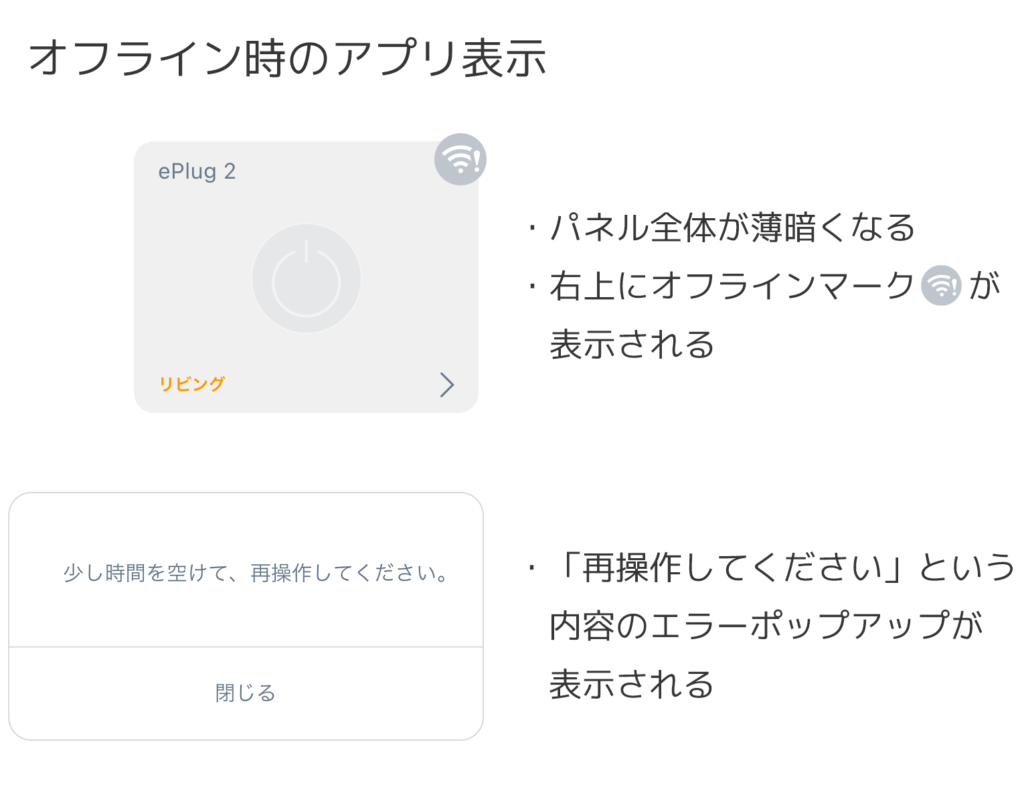ご利用前の質問
-
セキュリティ・プライバシーについて / 運営・開発・製造国について
LinkJapanについて
アプリ開発や運営、サーバー保守やサポート等、主要な業務は日本国内で行っています。(本社は東京)
サーバー・通信
本製品のネットワーク上のデータは、SSL(※)で暗号化している為、第三者による盗み見、盗聴を防ぐことが出来ます。
クラウドのセキュリティに関しては、世界最高水準の安全性を誇るAmazonのAWSを利用しています。製造国
製品の製造については、中国で行っております。
アカウントについて
アプリやアカウントに関しては、アカウントを作成したお客様のみが利用できるようなっております。
したがって、第三者だけでなく弊社でも見ることができない仕様となっております。※アカウントパスワードは定期的に変更するなどアカウントは慎重に管理してください。
※SSL暗号とは … インターネット上のクレジットカード情報送信などにも利用されている暗号化技術
このFAQは役に立ちましたか?
フィードバックありがとうございました。 -
対応機種・非対応機種(HomeLinkアプリ動作)
HomeLinkアプリで機器を使用する際の対応機種および非対応機種です。
非対応・非推奨機種
- 非推奨:Huawei HarmonyOS搭載機種
- 一部通信にて不安定なことがあるため非推奨
- 非対応:Huawei EMUI搭載機種
- 一部通信にて不安定なことがあり、一部製品の操作やセットアップができないため非対応
動作確認済みの推奨機種
- iOS
- ・iOS13以上のiPhone全モデル
・iPad(10代目) - Android
- ・Samsung Galaxy A23
・Samsung Galaxy S22
・Samsung Galaxy S23
・ソニー Xperia 1 V
・ソニー Xperia 5 IV
・Xiaomi Redmi Note 10 Pro
・Oppo A5 2020
・シャープ Aquos Sence 8
・Google Pixel 4a
・Google Pixel 8 Pro
・Google Pixel 8a
対応機種
- iOS
- 13.0 以降に対応しています。
- Android
- 7.0以降に対応しています。
※iOSとAndroidの正式サポートしております。MacOSやFireOS等はサポート外となります。
※iPadなどタブレットに関しては、一部アプリ画面にてスマートフォン版の表示となっている場合がございます。そのため基本的にはタブレット非推奨となっております。
※Mチップ搭載Macでは動作できません。
※Android6でもインストール自体は可能ですが、OSに起因した動作不良が起きる可能性があるため非推奨です。
※Androidの場合、SoCや各メーカーのOS仕様の違いなどもあるため、稀に条件を満たしていても動作が安定しない・使用できない端末がございます。このFAQは役に立ちましたか?
フィードバックありがとうございました。
アカウント・ログインについて
-
アカウント登録の際に、認証コードが届きません
以下の項目をご確認ください。
・迷惑メールフォルダに届いていないか
・入力した「英数字」や「@」が全角になっていないか
・(Gmailのみ)プロモーションに認証コードが届いていないかスマートフォンで受信できない場合は、例えばパソコンや別の端末など受信環境を変えても同様かお試しください
(届いたメールの本人確認用コード(数字4桁)を見てアプリ上に入力するだけなので、別の端末でメール受信しても問題ありません)このFAQは役に立ちましたか?
フィードバックありがとうございました。 -
HomeLinkアプリのダウンロード / アカウント登録
-
ログインパスワードを忘れてしまいました
パスワードをお忘れで、ログインできなかった場合、以下の手順をパスワードの再設定を行ってください。
※パスワードを再設定すれば、これまで使用していた機器にデータを消すこと無くアクセスできます。1:アプリを再インストールしてください
2:アプリのログイン画面の「パスワードを忘れました」をタップする
※「パスワードを忘れました」が表示されない場合、一度アプリを再インストールしてください
3:パスワードの再発行画面でメールアドレスを入力し、「次へ」をタップする
4:入力したメールアドレスに4桁の認証コードが届くことを確認する
5:アプリにて認証コードを入力し、新しいパスワードを設定しパスワードを変更する上記でも届かない場合は、以下をご確認ください。
・docomoなどキャリアメールアドレスの場合、迷惑メールフィルターにより届かない場合があるため、YahooメールやGmailなど他のメールアドレスでご登録をお試しください。
・Gmailの場合はプロモーションに認証コードが届く場合があります。このFAQは役に立ちましたか?
フィードバックありがとうございました。 -
アカウントID(メールアドレス)、パスワードの変更方法を教えて下さい
アプリ下の「設定」→「アカウント」よりメールアドレス、パスワードの変更が可能です。
またアカウント削除やログインアカウントの切替も可能です。メールアドレスの変更手順
なお、以下の項目にご注意ください。
・迷惑メールフォルダに届く恐れがあります
・入力した「英数字」や「@」が全角になっていないか
・メールアドレスに大文字が含まれていると正しく機器を使用できません1

2
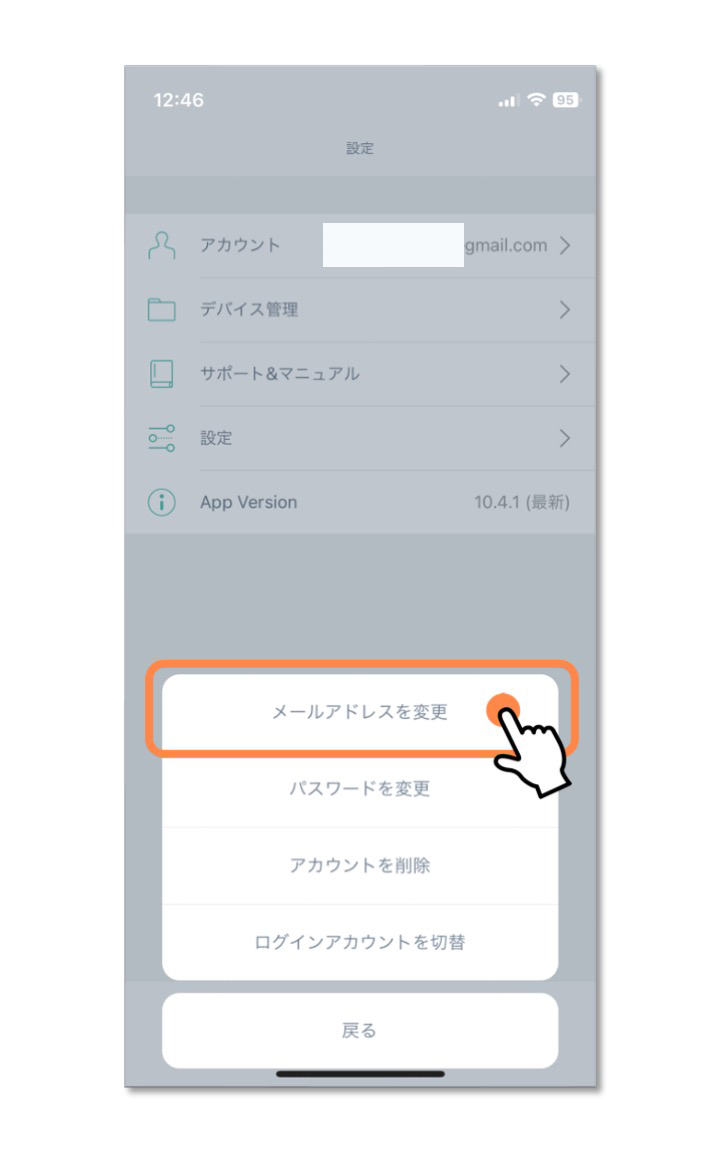
3
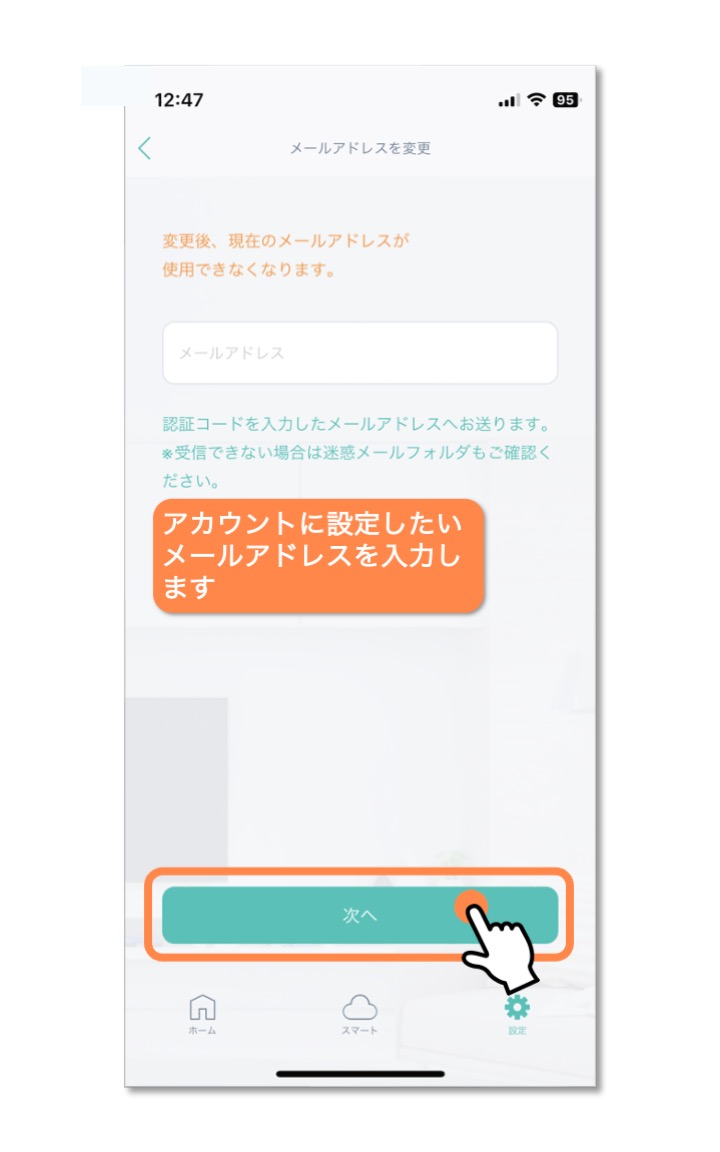
4
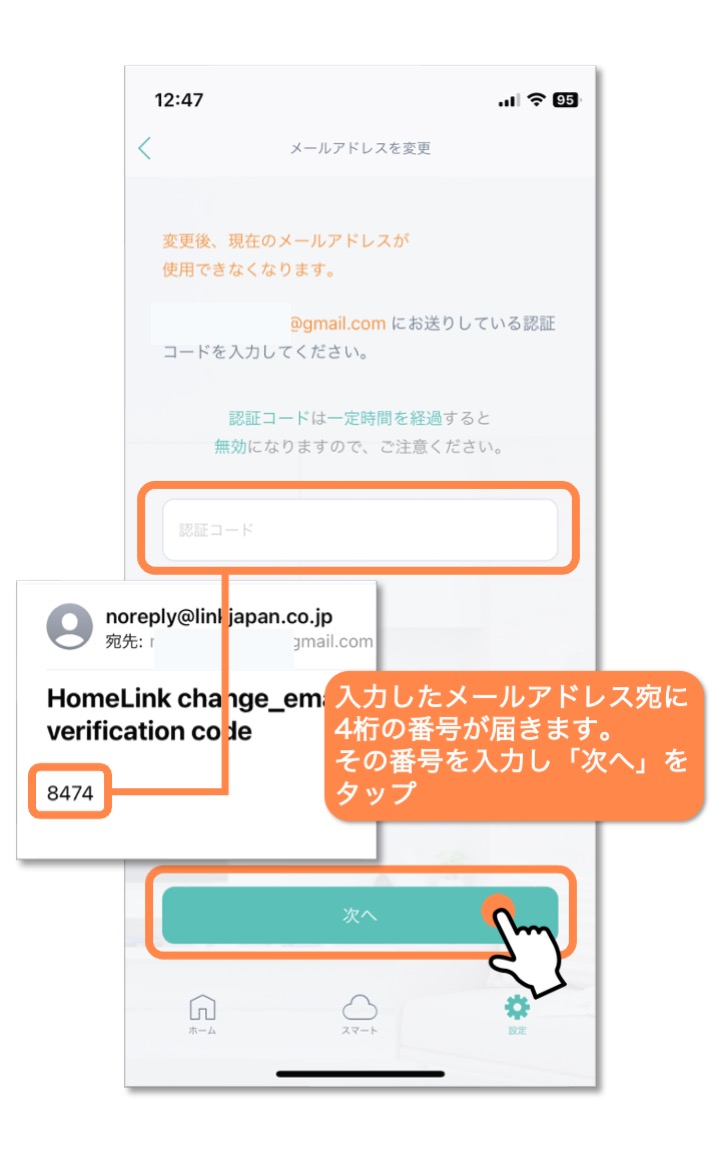
パスワードの変更手順
1

2
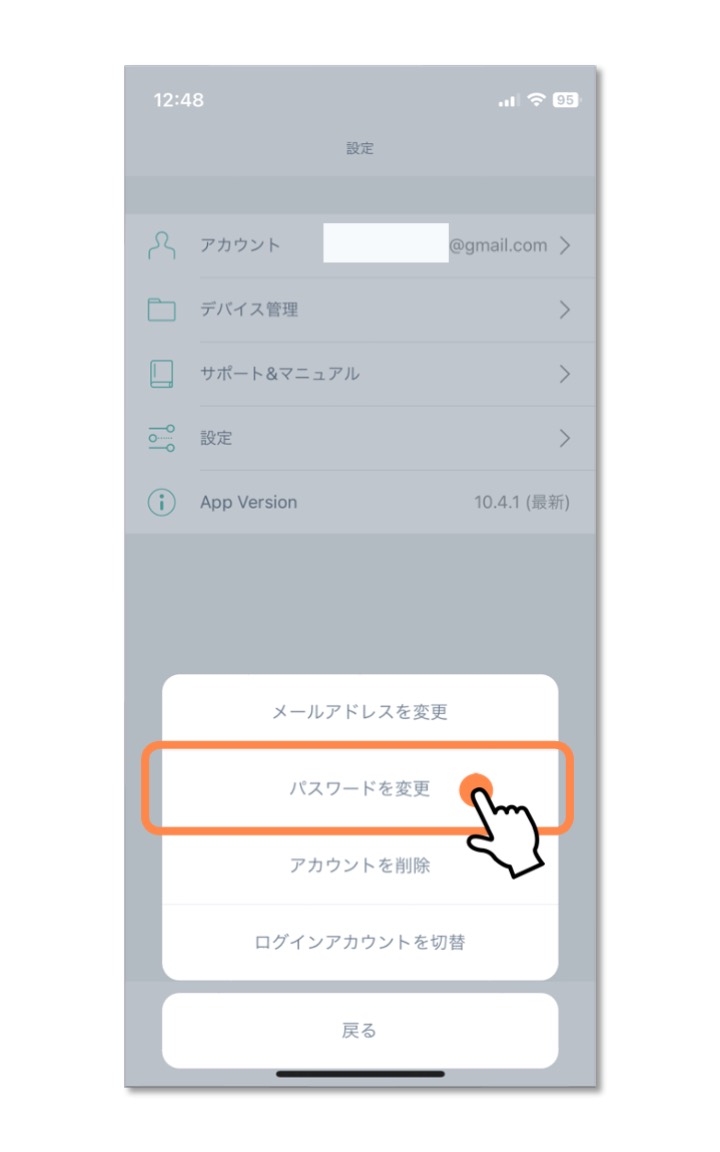
3
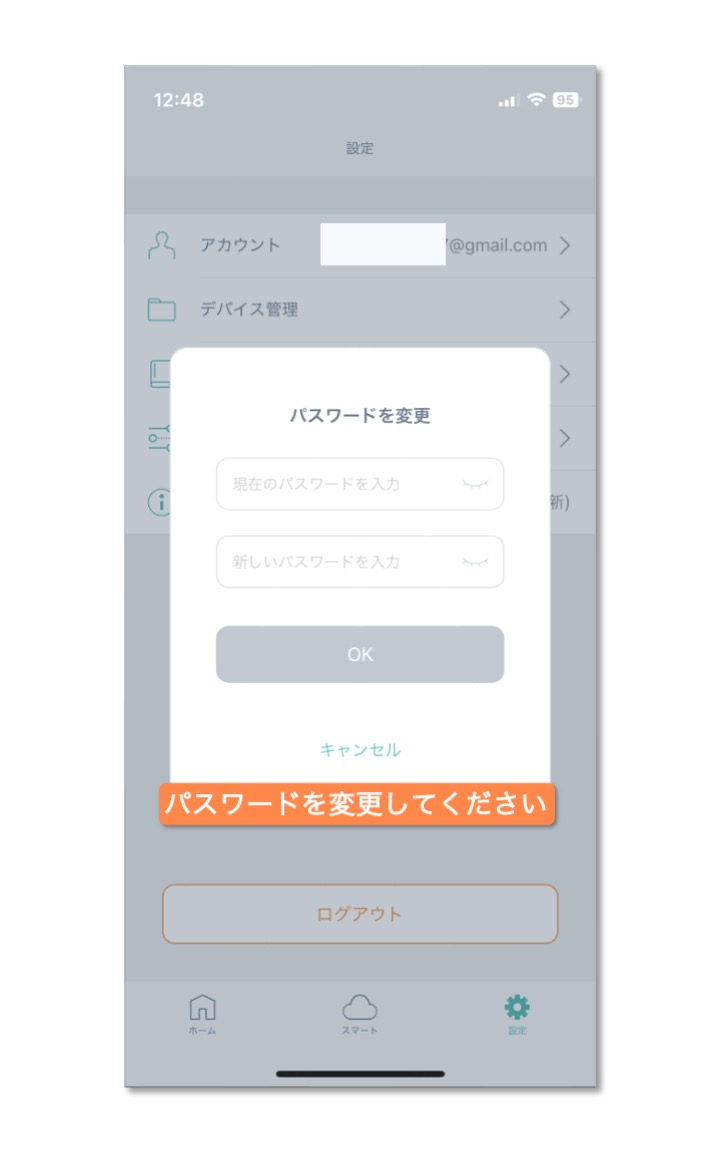
4
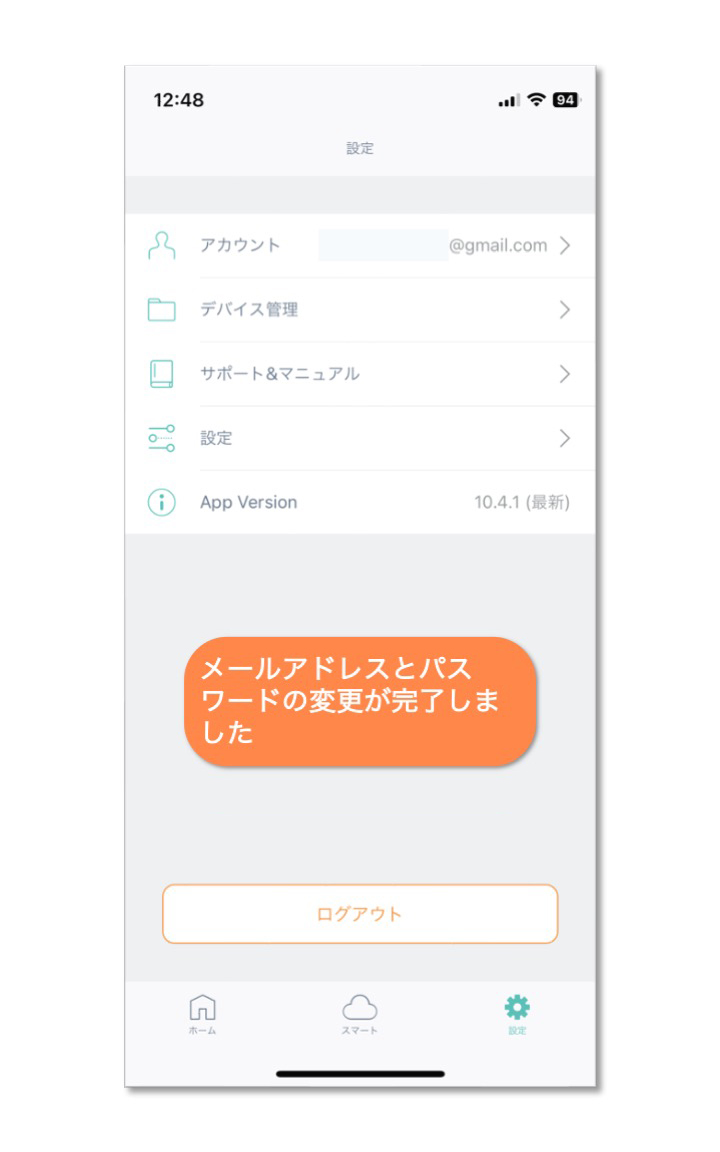
このFAQは役に立ちましたか?
フィードバックありがとうございました。 -
文字や数字、ボタンなどが画面の外にはみ出す場合
ボタンが表示されない場合は、スマートフォンの文字設定が原因となっている可能性があります。
文字サイズを標準にしたり、文字の太さを標準にしてみてください。以下の手順で設定をお試しください。
※iPhoneでの操作を記載しています。Androidの場合、機種によって操作が大きく異なるため「Android 文字サイズ」や「Android 文字の太さ」などで検索しトラブルシューティングを行ってください。1
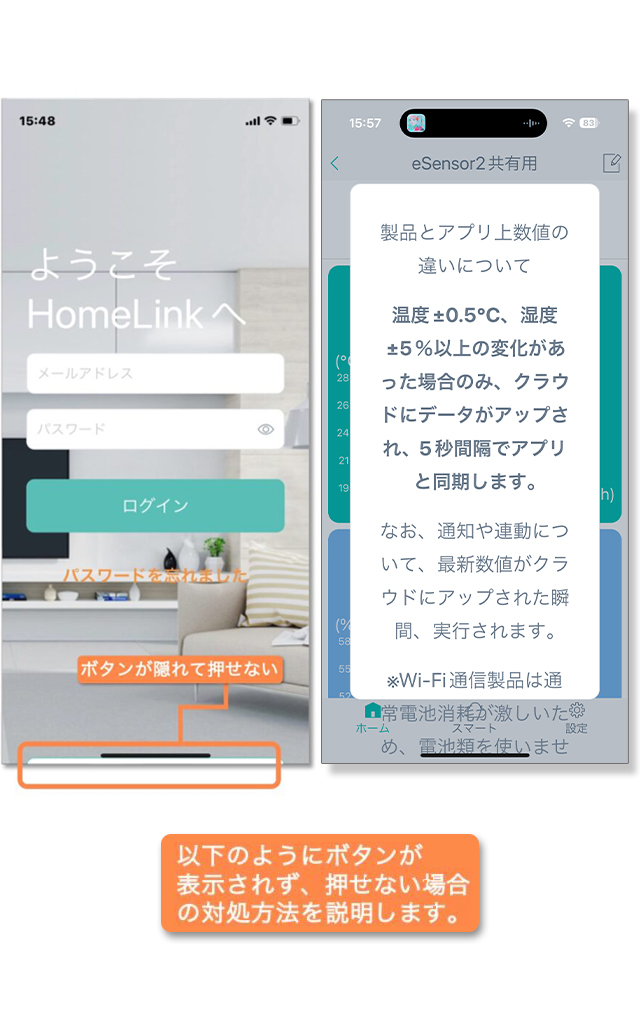
2

3

4

5

それでも解決できない場合は、文字の太さを標準に変更してみてください。
このFAQは役に立ちましたか?
フィードバックありがとうございました。
セットアップについて
-
WiMAXなどのモバイルWi-Fiルーターでセットアップが完了しません
ル―ターの設定にて、以下の機能をOFFにし、モバイルルーターを再起動後にお試しください。
●Wi-Fi暗号化強化(PMF)
モバイルルーター本体に設定項目が無い場合、Web管理画面より設定内容の確認をする必要があります。●プライバシーセパレータ
ルーターにより[AP隔離]、[SSIDセパレータ]、[APアイソレーション]、[ネットワーク分離]と記載されている場合もあります。●動作モード
一部のポケットWi-Fiルーターでは、ブリッジモード(またはアクセスポイントモード)に設定されていると、接続可能台数が1台に制限され、接続中のスマートフォン以外の機器が接続できなくなります。
その場合は、ルーターモードに変更してください。このFAQは役に立ちましたか?
フィードバックありがとうございました。 -
5GHz帯のSSIDでセットアップできますか?
一部製品を除き、できません。
本製品のご利用には室内外問わず、2.4GHz帯のWi-Fi環境が必須となり、5GHz帯のSSIDではセットアップできません。
セットアップ時のみスマホなど端末の接続先を2.4GHz帯のSSIDに指定する必要があります。
ただしセットアップ完了後は、スマホ端末を5GHz帯のSSIDや携帯回線に接続してもご利用いただけます。例外として、一部製品は2.4GHzと5GHzが1つのSSID(Wi-Fi)にまとめられた環境で使用可能です。
詳細は以下のページをご覧下さい。
※eCamera 4などの一部製品は5GHzのWi-Fiに対応しております(WPA3には非対応)
このFAQは役に立ちましたか?
フィードバックありがとうございました。 -
2台目の登録方法がわかりません
2台目以降は、アプリトップの「+」からデバイス追加を行ってください。
セットアップ方法は1台目と同じ手順です。このFAQは役に立ちましたか?
フィードバックありがとうございました。 -
Wi-Fiルーターを変更した場合、デバイスの接続先ネットワークの切り替えはできますか?
はい。ルーターを変更された場合は、接続先Wi-Fiネットワークの変更作業を行うことで、本製品をリセットせずに利用することが可能です。 家電情報やスマート機能の情報などそのまま移行が可能です。以下の手順でWi-Fiネットワークの変更作業を行ってください。
※なおeCamera4などの一部製品はWi-Fi変更機能を搭載していないため、一度アプリへ再セットアップしてください。
Wi-Fiネットワーク変更手順
あらかじめ、スマートフォンの新しいルーターの2.4GHzのWi-Fiに接続した状態で作業を進めてください。 (ここでは例としてeRemote5を使用しています)
1. HomeLinkアプリのTOP画面右下の【設定】をタップ

2.【デバイス管理】をタップ

3.【接続先ネットワークを変更したいデバイス】をタップ

4. 右上の【編集マーク】をタップ

5.【ネットワーク情報】をタップ

6.【ネットワークを変更】をタップ

7.【OK】をタップ

8. eRemote5のリセットボタンを6秒以上押して、ランプの点滅を断続的な4回点滅に変えたら、【次へ】をタップ
※eRemote RJ-3/miniは、0.3秒間隔の高速点滅がリセット状態です。

9. 新しく接続したいWi-Fi情報が入力されていることを確認して、パスワードを入力し、【次へ】をタップ

10. 上記の画面が出たら【接続】をタップ

11. 追加完了の画面が出たら、【次へ】をタップしてWi-Fi接続先の変更は完了です。

セットアップがうまくいかない場合
セットアップが失敗する場合は、以下の内容を確認し、再度上記と同じ手順で移行作業を進めてください。
※上記の「ネットワーク変更」から進めてください。通常のセットアップから進めると設定を移行できず、リセットされます。【Wi-Fiについて】
・接続するWi-Fiが2.4GHz帯である
・Wi-Fiパスワード(暗号化キー)が半角英数字でかつ31桁以内である
・2.4GHzのSSIDに接続している機器の数が多い場合通信が安定せず、セットアップできない可能性があるため、本製品を除いた5GHzのSSIDに接続可能な機器を5Gに振り分けて改善されるか【スマホについて】
・最新のアプリバージョンである
・HomeLinkアプリ対応端末(iOS 13.0以上、Android 7.0以上)である
・スマホの位置情報をONにする
・HomeLinkアプリの位置情報権限を「常に許可」にする(位置情報の権限を「アプリの使用中のみ許可」ではなく「常に許可」する必要があります)
・正確な位置情報という項目がある場合は、ONにする
(iOS14以降のみ)HomeLinkアプリの「ローカルネットワーク」を有効にするこのFAQは役に立ちましたか?
フィードバックありがとうございました。 -
アプリ権限の確認・変更方法(”Wi-Fi未接続”と表示される場合など)
セットアップやアプリの動作が正常でない場合、「アプリへの権限」と「スマートフォンの設定」が障壁となっている可能性がございます。
例えば、「Wi-Fi未接続と表示されてセットアップが進まない場合」や「GPS連動がうまく動作できない」といった症状が発生します。以下の2項目をご確認・設定してください。
1. 権限の確認
手順に沿ってアプリへの権限を許可してください。
(セットアップ時は位置情報の許可が必須となっております。)iOSの場合

Androidの場合

2. スマートフォンの設定
iOS・Android共通の設定

iOSでの設定

Androidでの設定

このFAQは役に立ちましたか?
フィードバックありがとうございました。 -
セットアップが完了しません(eAir3)
以下をご確認ください。
1:事前確認
【本体画面のWi-Fiマークについて】
●Wi-Fiマークが点滅になっている
点滅になっていない場合は、本体背面にあるWi-Fiボタンを7秒以上長押ししてください。【スマホ、アプリについて】
●アプリの再インストール
アプリを削除し、最新のバージョンをインストールしてください。
●アプリおよびスマホの位置情報を有効にしてください。
●(iOSのみ)ローカルネットワークを有効にしてください。【Wi-Fiについて】
●回線が混雑している
時間帯を変更してお試しください。
●Wi-Fiの電波が原因
本製品、スマホ、Wi-Fi ルーターを1から2メートルでお試しください。なお、登録完了後は、 設置したい位置に移動してご使用可能です。
●デバイスの接続台数制限による
2.4GHzのWi-Fiルーターに接続しているデバイスが複数ある場合は、5GHzに振り分け可能な機器は5GHzに振り分けるなど、2.4GHzの接続機器を減らしてください。
●パスワードが間違っている
全角/半角、大文字/小文字に気をつけて、正しく入力されているか確認してください。
●以下のWi-Fiルーター設定項目をご確認ください。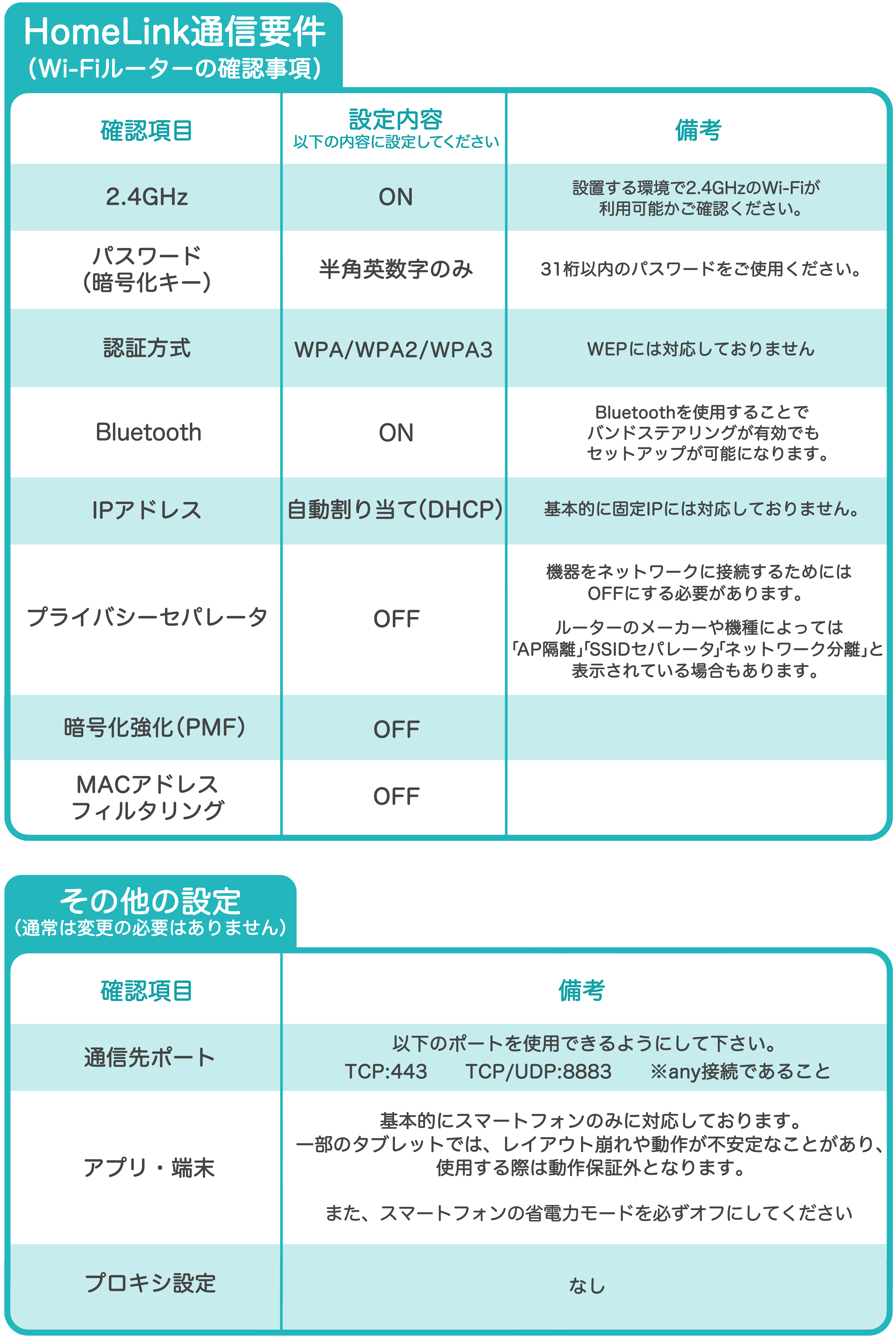
※プライバシーセパレータについて
ルーターのメーカーや機種により、[AP隔離] [SSIDセパレータ] [APアイソレーション] [ネットワーク分離]と表示の場合もあります。有効になると、ルーターを介してスマホと本製品と通信できないため、無効にする必要があります。
※モバイルルーターをお使いの場合
Wi-Fi暗号化強化(PMF)という項目がONになっている場合は、OFFにご変更ください。2:スマホを機内モードにてお試し
上記の項目が問題ない場合は、以下の手順よりスマホを機内モードにてセットアップをお試しください。
①Wi-Fiルーターの電源を抜き差しして再起動します。
②スマホのWi-Fi設定にて接続する2.4GHzのSSIDのネットワーク情報を一度削除します。
削除方法:
iOS → 2.4GHzのSSID横のiボタンをタップして「このネットワーク設定を削除」
Android → 2.4GHzのSSIDを長押しし、「ネットワークを削除」
③スマホの機内モードを有効にし、接続する2.4GHzのWi-Fiに接続します。
※Wi-Fiパスワードを入力する必要があります。
④スマホ、本製品、Wi-Fiルーターとの距離が1メートルから2メートルの範囲で、HomeLinkアプリにて通常の手順でセットアップを行い、接続できるか確認します。
※セットアップを行った後は、機内モードをOFFにしてください。それでもセットアップに失敗した場合は、ランプの状態により以下をお試しください。
【ランプが消灯している場合】
アプリ上でセットアップ失敗となりますが、以下の手順より未設定リストに本製品が表示されていないかご確認ください。
・アプリトップ > 「+」> 「未設定」タブ
上記表示されていない場合は、Wi-Fiルーターおよび本製品の電源抜き差しをして再起動し、「未設定」タブに表示されるか、ご確認ください。【ランプが消灯せずに断続的な4回点滅している場合】
別のWi-Fiルーターをお持ちの場合や、別のスマホ端末をお持ちの場合は、そちらでセットアップをお試しください。テザリングでのお試し(原因の切り分けとして)
Wi-Fiルーターが原因かどうかを特定する方法として、スマホやタブレット端末をWi-Fiルーターとして使用する、テザリングでのセットアップがあります。テザリングが可能な端末がありましたらお試しください。
1. スマホ(A)のテザリング機能をONにし、スマホ(A)をWi-Fiルーターにします。
2. もう一つのスマホ(B)のWi-Fi設定にて、スマホ(A)のWi-Fiを選択し、スマホ(A)のWi-Fiに繋ぎます。
3. スマホ(B)でセットアップを行います。【セットアップが成功した場合】
Wi-Fiルータが原因の可能性が考えられます。【セットアップが失敗した場合】
本体故障の可能性が考えられます。ただし、パスワードは確実に正しいものである事が前提となります。このFAQは役に立ちましたか?
フィードバックありがとうございました。
本製品の設置・動作について
-
操作パネルがグレーアウトする / 操作時に再操作してくださいと表示される
グレーアウトしていたり、「少し時間を待って、再操作してください」と表示される場合、オフライン状態となっています。
本製品は本来切断されても自動的に再接続されるはずですが、何らかのタイミング等により再接続ができなくなり、復帰できないことがございます。
対処方法
以下のものを再起動してください。
・Wi-Fiルーター(電源の抜き差しで可能)・スマートホーム機器の再起動
電池式:電池をすべて抜いて少し待ってから指し直す。
コンセント直挿式:コンセントから抜いて少し待ってから指し直す。
電源アダプター式:アダプターをコンセントから抜いて少し待ってから指し直す。それでも改善できない場合
以下、考えられる要因と解決法になります。お試しください。
①本製品への電源供給不足
・コンセント差込口を壁コンセントに変更(eSensor 2など電池式のタイプの場合は、電池を交換してください。)
・USBアダプターの変更(消費電力5W以上(例:5V DC 1A)のUSBアダプターをご使用ください)②Wi-Fiルーターとの相性(SSIDの接続数)
・2.4GHzのSSIDに接続している機器の数が多い場合通信が安定せず、当症状が発生している可能性もあります。本製品を除いた5GHzのSSIDに接続可能な機器を5GHzに振り分けて改善されるかお試しください。
・お手持ちに予備のWi-Fiルーターがある場合は、増設し、アクセスポイント(ブリッジ)モードにし、そちらのSSID(Wi-Fi名)に本製品を接続して、改善されるかお試しください。③Wi-Fi設定
ルーターメーカーにより設定方法も異なりますので、設定方法についてはルーターメーカーにお問い合わせください。
・本製品またはルーターの位置を変更してください。
・モデムまたはWi-Fiルーターのファームウェアのアップデート、再起動をお試しください。
・IPアドレスを自動取得(DHCP)にしているか、ご確認頂けますでしょうか。
・DHCPリースタイムの設定を2週間など最大値にご変更ください。
・倍速モードの帯域を、現在の数値を変更して頂けますでしょうか。
・Wi-Fiルーター側の2.4GHz帯の出力チャンネルを「自動」から1-11ch位の間のいずれかのチャンネルで固定してご確認ください。(これによりほかのWi-Fi接続機器に影響が出ることはありません)
・Wi-Fiルーター側の動作モード設定がブリッジモードの場合、動作が不安定になる場合があるため、上流接続機器がルーターでない場合は、ルーターモードに変更してご確認ください。
・モバイルルーターをご使用の場合は、Wi-Fi暗号化強化(PMF)をOFFにしてください。
※モバイルルーターに項目がない場合は、PCブラウザ(IEやGoogle Chromeなど)より確認してください。
このFAQは役に立ちましたか?
フィードバックありがとうございました。
本製品の動作について
-
停電後に自動的に機器が復帰しない
停電後、通常であれば自動的に接続が復帰します。
ですが、通信が安定していないなどの理由によって自動復帰できないことが稀にあります。症状としては、オフライン時と同様のことが起きています。
以下のFAQページをご覧ください。
機器がオフラインになって復帰できないこのFAQは役に立ちましたか?
フィードバックありがとうございました。 -
時計・時刻表示がズレている場合
稀に画面内の時間・時刻表示が実際と異なってしまうことがあります。
その場合は、電源を一度オフにして、1〜2分ほど待ってから再度オンにしてください。
(給電式の場合はコンセントを抜いてください)しばらくすると再取得し改善されます。
このFAQは役に立ちましたか?
フィードバックありがとうございました。 -
ネット回線速度の推奨はどのぐらい?
スマートリモコンなどの映像を使用しない機器の場合、特に制限はございません。
ですが低速の場合、安定して動作できない可能性がございます。推奨は1Mbps以上となります。
カメラ製品の場合、10Mbps以上を推奨しております。
複数機器を同時に視聴したい場合は、機器数×10Mbps以上を推奨しております。 -
CO2測定値の数値の誤差はどれくらいですか?(eAir 3)
-
測定値の履歴の保存期間はどのくらいですか?
月毎と年毎のデータは無期限で保存されます。
日毎のデータは、3か月間のみサーバーへ保存します。
そのため、3ヶ月以上経った記録については、月と年のグラフでのみ確認ができます。(日毎グラフは3ヶ月前まで確認可能)また、機器をリセットすると、履歴もリセットされますので、ご注意ください。
このFAQは役に立ちましたか?
フィードバックありがとうございました。 -
アラームの音が気になる(eAir3)
eAir3のCO2値アラームが気になる場合、設定からオフにすることができます。
eAir3をセットアップ後、HomeLinkアプリ内の「設定」→「デバイス管理」→「eAir3」をタップ。
eAir3の詳細設定を開いたら「CO2アラーム通知」をオフにします。※アラームの無効化はHomeLinkアプリにて行いますので、必ずeAir3をセットアップしておく必要がございます。
このFAQは役に立ちましたか?
フィードバックありがとうございました。
アプリからの操作について
-
複数のスマホで利用できますか?
学習データはクラウドに保存されているため、利用したいスマホにHomeLinkアプリをインストールし、同じアカウントでログインすると複数のスマホで利用可能です。
家族で、2台以上のスマホで使用されたい場合は、すべてのスマホで同じアカウントを使ってログインしてください。
その際、GPSを使用する位置情報連動は、ログインしているすべてのスマホから位置情報を取得するため、正常に動作できないことがあります。このFAQは役に立ちましたか?
フィードバックありがとうございました。 -
携帯回線など外部接続から操作できません
通常なら特別な設定がなくとも外部接続から利用可能ですが、操作できない場合は、以下をお試しください。
1.アプリを閉じ、再起動
2.Wi-Fiルーターの再起動
3.スマホなどの端末ソフトウェアのアップデート
4.Wi-Fiルーターのソフトウェアのアップデートがある場合は、アップデート
5.アプリを削除して再インストール※セサミ5ProやeLamp2などのBluetoothを使用して操作する機器は、外部操作を行うためにハブを使用する必要がございます。詳細は各機器マニュアルをご覧ください。
このFAQは役に立ちましたか?
フィードバックありがとうございました。
アプリの設定について
-
登録した家電の名称変更の方法は?
以下の手順で家電の名前変更が可能です。
変更したい家電パネルの「>」をタップして詳細パネルを表示させ、右上の編集(メモ)アイコンをタップし設定画面より変更可能です。
なお、設定画面より部屋の変更も可能です。このFAQは役に立ちましたか?
フィードバックありがとうございました。 -
各パネルの並べ替えや削除はできますか?(機器・リモコン・家電)
可能です。並べ替えについては以下の内容を参照ください。「ー」アイコンで削除が可能です。

-
連動の設定方法
連動設定とは、温度や湿度を条件とし、アプリ内の操作を自動化できる機能です。
ここでは例として、eAir 3の温度を条件に、エアコンを動作させる手順を説明します。※eLamp 2などのBluetoothを使用して操作する機器は、あらかじめハブと連携しておく必要がございます。詳細は各機器のマニュアルをご覧ください。
1
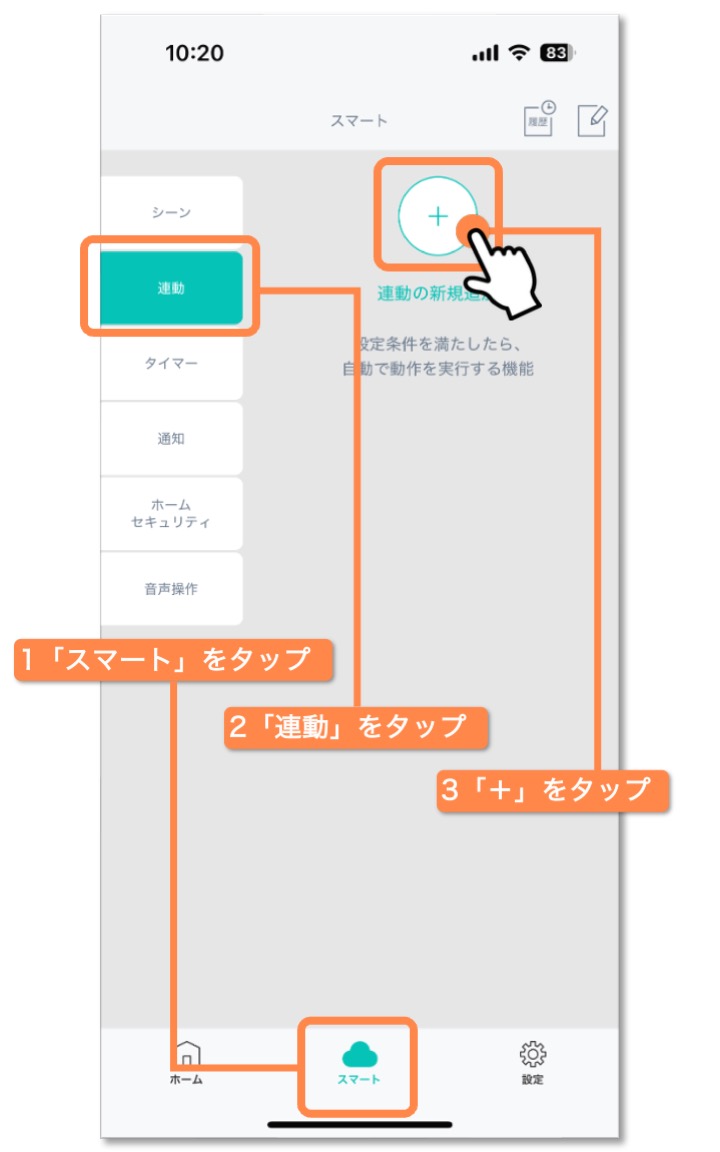
2
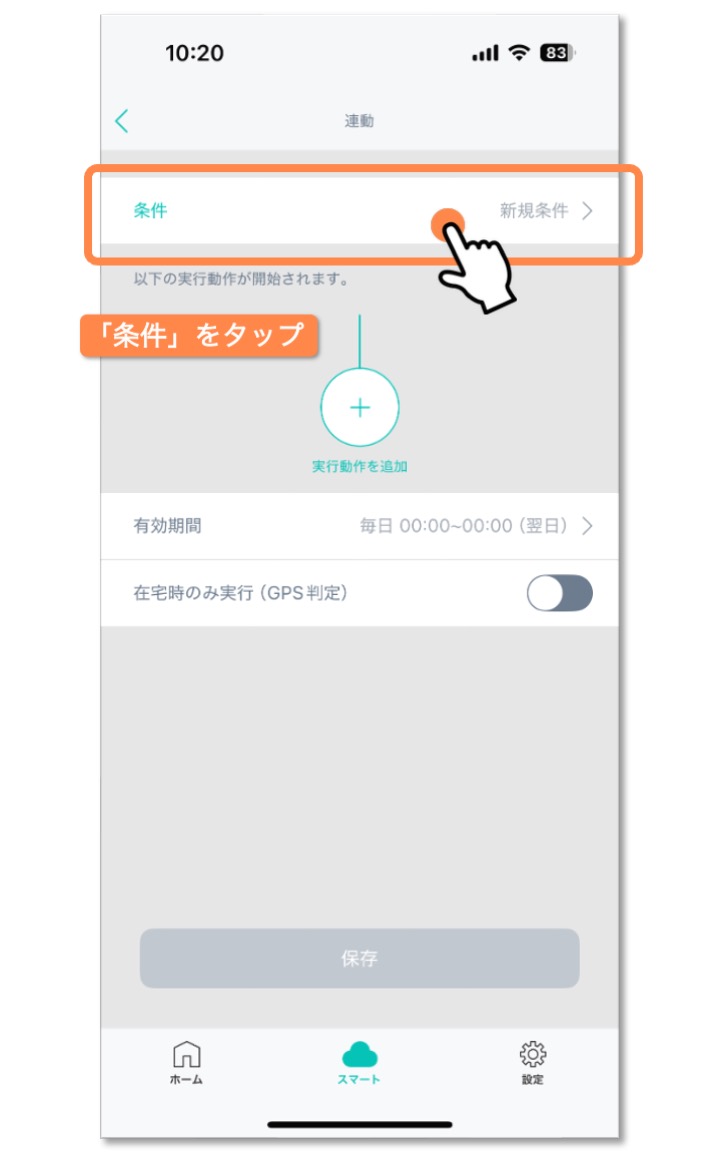
3
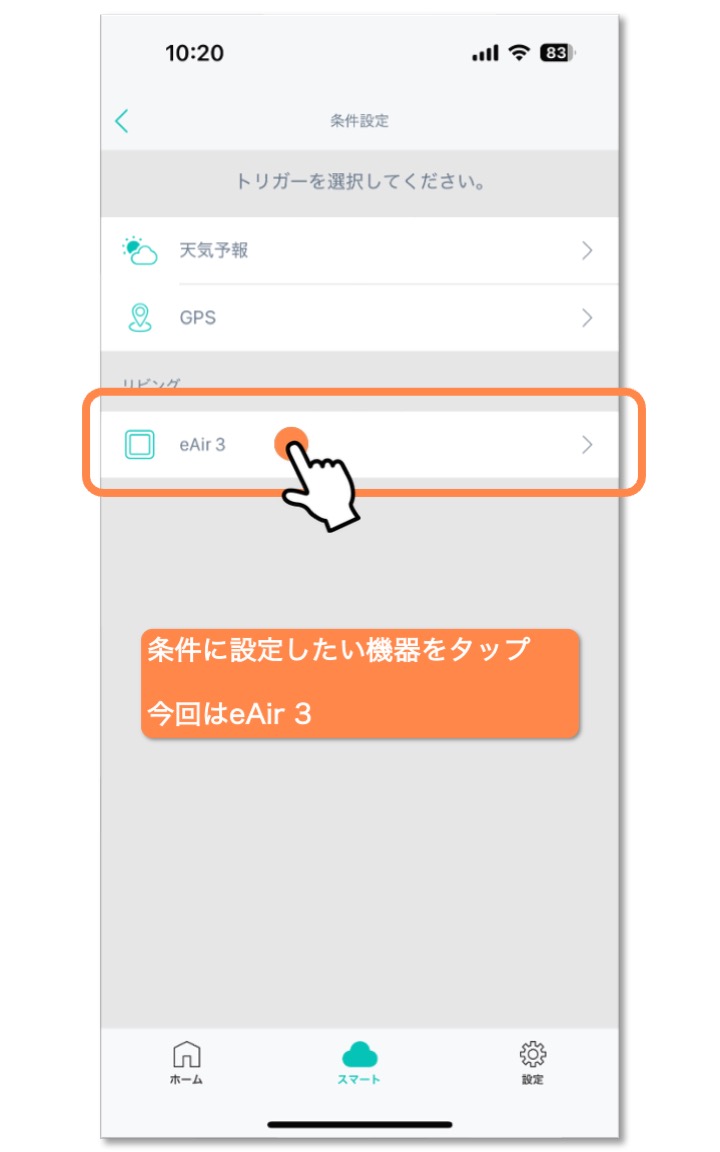
4
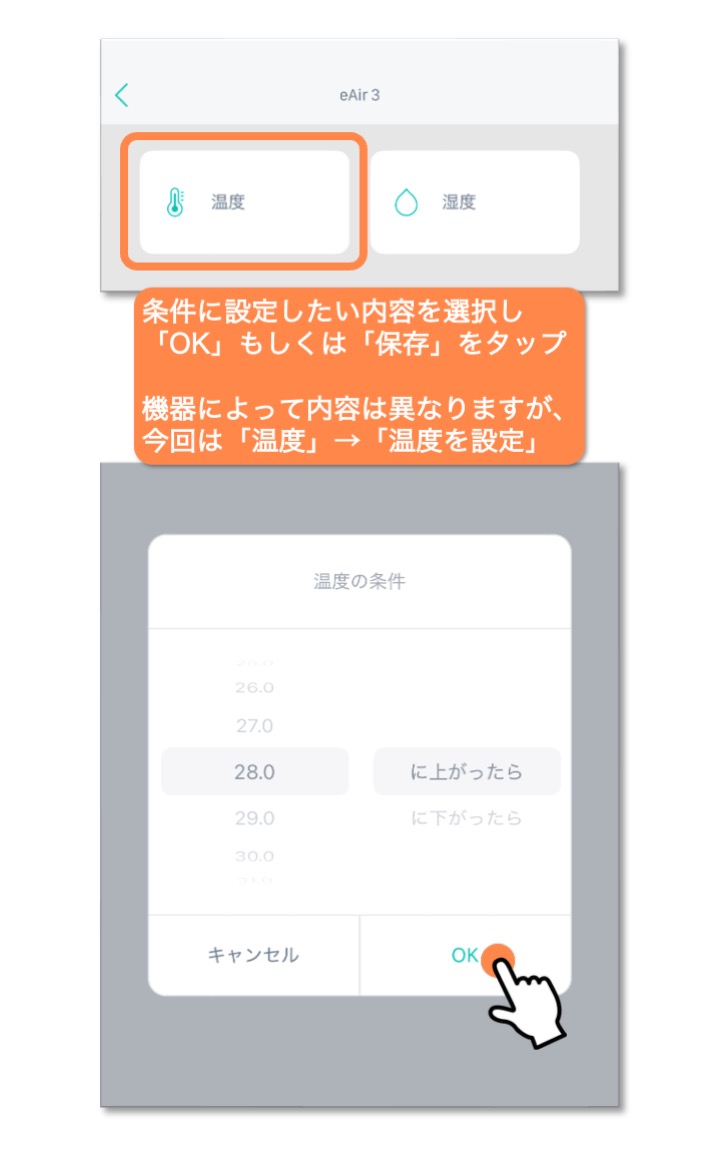
5
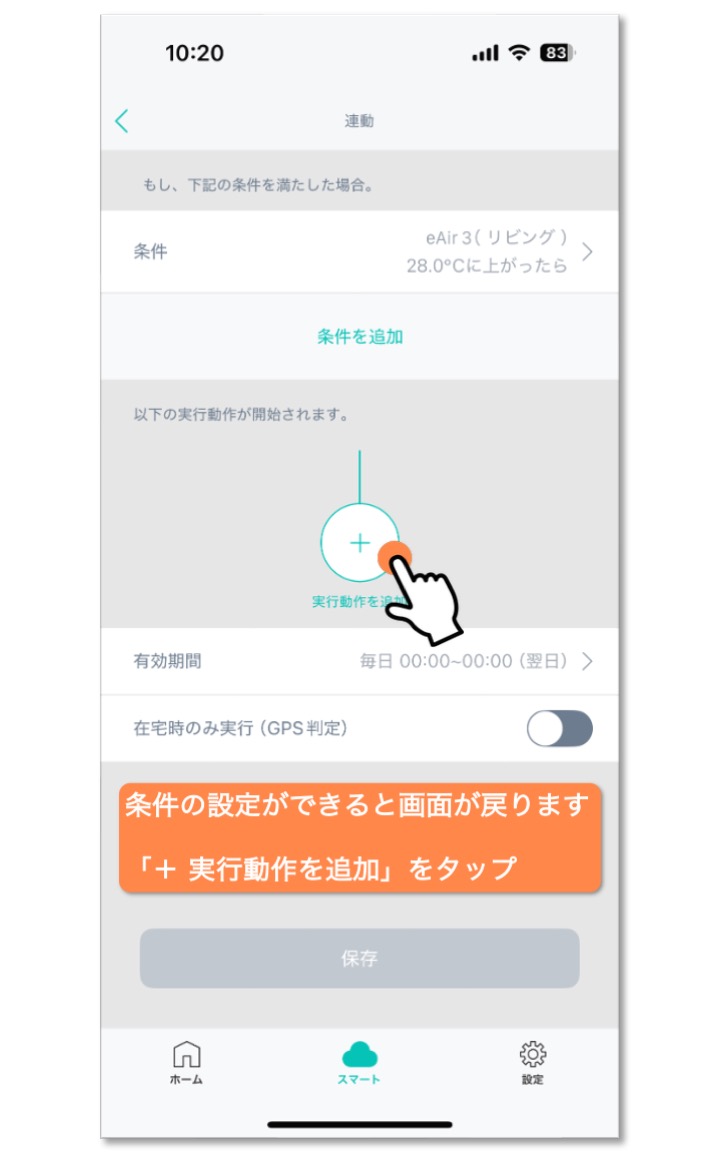
6
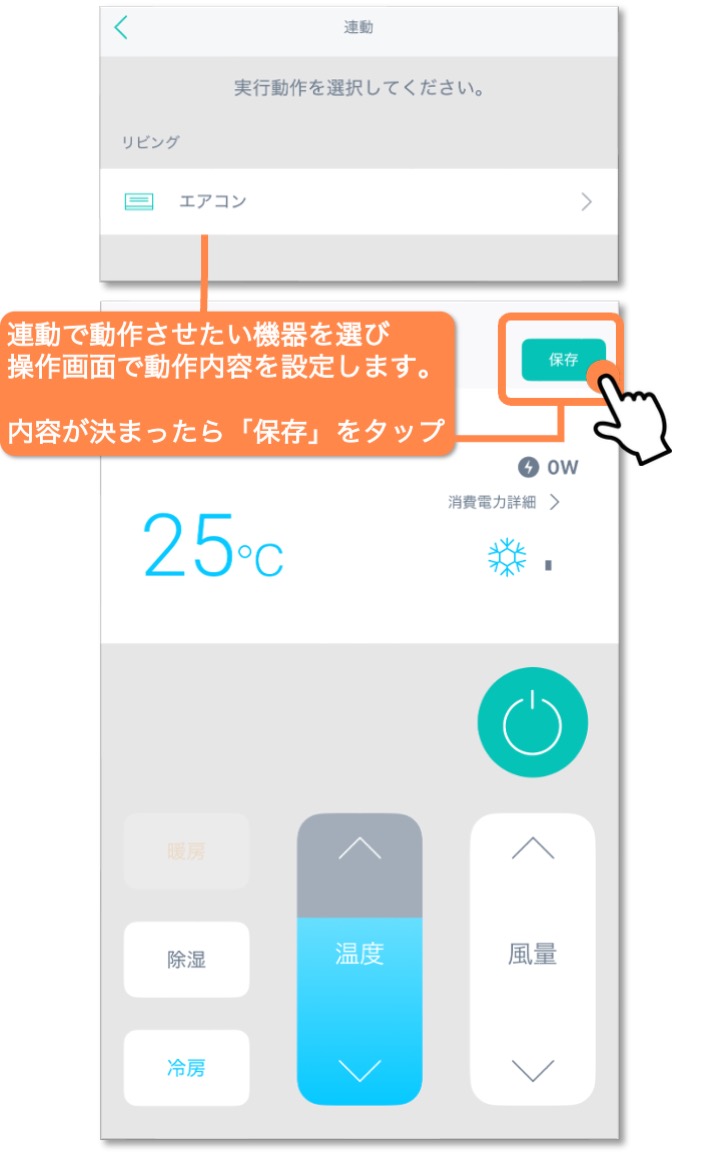
7
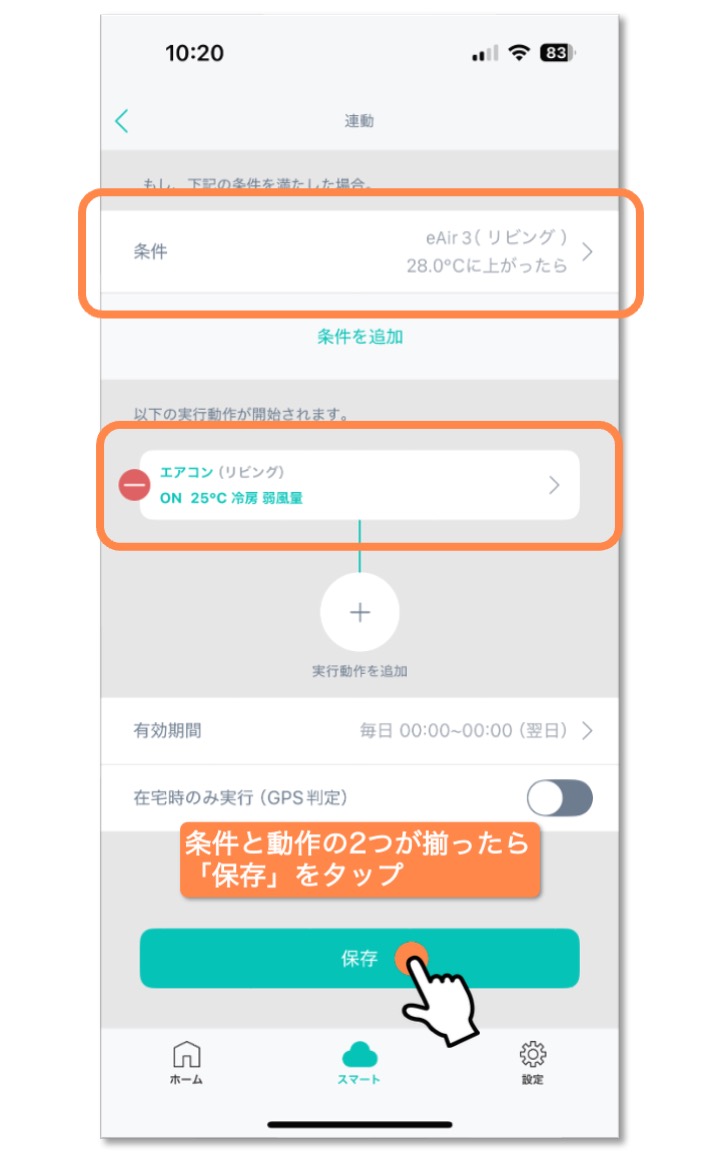
8
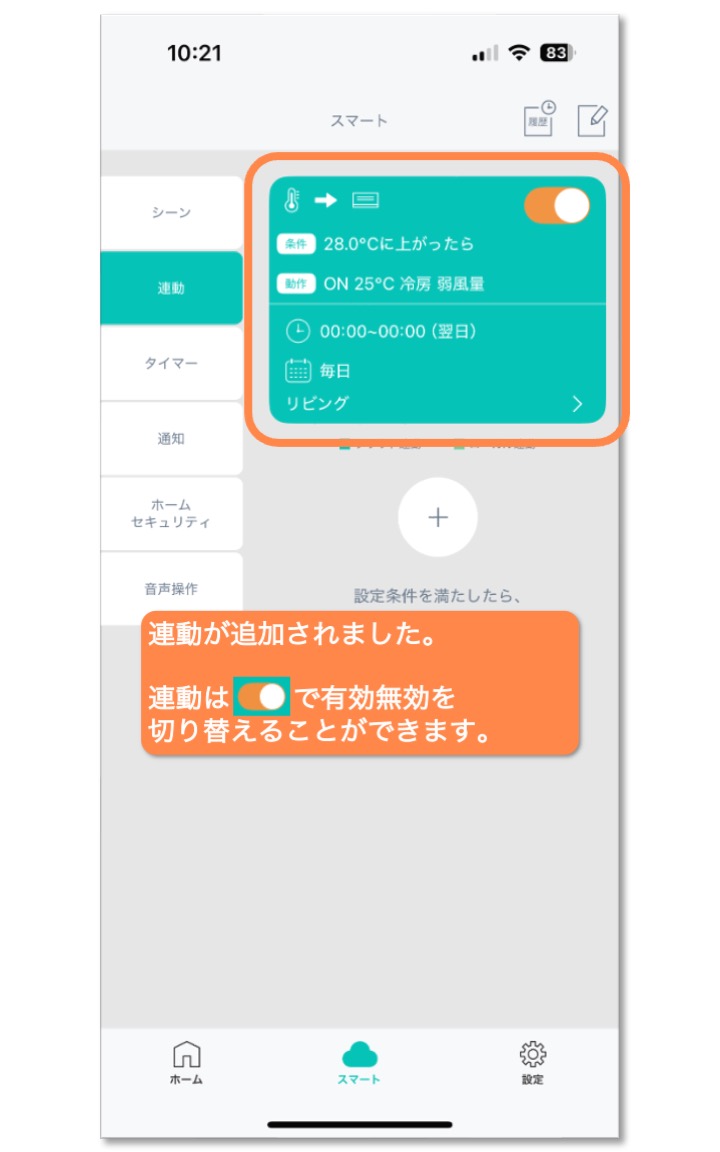
このFAQは役に立ちましたか?
フィードバックありがとうございました。 -
通知の設定
通知設定とは、温度や湿度が指定の値になった時に通知を行う機能です。
ここでは例として、eAir 3の温度を条件に、通知を行う手順を説明します。1
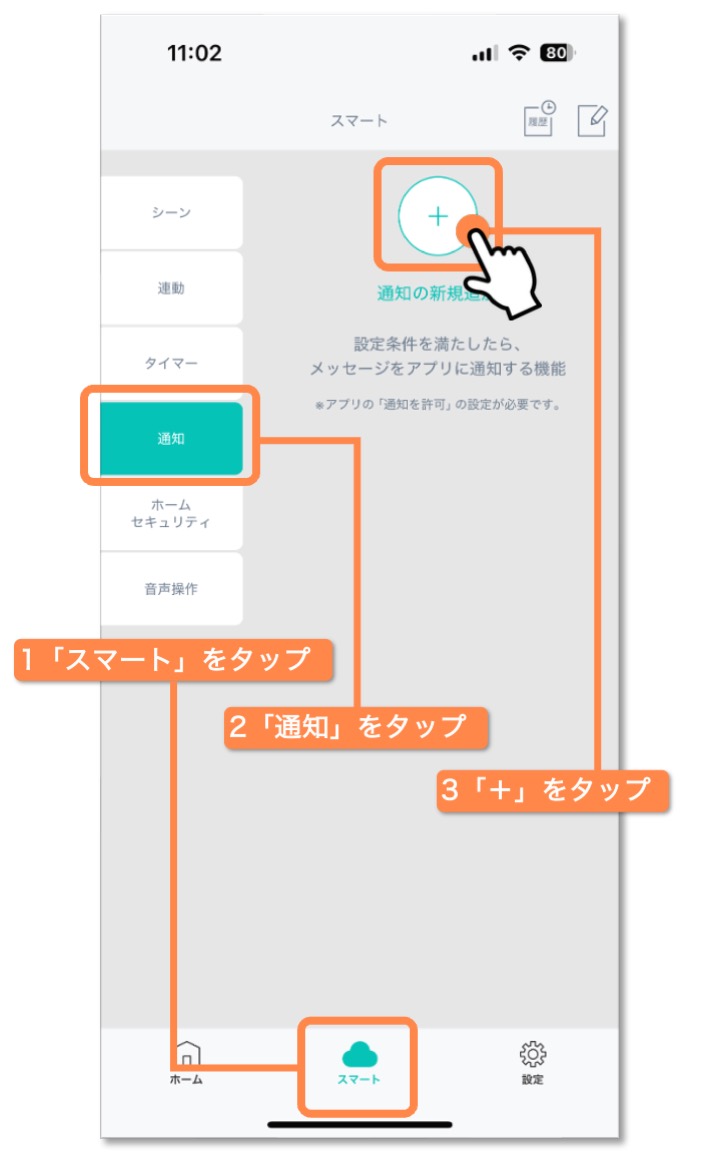
2
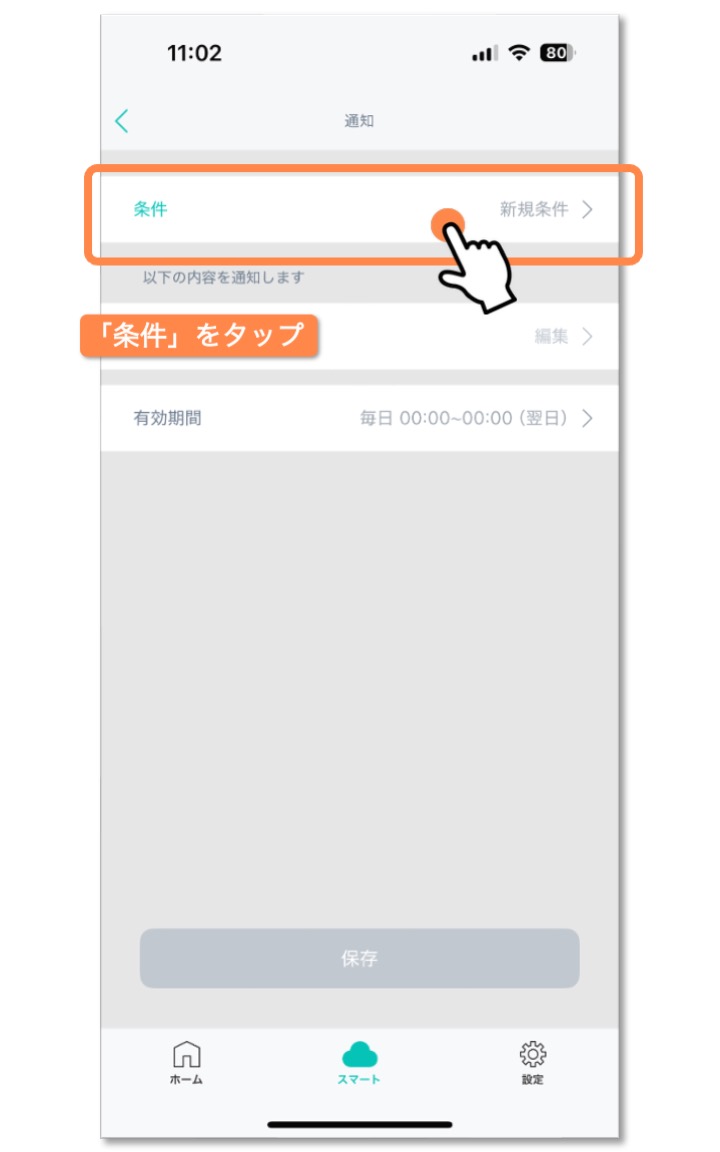
3
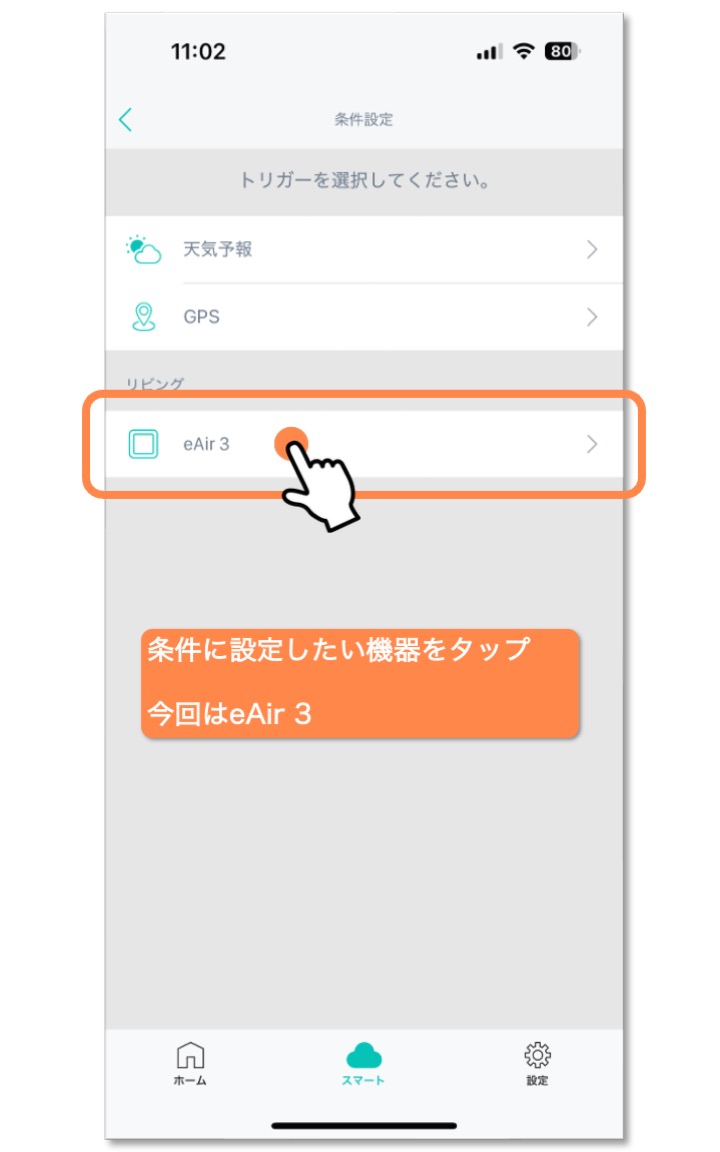
4
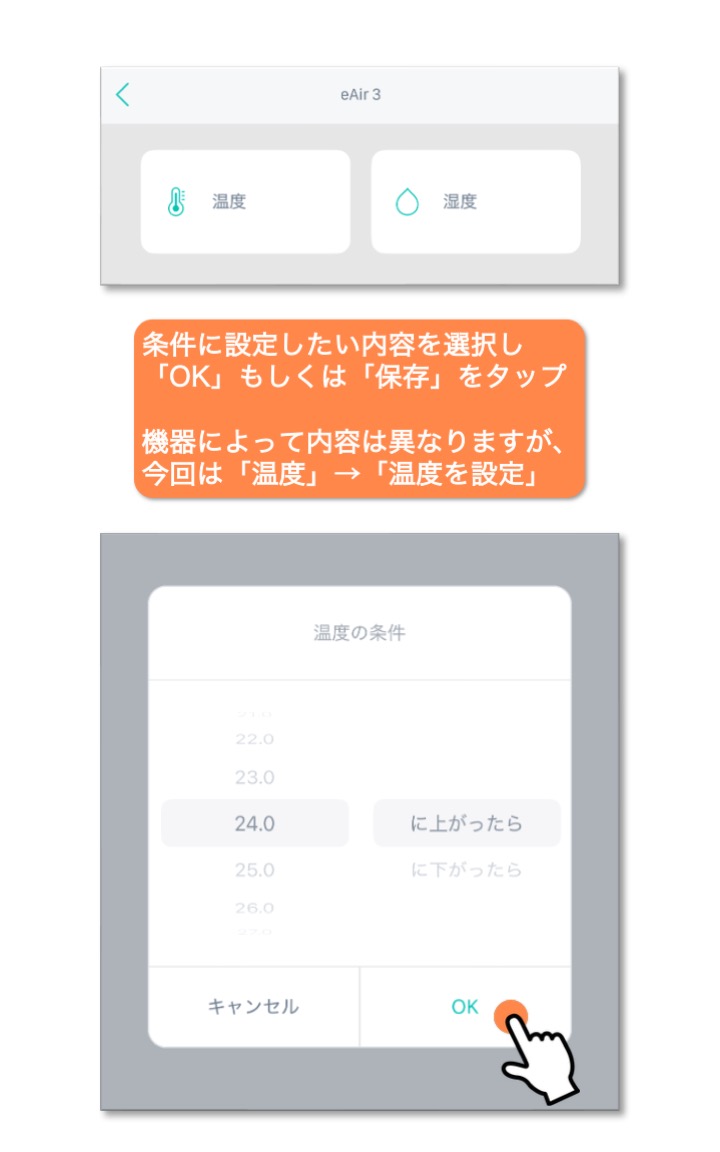
5
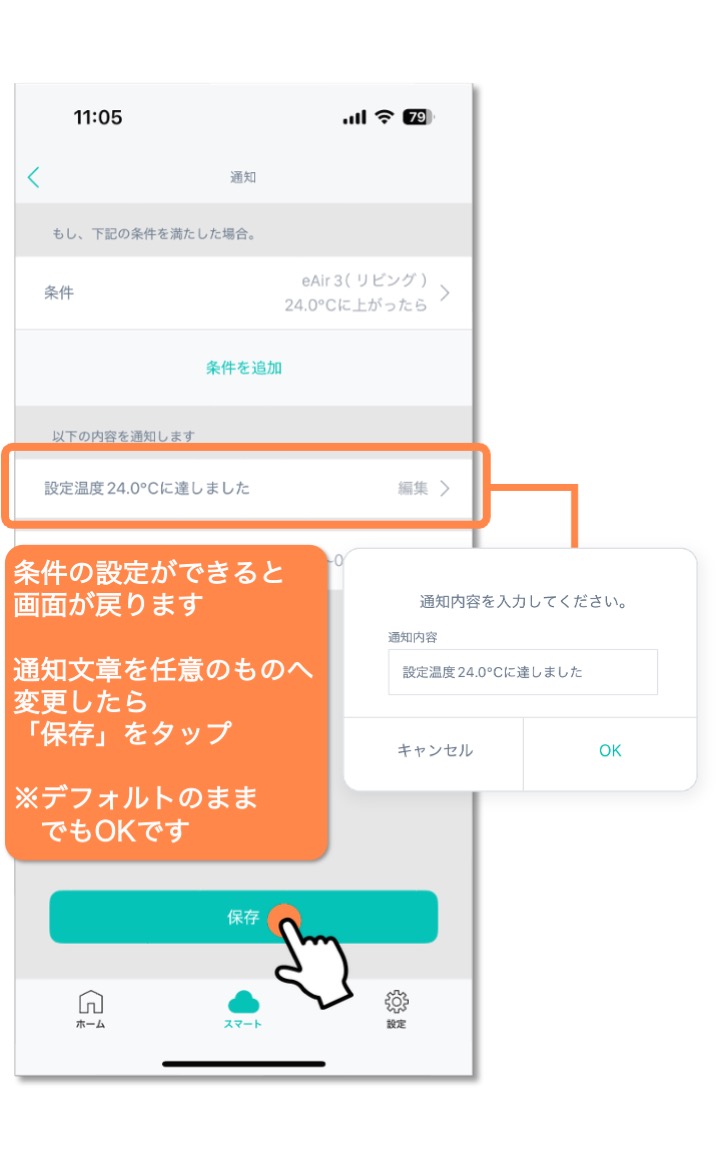
6
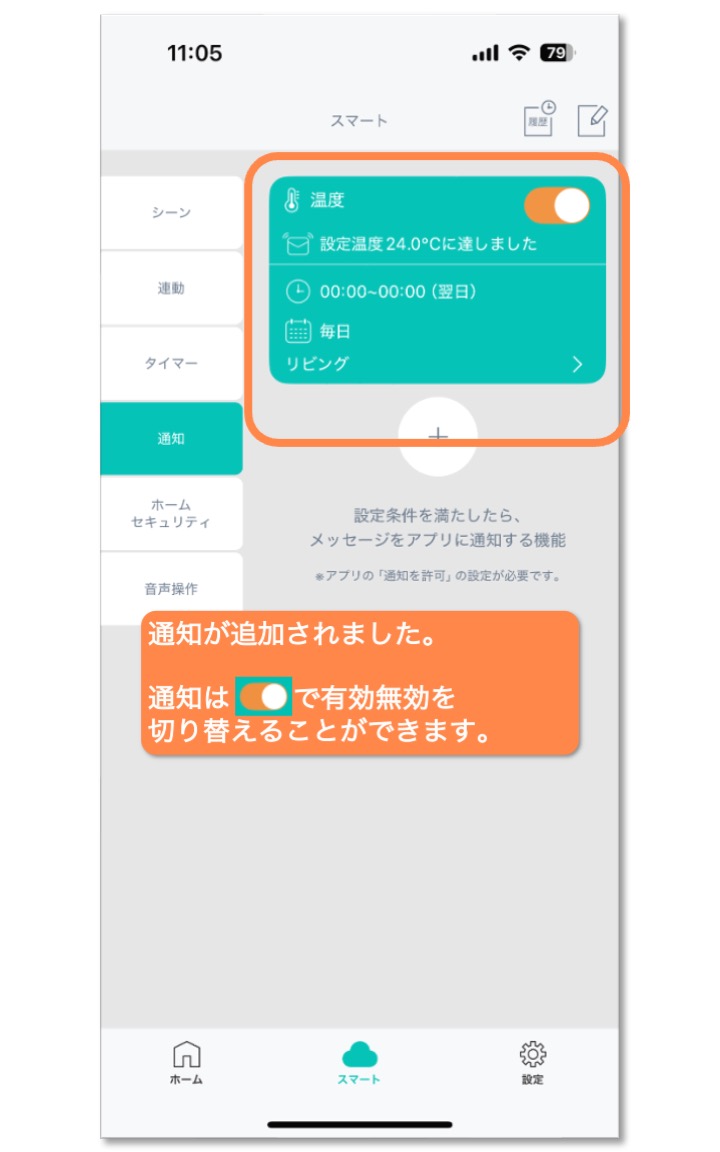
通知の表示例
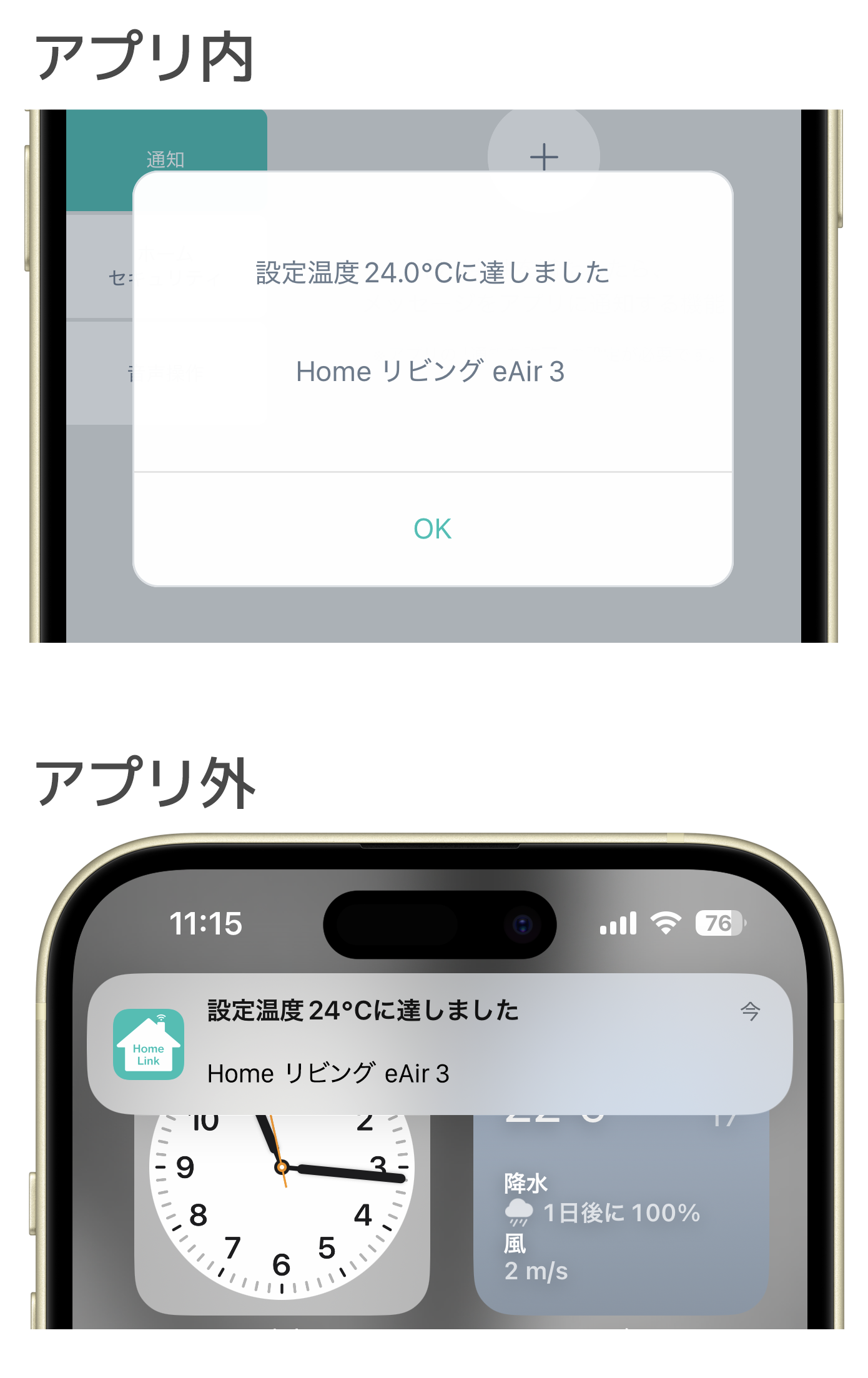
このFAQは役に立ちましたか?
フィードバックありがとうございました。 -
アプリに登録できるeAirの台数に制限はありますか?
制限なく、何台でも登録可能です。
ただし、お使いのルーターの機器接続数を超過すると通信が不安定となりますので、ご注意ください。このFAQは役に立ちましたか?
フィードバックありがとうございました。
CO2表示について
-
CO2値の補正について(eAir3)
目次
自動補正について
手動補正について
常に400ppm表示になる・数値がおかしい場合
自動補正
eAir3は7日間周期で自動的に校正を行います。
※7日間に測定された最も低いCO2値を次の7日間の動作基準値とします。定期的に換気の良い場所に移動してください。手動補正
※大気中のCO2濃度は通常400ppmのため、7日間のうち最低10分間400~500ppmが計測できる場合、手動補正を実施する必要はありません。
手動補正方法
1. 本製品を外気に触れる換気の良いところに移動させてください
2. 本製品のモニターの数値が400になるまで待ってください
3-a. アプリから本製品の設定画面を開き、補正機能のボタンを押します
3-b. もしくは製品本体のリセットボタンを3回連続押します
4. 10分ほど置いたら、好みの場所に移動させ使用できるようになります
※手動補正モードになるとき、画面内のCO2マークが点滅します。常に400ppm表示になる場合
数値がおかしい場合正常に手動補正されていない可能性がございます。
eAir3を換気の良い場所において、400ppmになるのを待ってから手動補正を始めてください。400ppmの状態で開始することがポイントです。このFAQは役に立ちましたか?
フィードバックありがとうございました。 -
CO2測定値の数値の誤差はどれくらいですか?(eAir 3)
サポート・保証について
-
サポートにメールで問い合わせしたのですが、返事がきません
お問い合わせフォームよりお問い合わせ頂くと、ご入力されたメールアドレスに自動返信が届くようになっています。
もし自動返信が届かない場合は、迷惑メールに自動返信が届いている、ご入力されたメールアドレスに誤りがある可能性あるため、ご確認ください。 -
サポートの受付時間を教えてください
チャットサポート対応時間
AIチャットボットが24時間対応いたします。メールサポート対応時間
平日 10:00 ~ 19:00 (祝日を除く)
※メールは24時間受付中です。担当者が確認次第、順次ご対応いたします。公式LINEサポート対応時間
平日 10:00 ~ 19:00 (祝日を除く)
※24時間受付中です。担当者が確認次第、順次ご対応いたします。
※Amazonおよび楽天のお客様専用休業期間
お盆・年末年始・ゴールデンウィーク など
※詳細はサポートに関するお知らせをご確認ください。 -
サポートの窓口はどこですか?
購入後のお問い合わせについては、以下よりお問い合わせください。
https://linkjapan.co.jp/contact/このFAQは役に立ちましたか?
フィードバックありがとうございました。