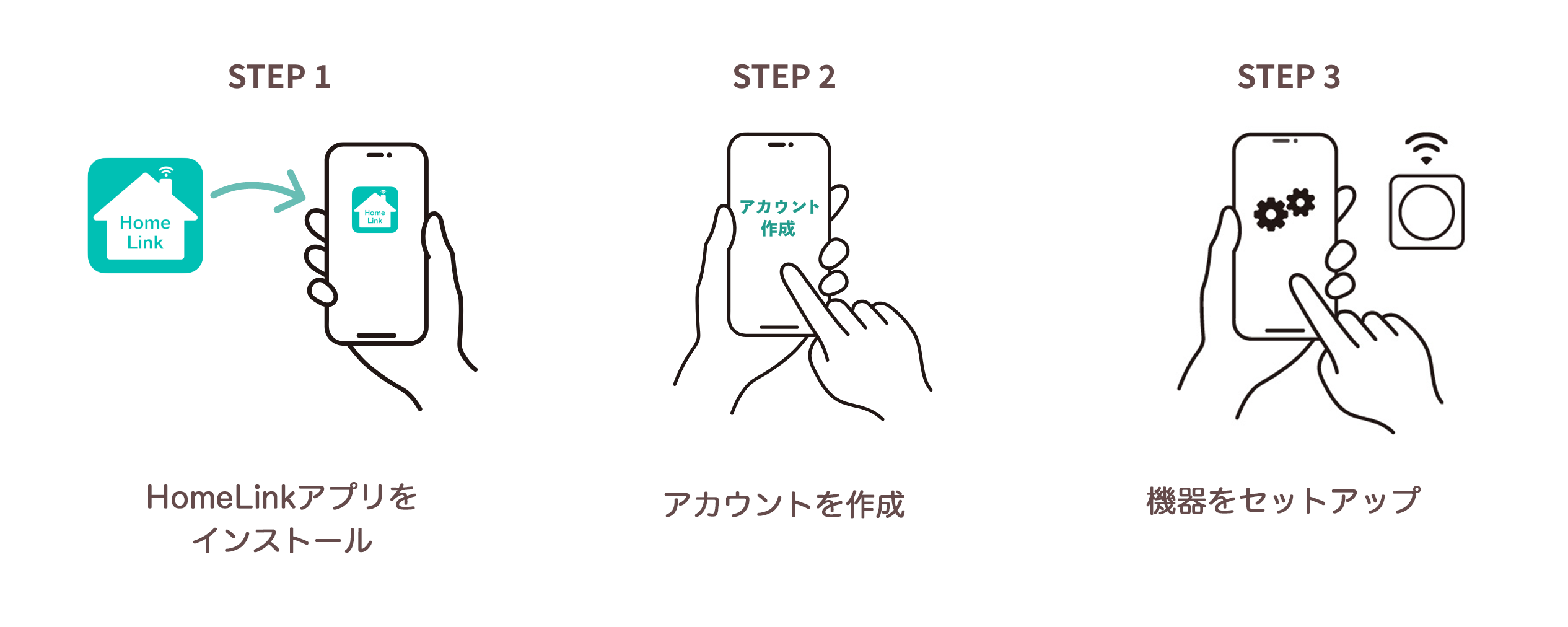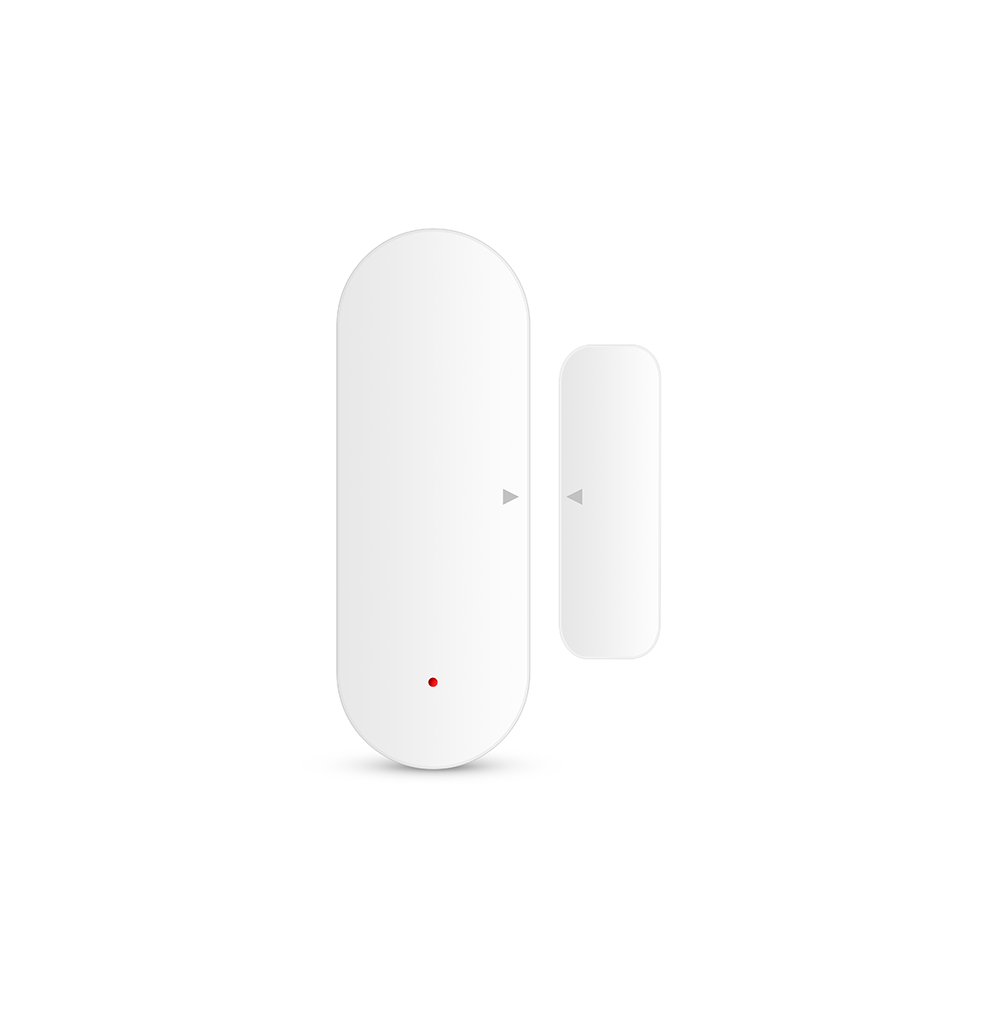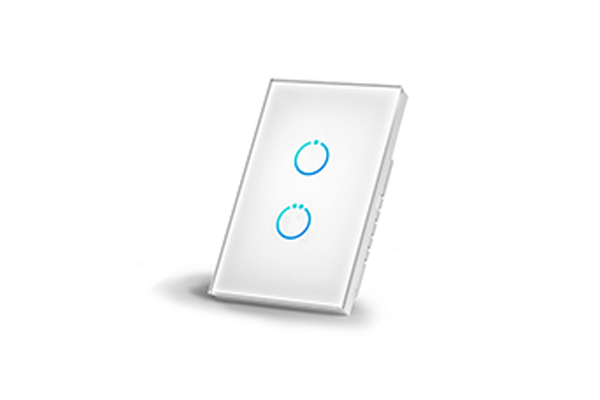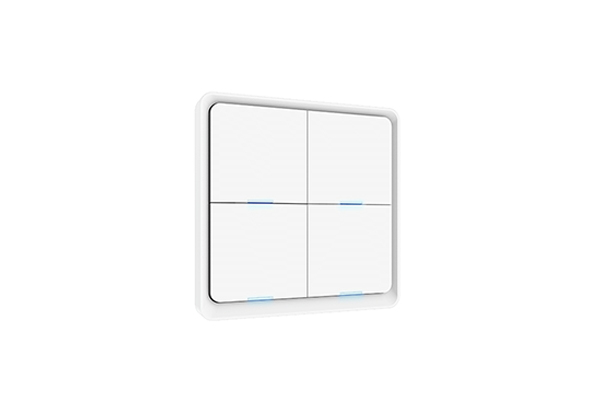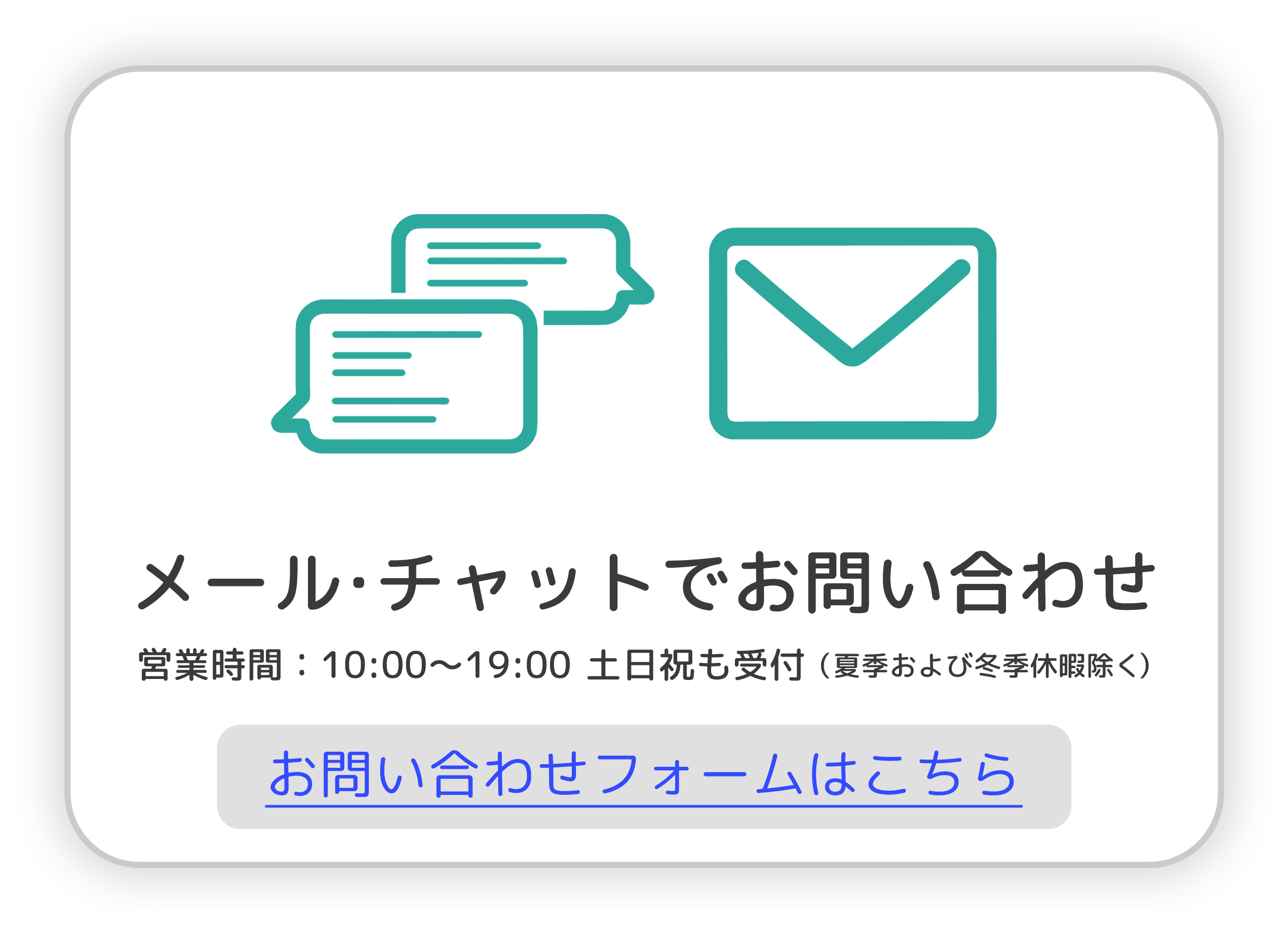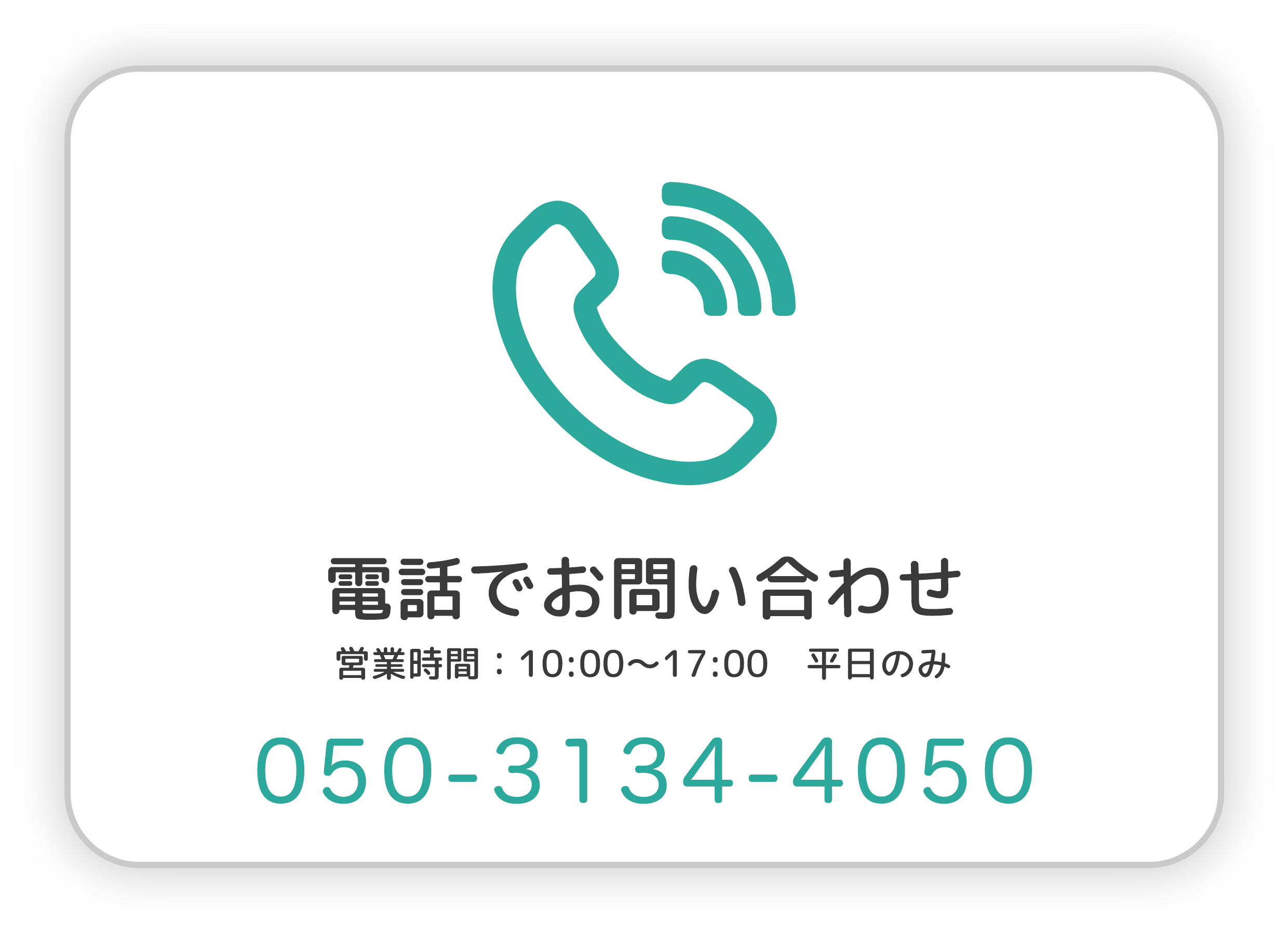ご利用までの流れ
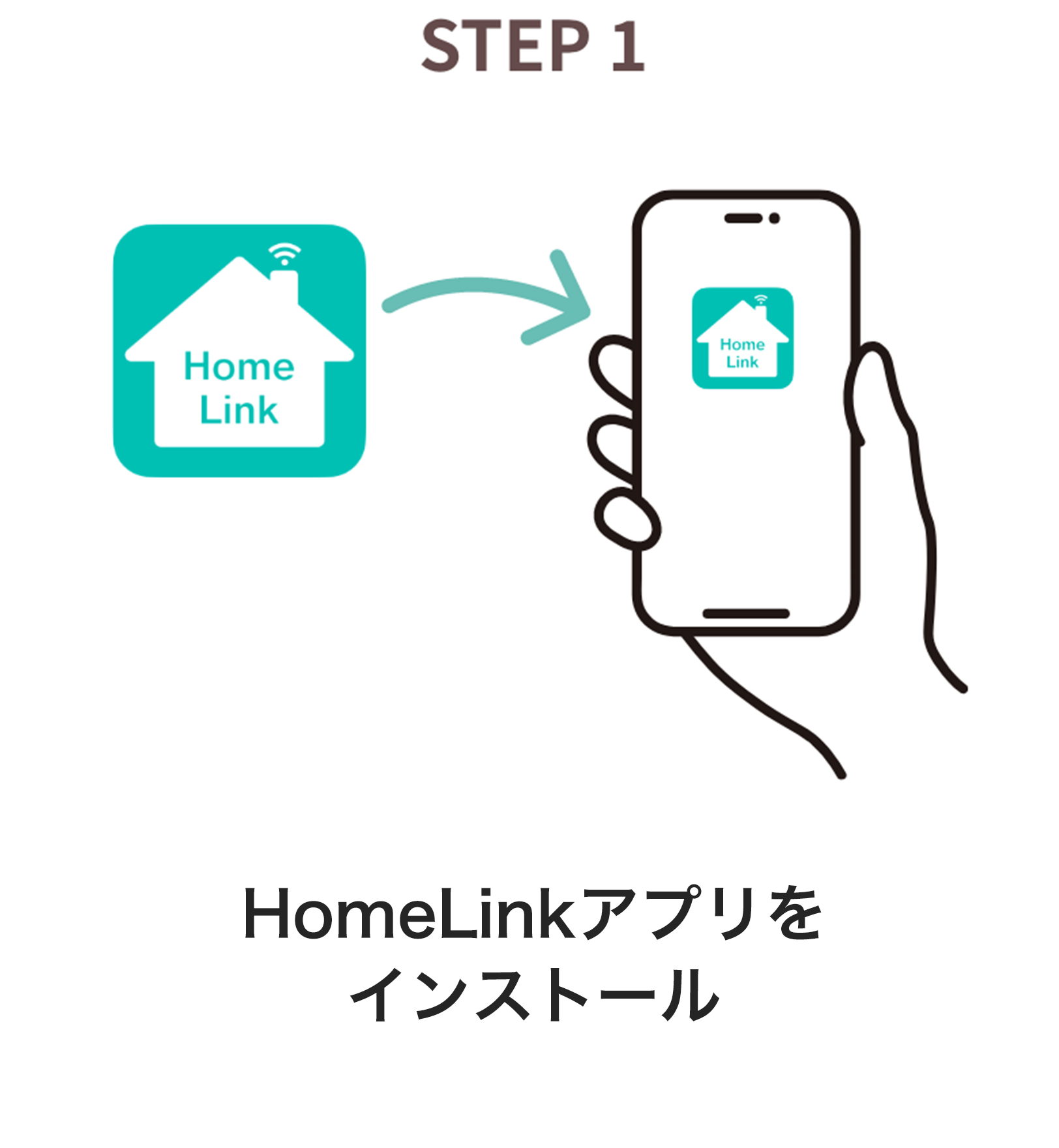
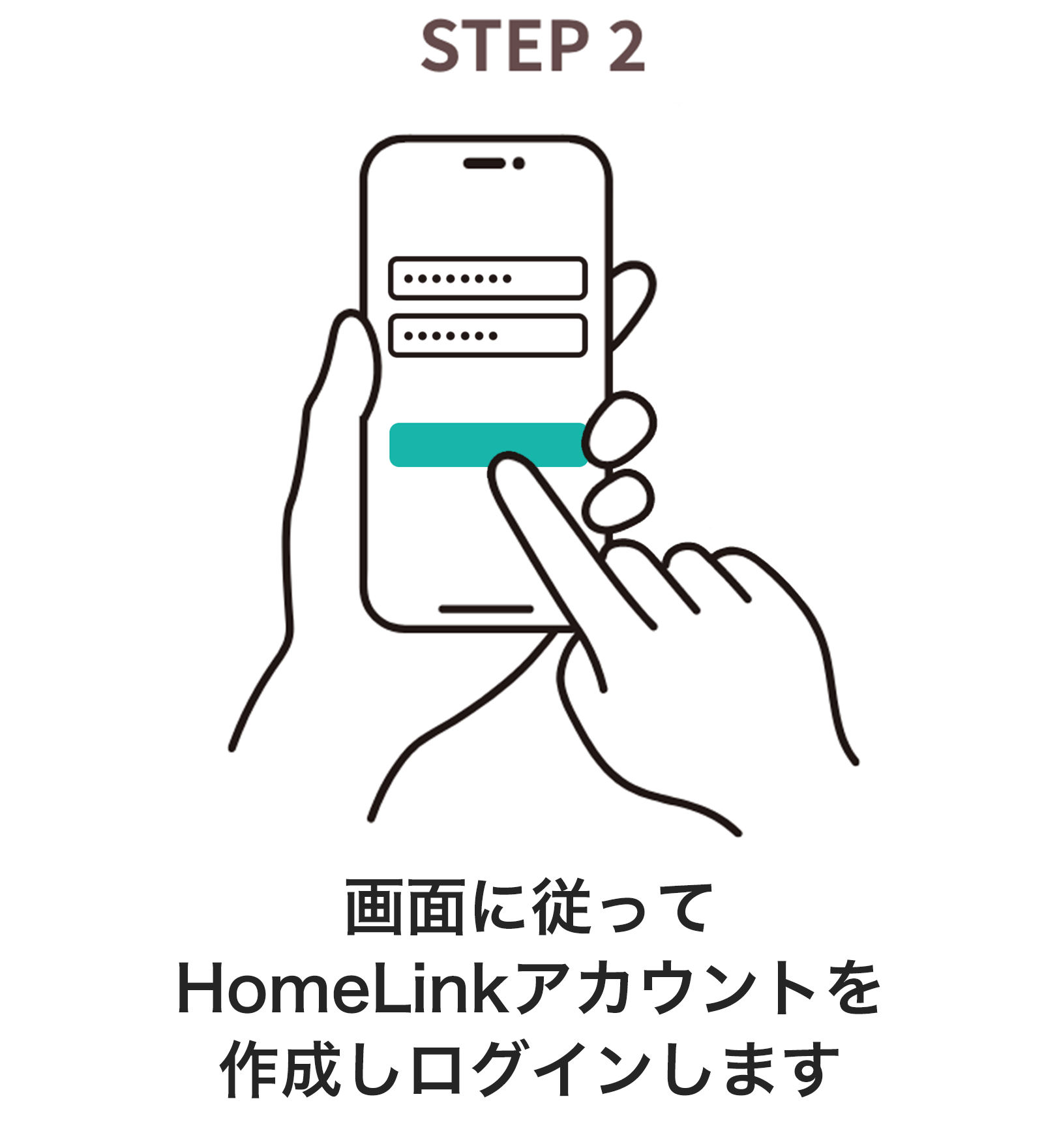
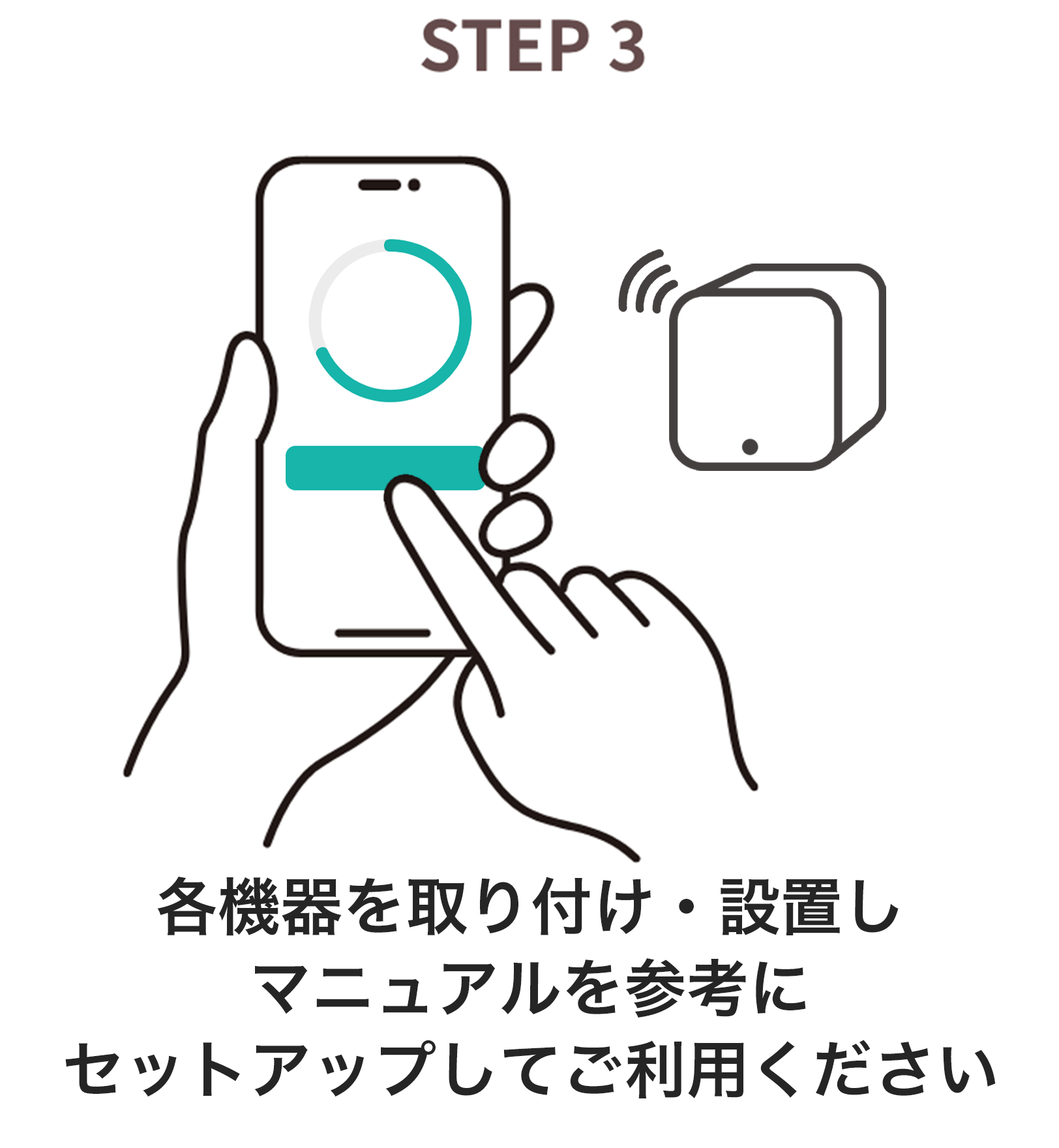
※マニュアルは本ページの機器一覧からアクセスできます。
スマートホームご利用イメージ
お住まいの建物の標準機器一覧
以下の機器が標準装備されています。
※接続や設定はお客様で行っていただく必要があります。