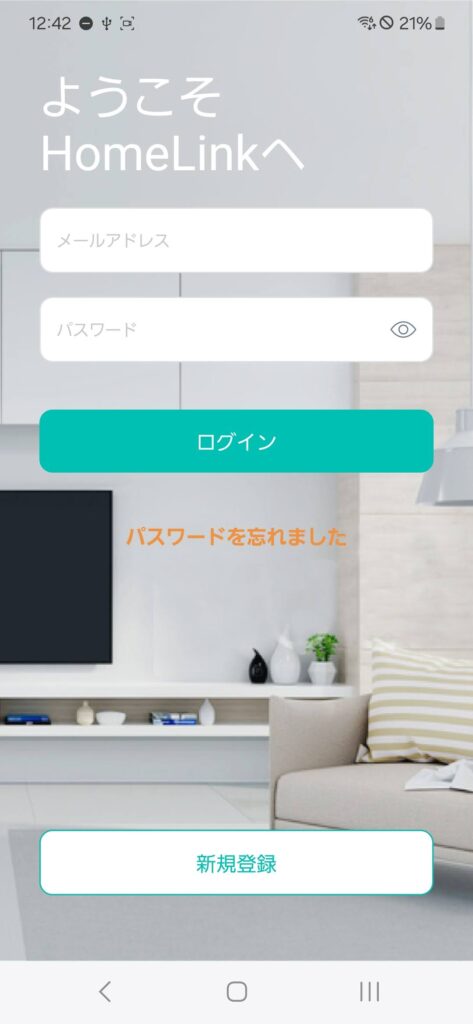ご利用前の質問
-
対応機種・非対応機種(HomeLinkアプリ動作)
HomeLinkアプリで機器を使用する際の対応機種および非対応機種です。
非対応・非推奨機種
- 非推奨:Huawei HarmonyOS搭載機種
- 一部通信にて不安定なことがあるため非推奨
- 非対応:Huawei EMUI搭載機種
- 一部通信にて不安定なことがあり、一部製品の操作やセットアップができないため非対応
動作確認済みの推奨機種
- iOS
- ・iOS13以上のiPhone全モデル
・iPad(10代目) - Android
- ・Samsung Galaxy A23
・Samsung Galaxy S22
・Samsung Galaxy S23
・ソニー Xperia 1 V
・ソニー Xperia 5 IV
・Xiaomi Redmi Note 10 Pro
・Oppo A5 2020
・シャープ Aquos Sence 8
・Google Pixel 4a
・Google Pixel 8 Pro
・Google Pixel 8a
対応機種
- iOS
- 13.0 以降に対応しています。
- Android
- 7.0以降に対応しています。
※iOSとAndroidの正式サポートしております。MacOSやFireOS等はサポート外となります。
※iPadなどタブレットに関しては、一部アプリ画面にてスマートフォン版の表示となっている場合がございます。そのため基本的にはタブレット非推奨となっております。
※Mチップ搭載Macでは動作できません。
※Android6でもインストール自体は可能ですが、OSに起因した動作不良が起きる可能性があるため非推奨です。
※Androidの場合、SoCや各メーカーのOS仕様の違いなどもあるため、稀に条件を満たしていても動作が安定しない・使用できない端末がございます。このFAQは役に立ちましたか?
フィードバックありがとうございました。 -
ZigBee製品はどこで購入できますか?
物件管理人・管理会社の場合
弊社サイトよりご購入いただく、もしくはサポートまでお問い合わせください。
入居している物件や住宅がスマート機器を標準している場合
入居時にお客様にお渡ししている「案内冊子」(多くはA4サイズ)をご覧ください。
オプション購入としてご購入可能です。※物件や住宅メーカーによってオプション内容が異なります。
上記のどれにも属さないお客様場合
ZigBee製品は法人サービス製品となり、住宅サービスに契約・加入する入居者様、オーナー様のみご利用いただけます。
このFAQは役に立ちましたか?
フィードバックありがとうございました。
アカウント・ログインについて
-
HomeLinkアプリのダウンロード / アカウント登録
-
アカウントID(メールアドレス)、パスワードの変更方法を教えて下さい
アプリ下の「設定」→「アカウント」よりメールアドレス、パスワードの変更が可能です。
またアカウント削除やログインアカウントの切替も可能です。メールアドレスの変更手順
なお、以下の項目にご注意ください。
・迷惑メールフォルダに届く恐れがあります
・入力した「英数字」や「@」が全角になっていないか
・メールアドレスに大文字が含まれていると正しく機器を使用できません1

2
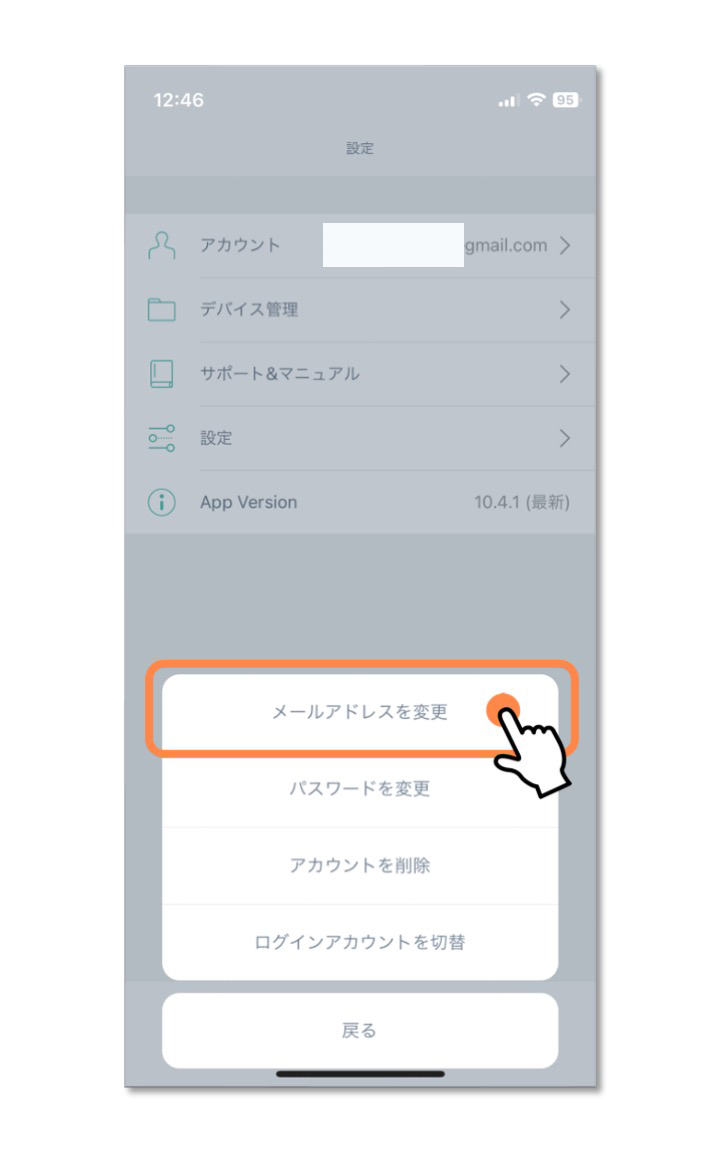
3
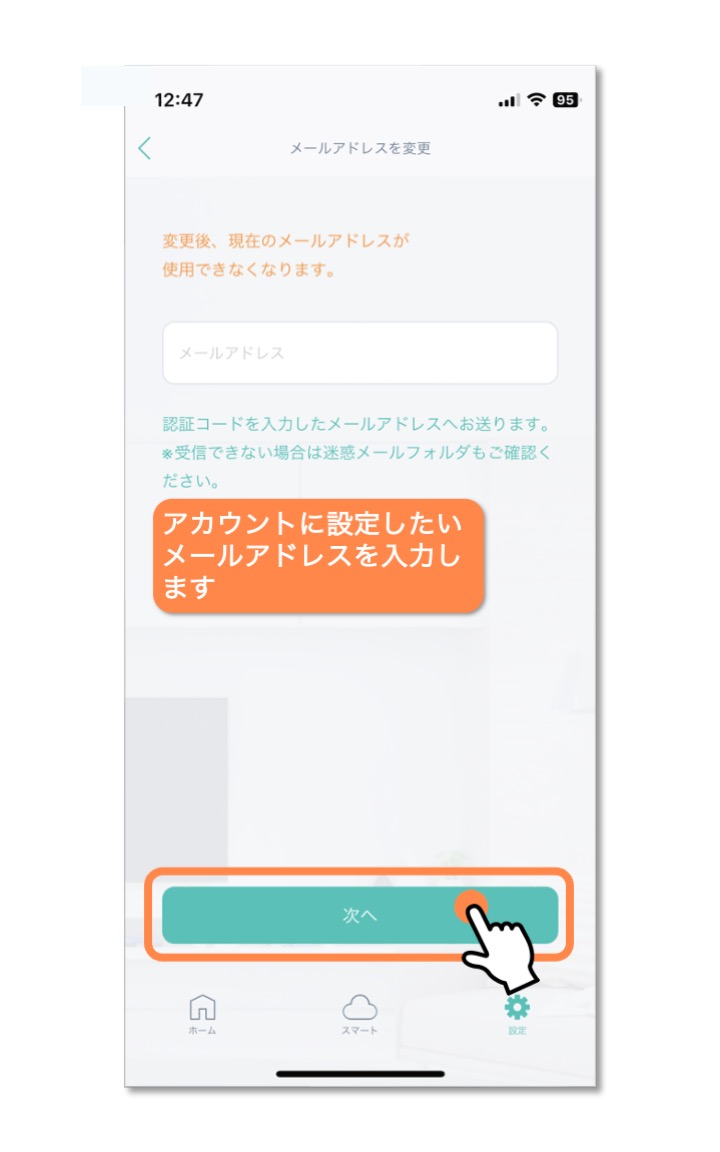
4
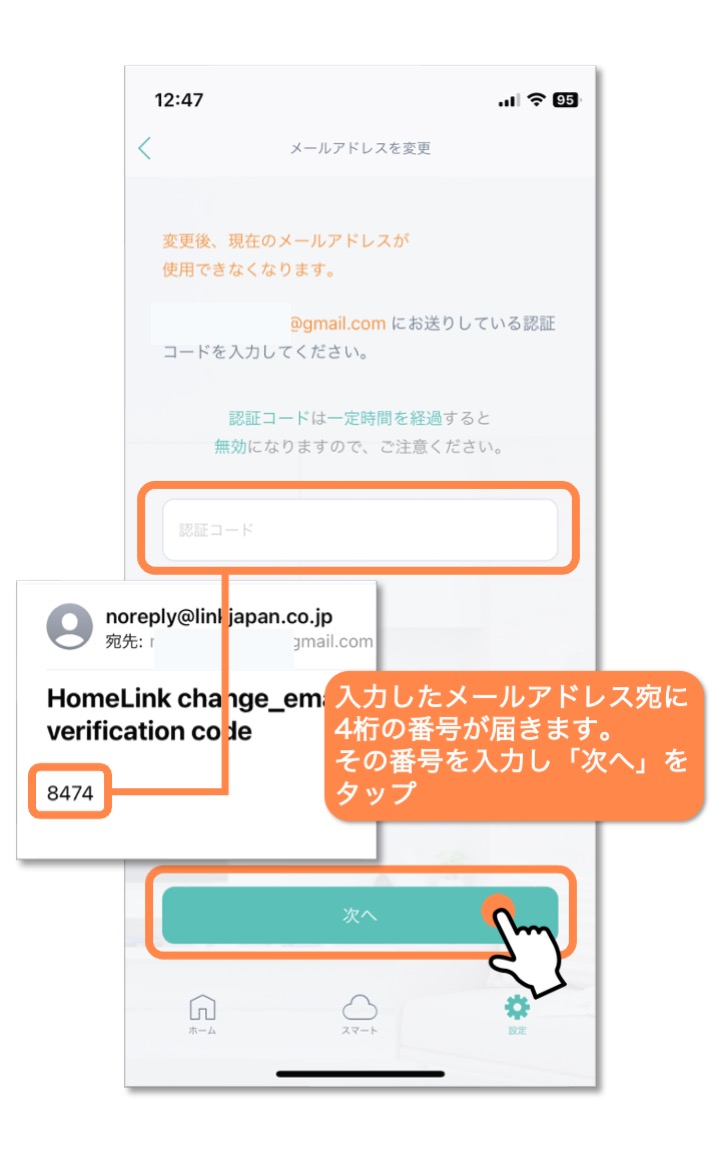
パスワードの変更手順
1

2
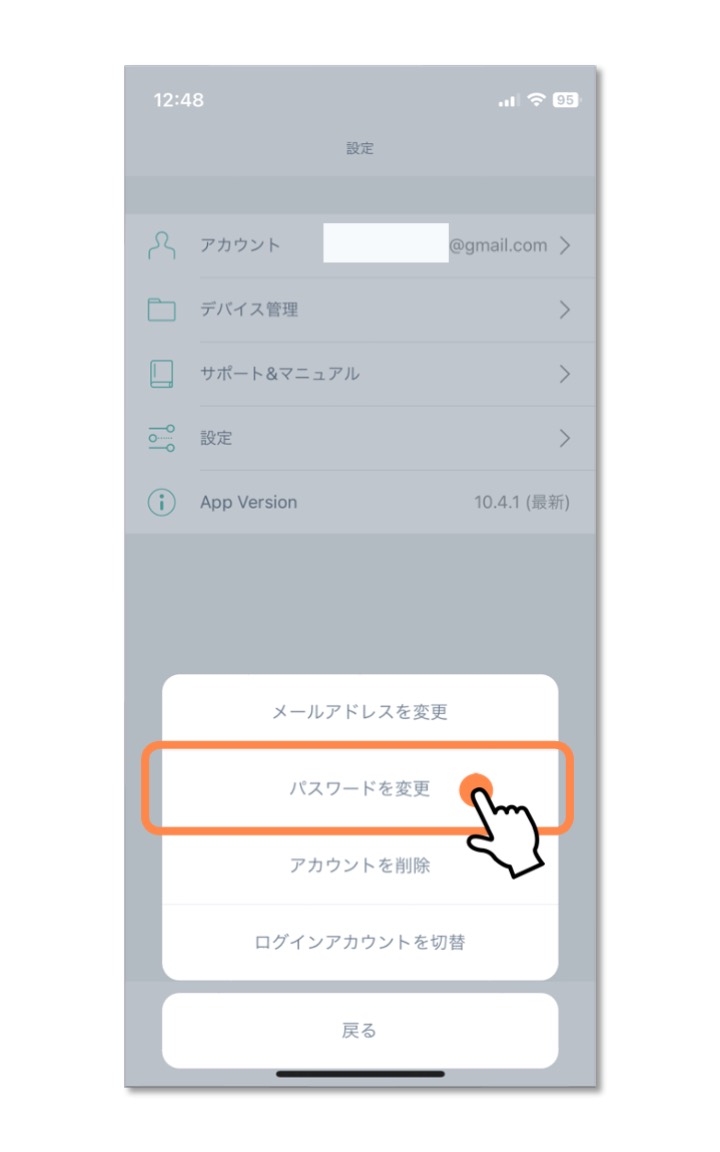
3
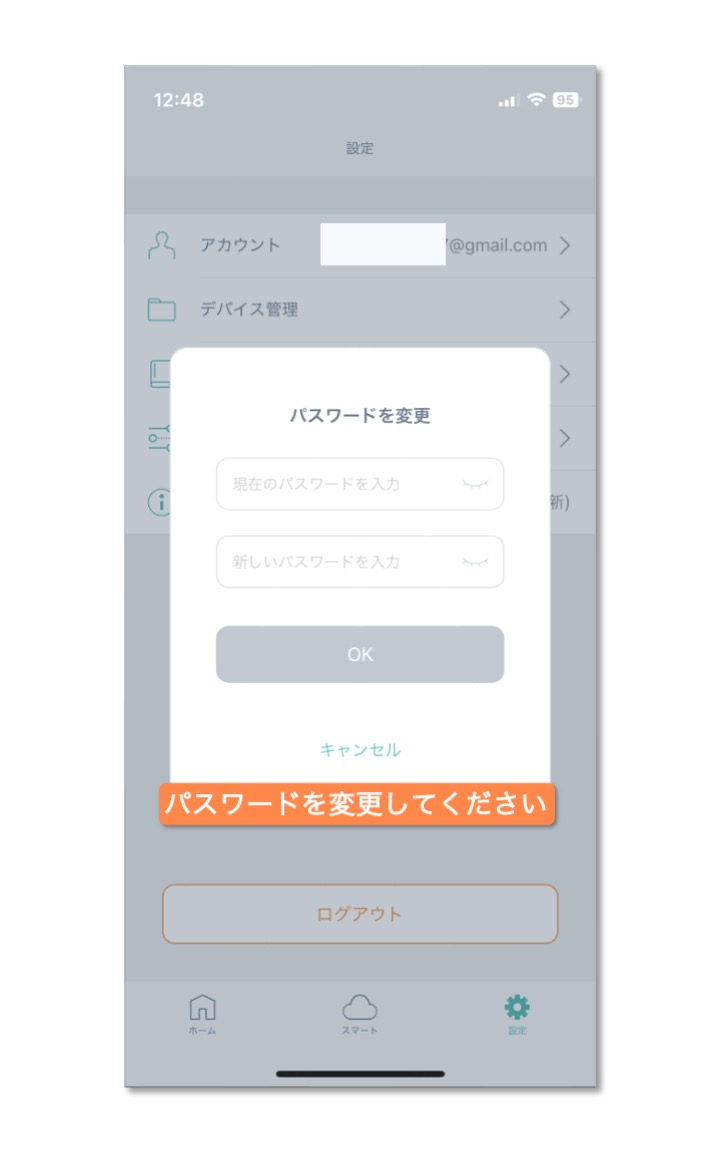
4
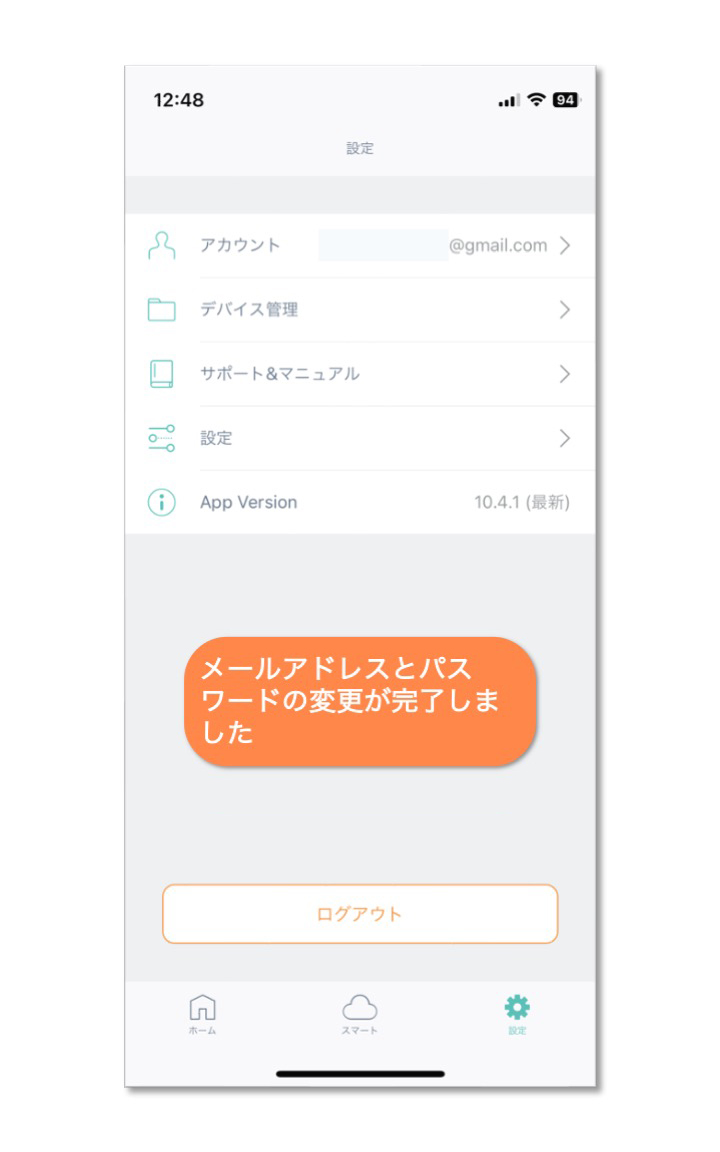
このFAQは役に立ちましたか?
フィードバックありがとうございました。 -
文字や数字、ボタンなどが画面の外にはみ出す場合
ボタンが表示されない場合は、スマートフォンの文字設定が原因となっている可能性があります。
文字サイズを標準にしたり、文字の太さを標準にしてみてください。以下の手順で設定をお試しください。
※iPhoneでの操作を記載しています。Androidの場合、機種によって操作が大きく異なるため「Android 文字サイズ」や「Android 文字の太さ」などで検索しトラブルシューティングを行ってください。1
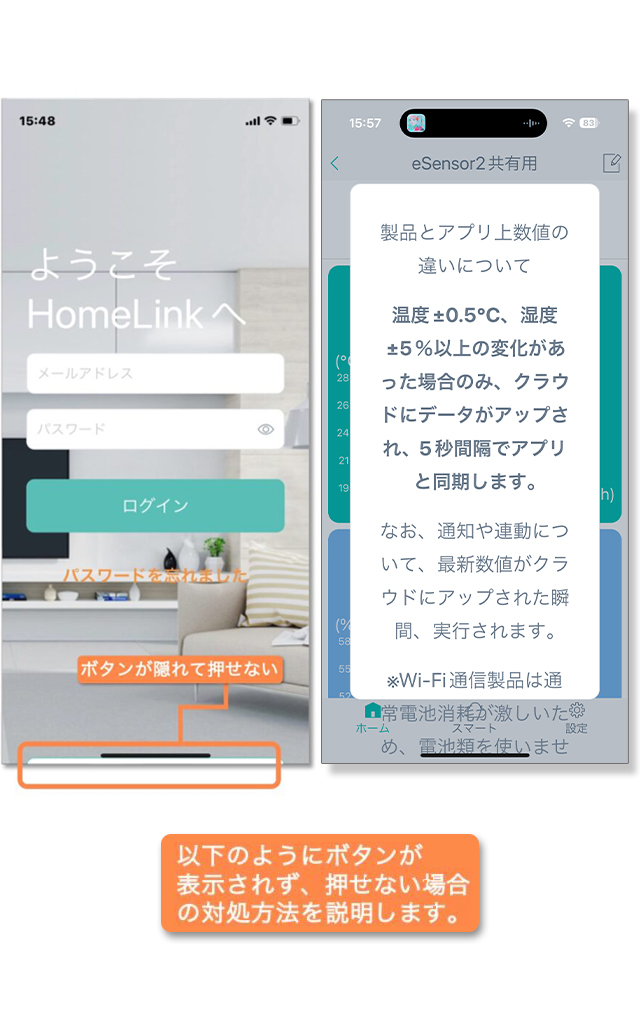
2

3

4

5

それでも解決できない場合は、文字の太さを標準に変更してみてください。
このFAQは役に立ちましたか?
フィードバックありがとうございました。 -
アカウント登録の際に、認証コードが届きません
以下の項目をご確認ください。
・迷惑メールフォルダに届いていないか
・入力した「英数字」や「@」が全角になっていないか
・(Gmailのみ)プロモーションに認証コードが届いていないかスマートフォンで受信できない場合は、例えばパソコンや別の端末など受信環境を変えても同様かお試しください
(届いたメールの本人確認用コード(数字4桁)を見てアプリ上に入力するだけなので、別の端末でメール受信しても問題ありません)このFAQは役に立ちましたか?
フィードバックありがとうございました。 -
ログインパスワードを忘れてしまいました
パスワードをお忘れで、ログインできなかった場合、以下の手順をパスワードの再設定を行ってください。
※パスワードを再設定すれば、これまで使用していた機器にデータを消すこと無くアクセスできます。1:アプリを再インストールしてください
2:アプリのログイン画面の「パスワードを忘れました」をタップする
※「パスワードを忘れました」が表示されない場合、一度アプリを再インストールしてください
3:パスワードの再発行画面でメールアドレスを入力し、「次へ」をタップする
4:入力したメールアドレスに4桁の認証コードが届くことを確認する
5:アプリにて認証コードを入力し、新しいパスワードを設定しパスワードを変更する上記でも届かない場合は、以下をご確認ください。
・docomoなどキャリアメールアドレスの場合、迷惑メールフィルターにより届かない場合があるため、YahooメールやGmailなど他のメールアドレスでご登録をお試しください。
・Gmailの場合はプロモーションに認証コードが届く場合があります。このFAQは役に立ちましたか?
フィードバックありがとうございました。
本製品の動作について
-
測定値の履歴の保存期間はどのくらいですか?
月毎と年毎のデータは無期限で保存されます。
日毎のデータは、3か月間のみサーバーへ保存します。
そのため、3ヶ月以上経った記録については、月と年のグラフでのみ確認ができます。(日毎グラフは3ヶ月前まで確認可能)また、機器をリセットすると、履歴もリセットされますので、ご注意ください。
このFAQは役に立ちましたか?
フィードバックありがとうございました。
アプリからの操作について
-
複数のスマホで利用できますか?
学習データはクラウドに保存されているため、利用したいスマホにHomeLinkアプリをインストールし、同じアカウントでログインすると複数のスマホで利用可能です。
家族で、2台以上のスマホで使用されたい場合は、すべてのスマホで同じアカウントを使ってログインしてください。
その際、GPSを使用する位置情報連動は、ログインしているすべてのスマホから位置情報を取得するため、正常に動作できないことがあります。このFAQは役に立ちましたか?
フィードバックありがとうございました。
アプリの設定について
-
シーンの設定方法
シーンは、アプリ内の複数の操作を1つにまとめる機能です。
ここでは例として、「一括オン」シーンで「エアコン・ランプ・スマートプラグ」を動作させる手順を説明します。※eLamp 2などのBluetoothを使用して操作する機器は、あらかじめハブと連携しておく必要がございます。詳細は各機器のマニュアルをご覧ください。
1
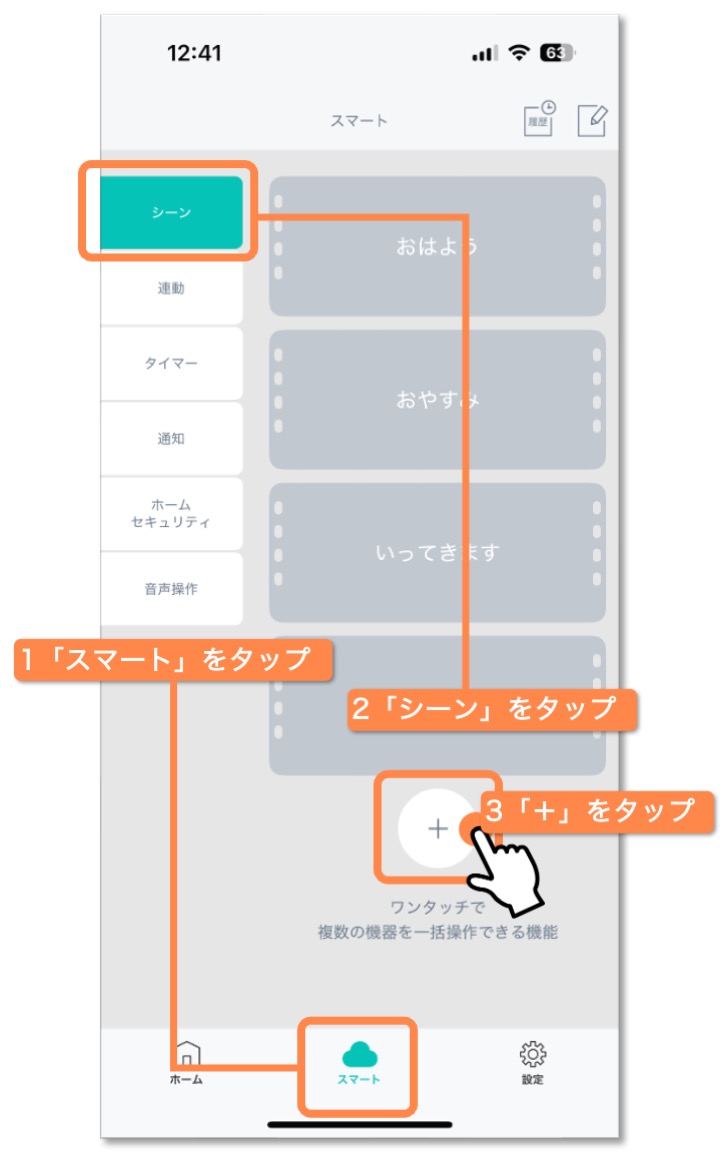
2
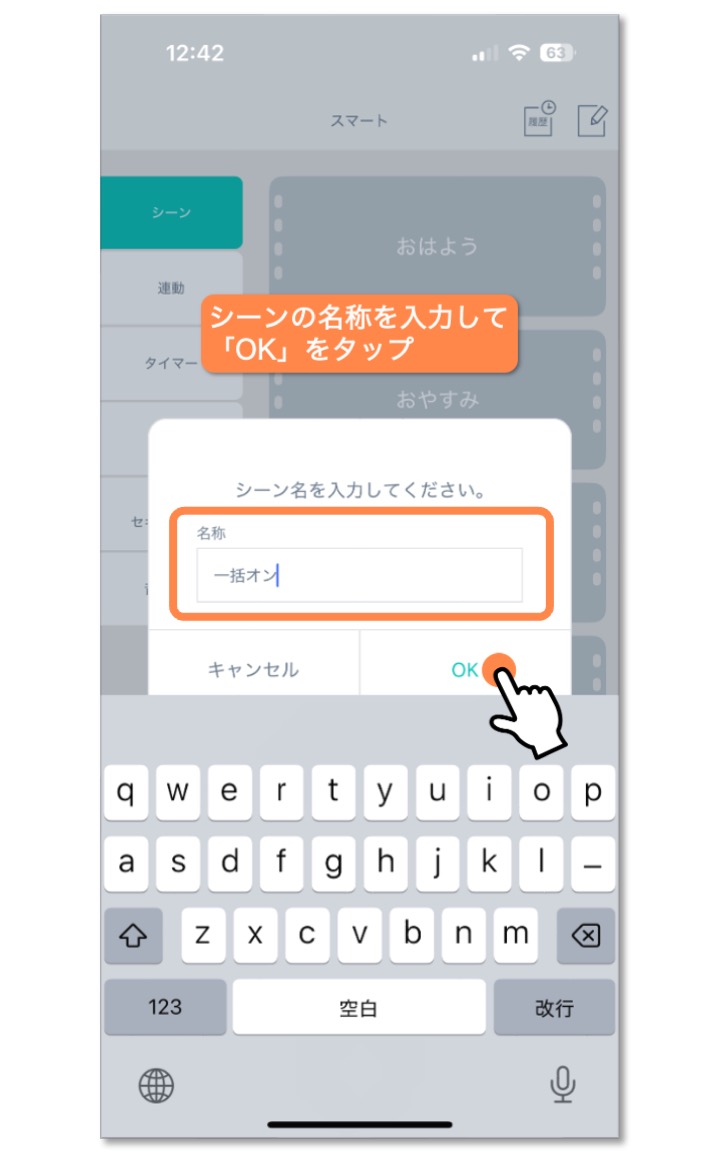
3
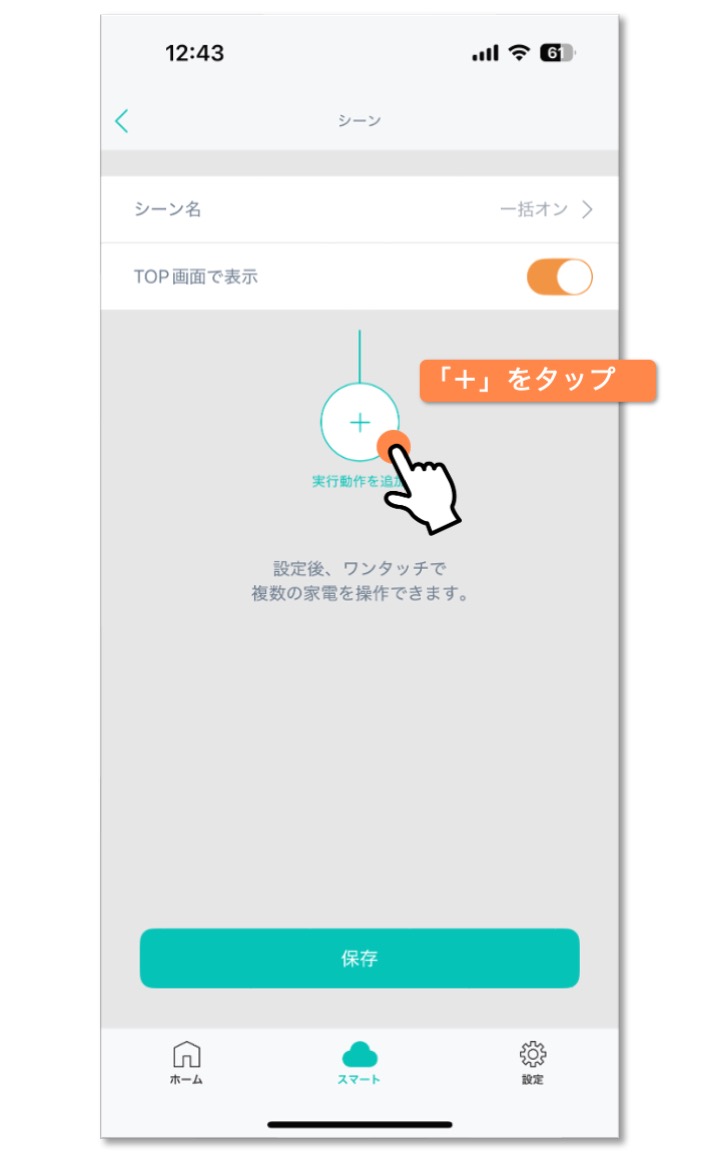
4
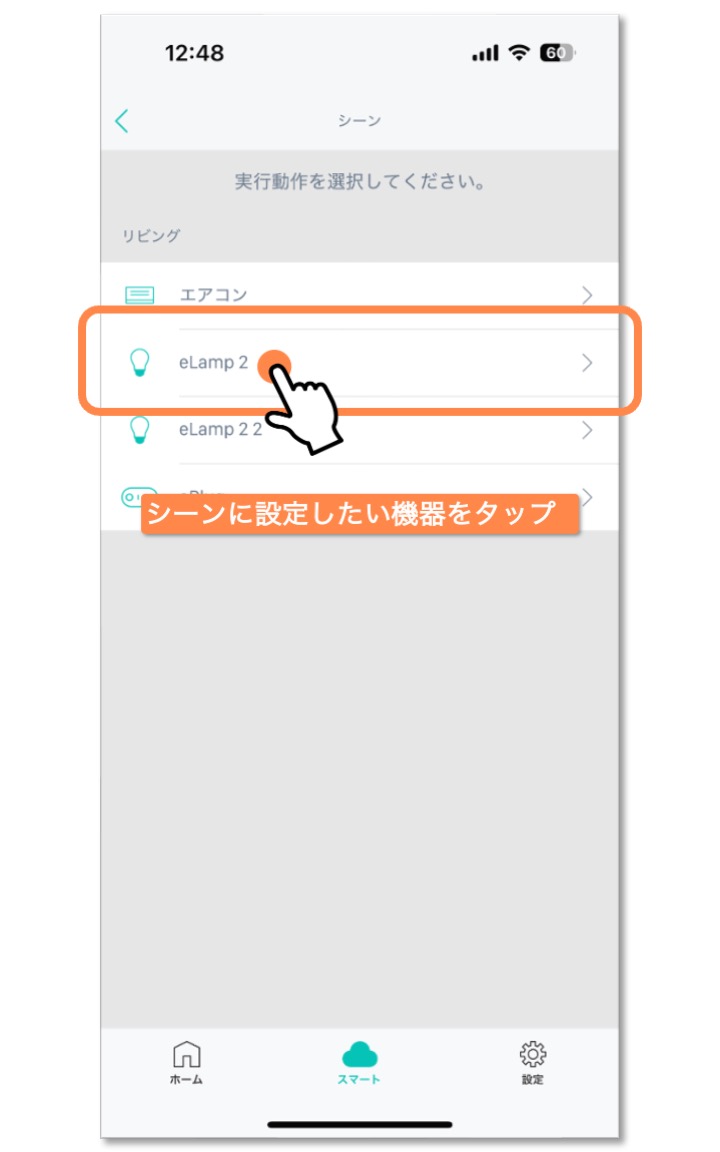
5
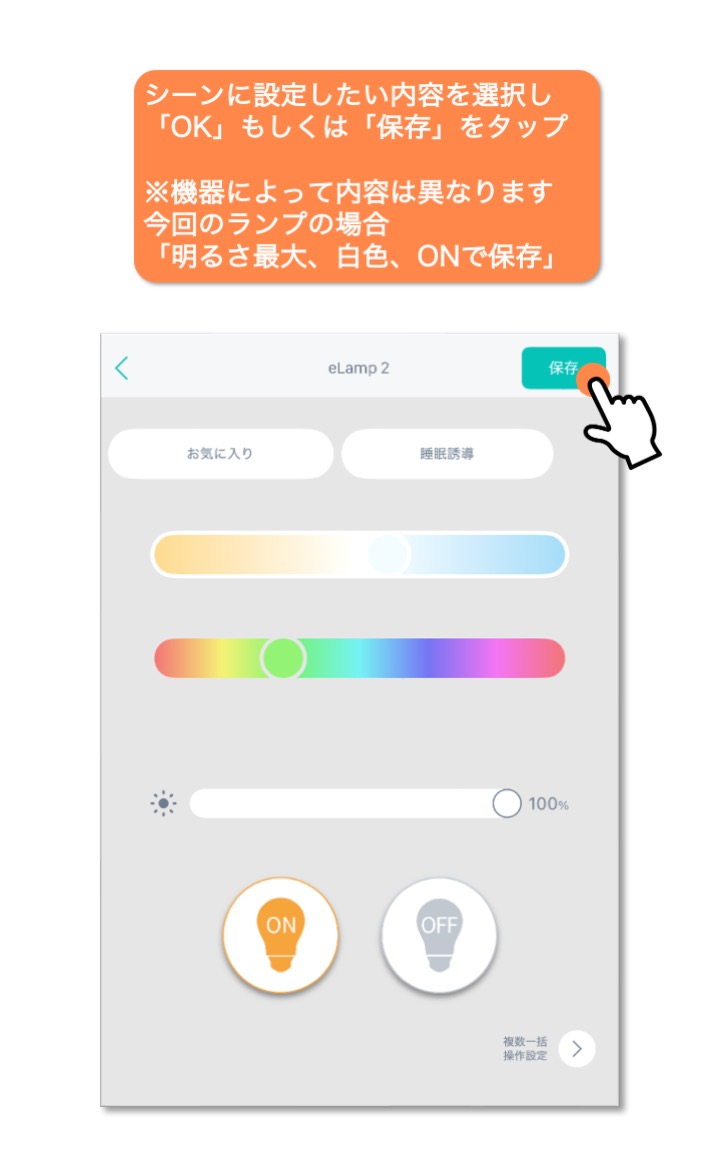
6
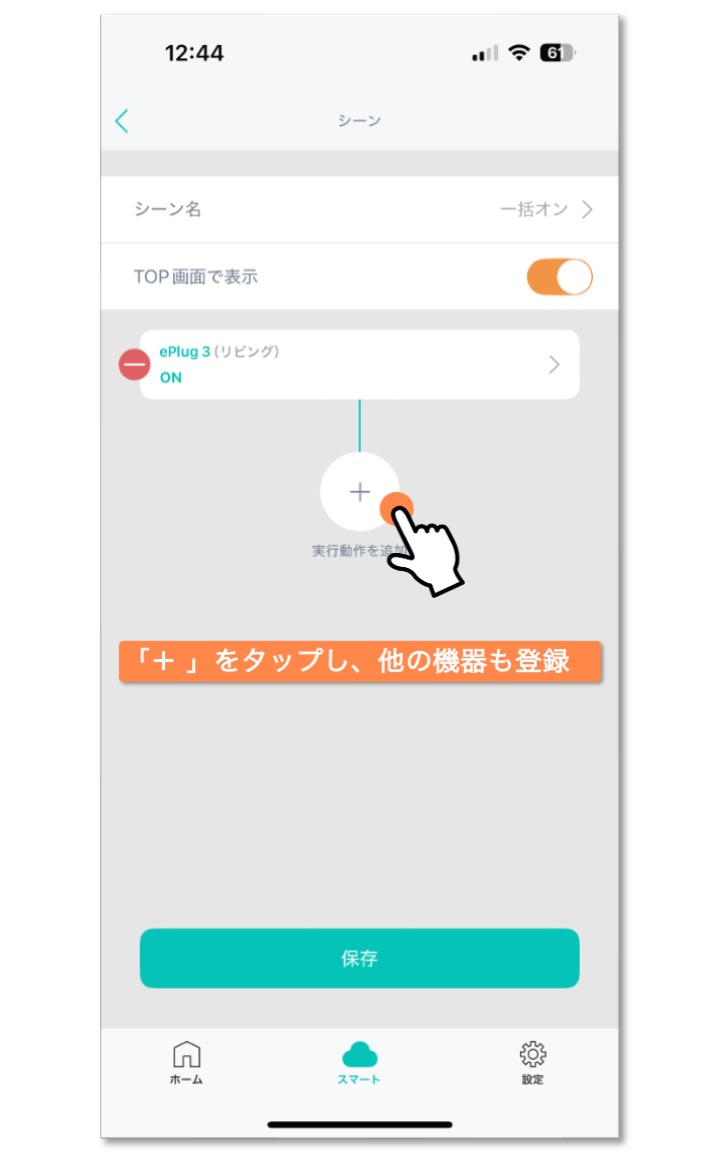
7
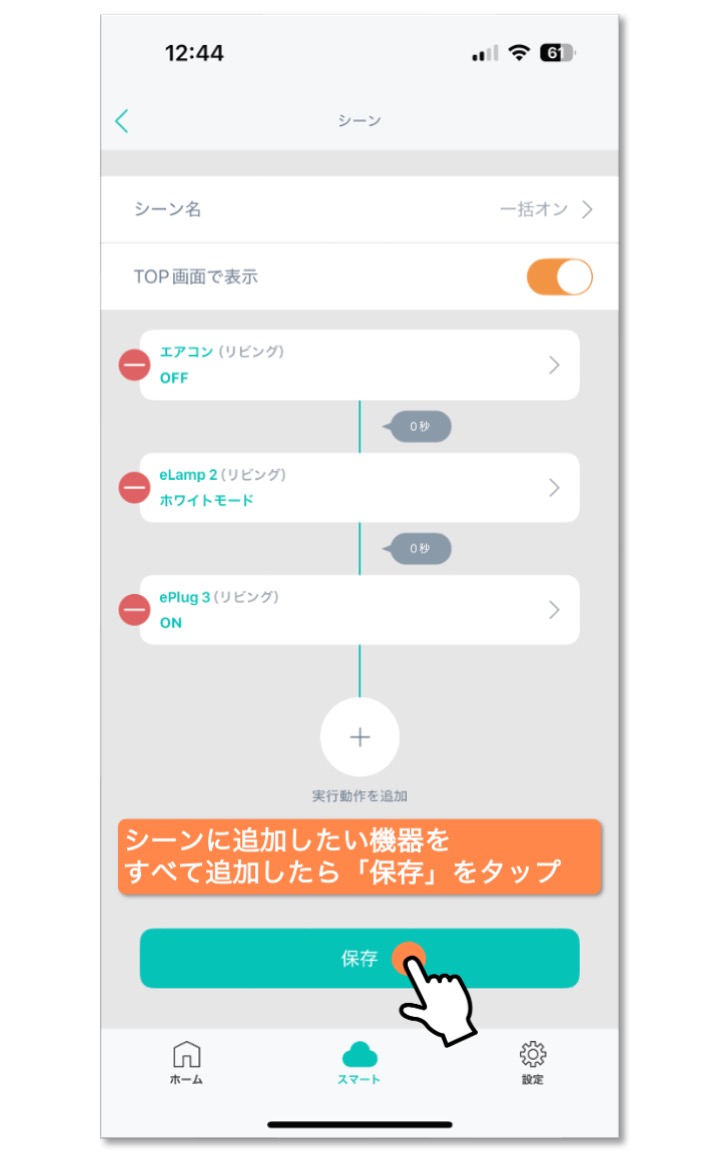
8
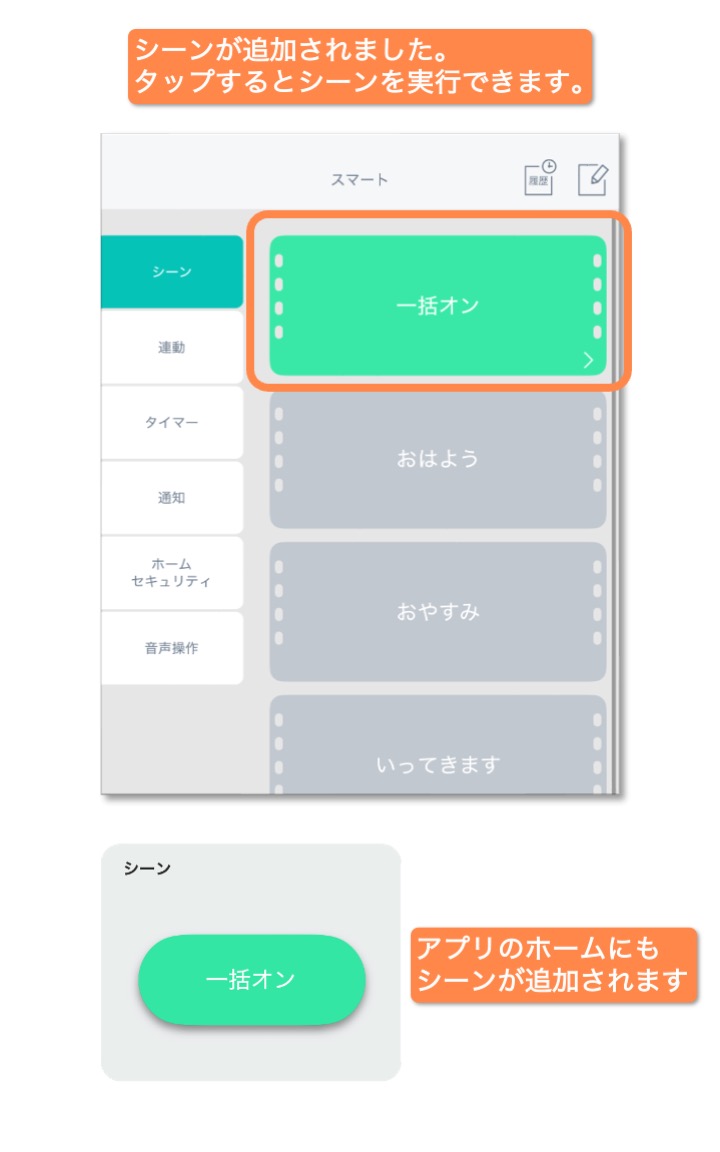
シーン設定動画
このFAQは役に立ちましたか?
フィードバックありがとうございました。 -
タイマーの設定方法
HomeLink内に設定済みの機器はタイマーで動作させることもできます(一部製品を除く)
今回は例として、eLamp2をタイマーで動作する設定を行います。※eLamp 2などのBluetoothを使用して操作する機器は、ハブを使用する必要がございます。詳細は各機器マニュアルをご覧ください。
1
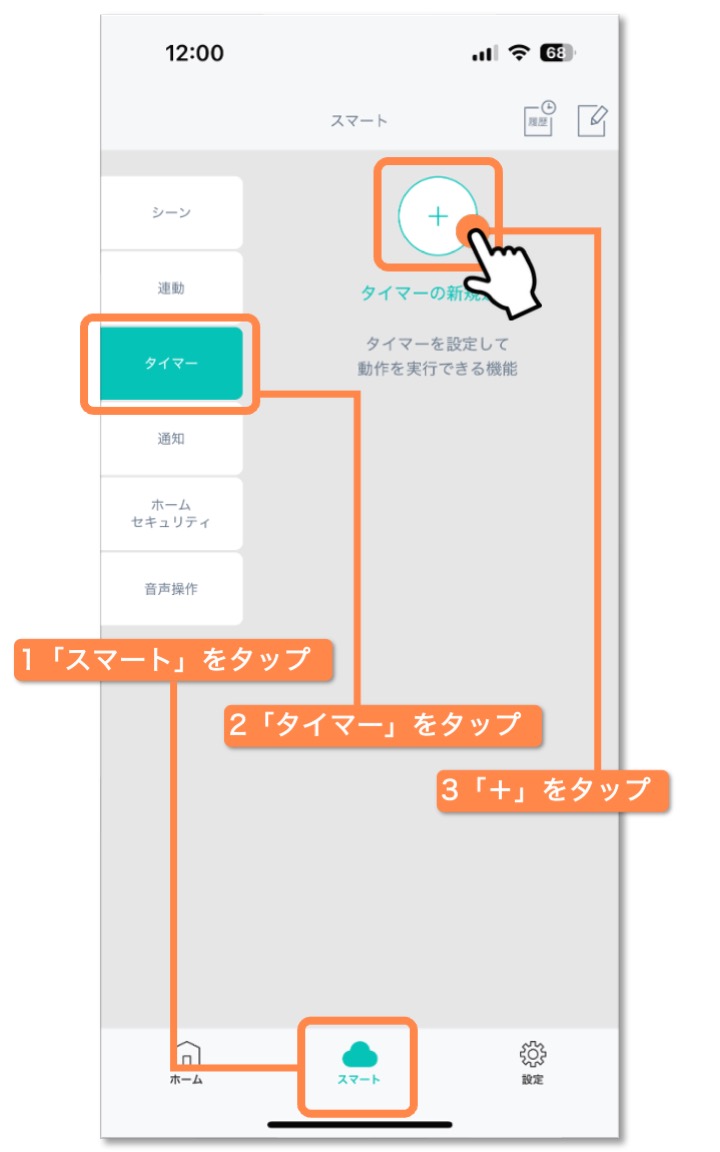
2
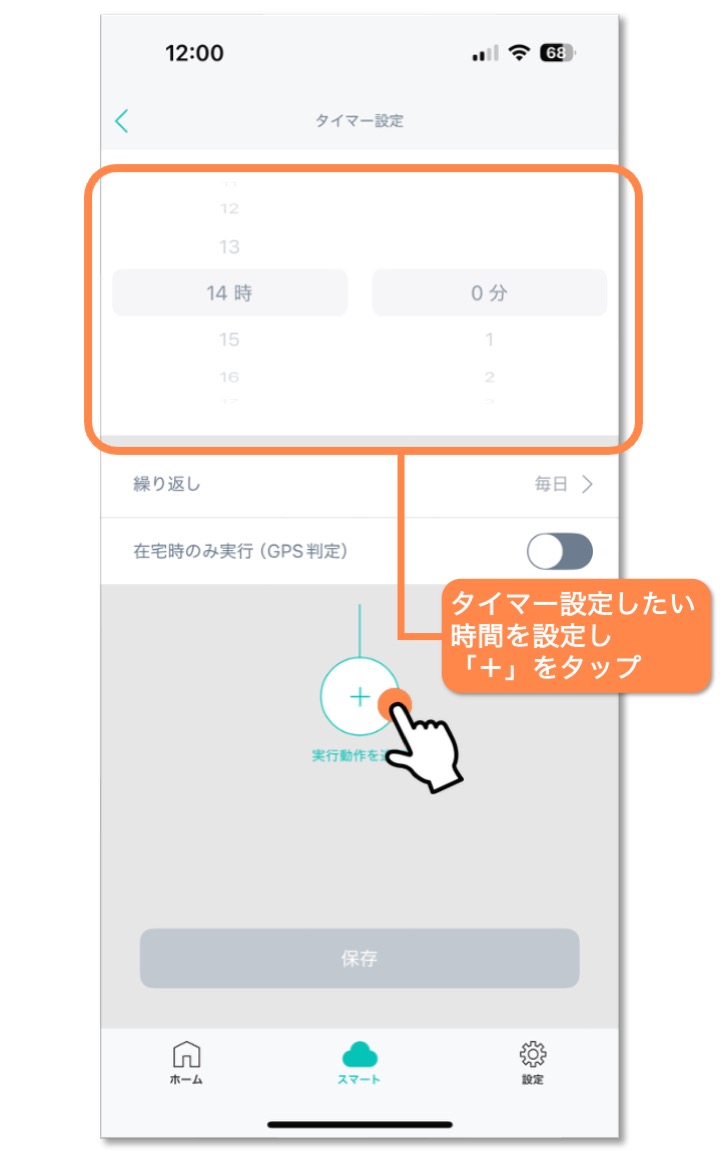
3
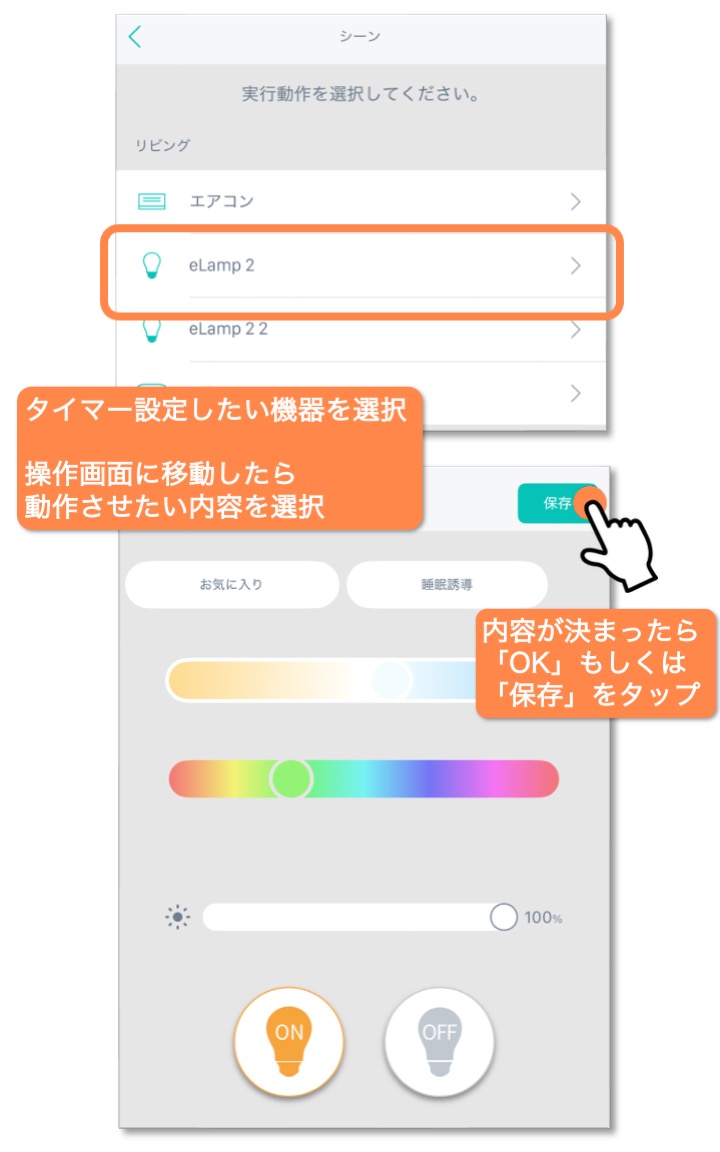
4
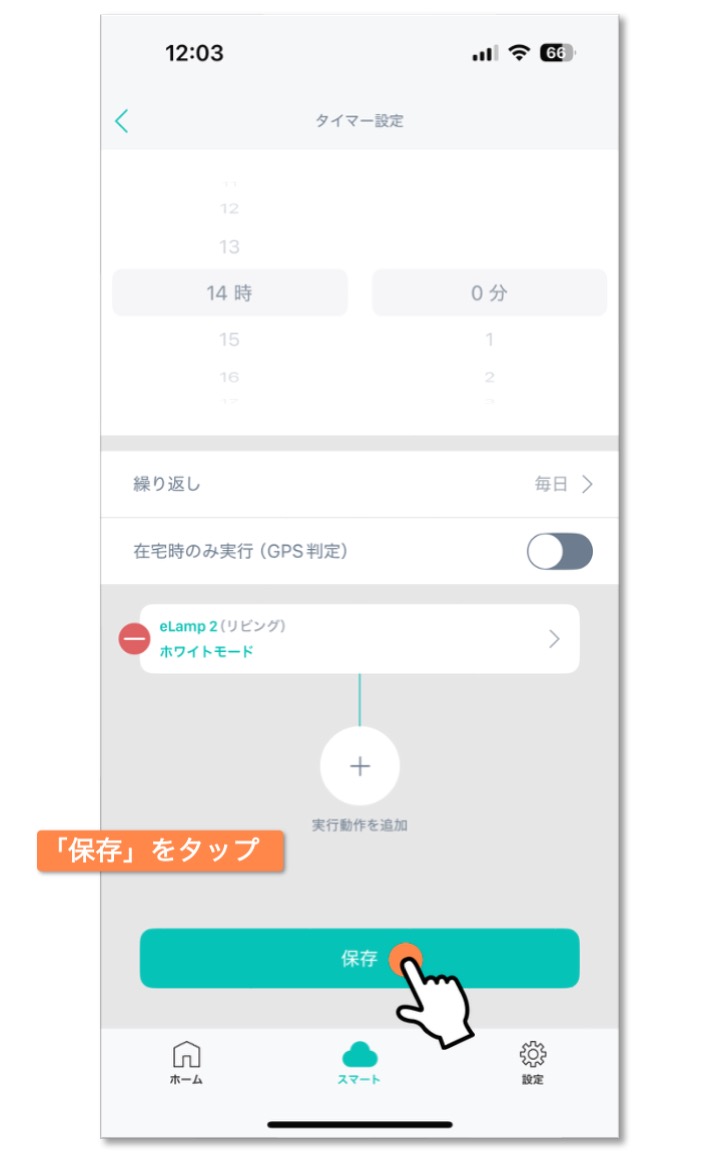
5
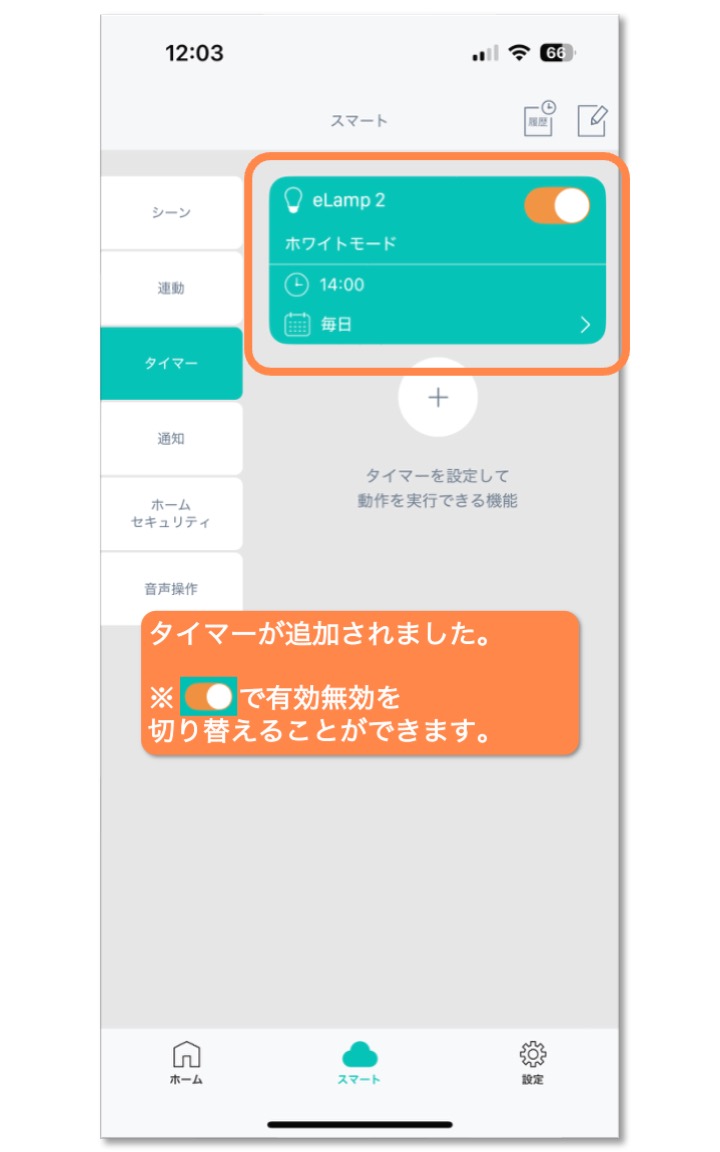
このFAQは役に立ちましたか?
フィードバックありがとうございました。 -
連動の設定方法
連動設定とは、温度や湿度を条件とし、アプリ内の操作を自動化できる機能です。
ここでは例として、eAir 3の温度を条件に、エアコンを動作させる手順を説明します。※eLamp 2などのBluetoothを使用して操作する機器は、あらかじめハブと連携しておく必要がございます。詳細は各機器のマニュアルをご覧ください。
1
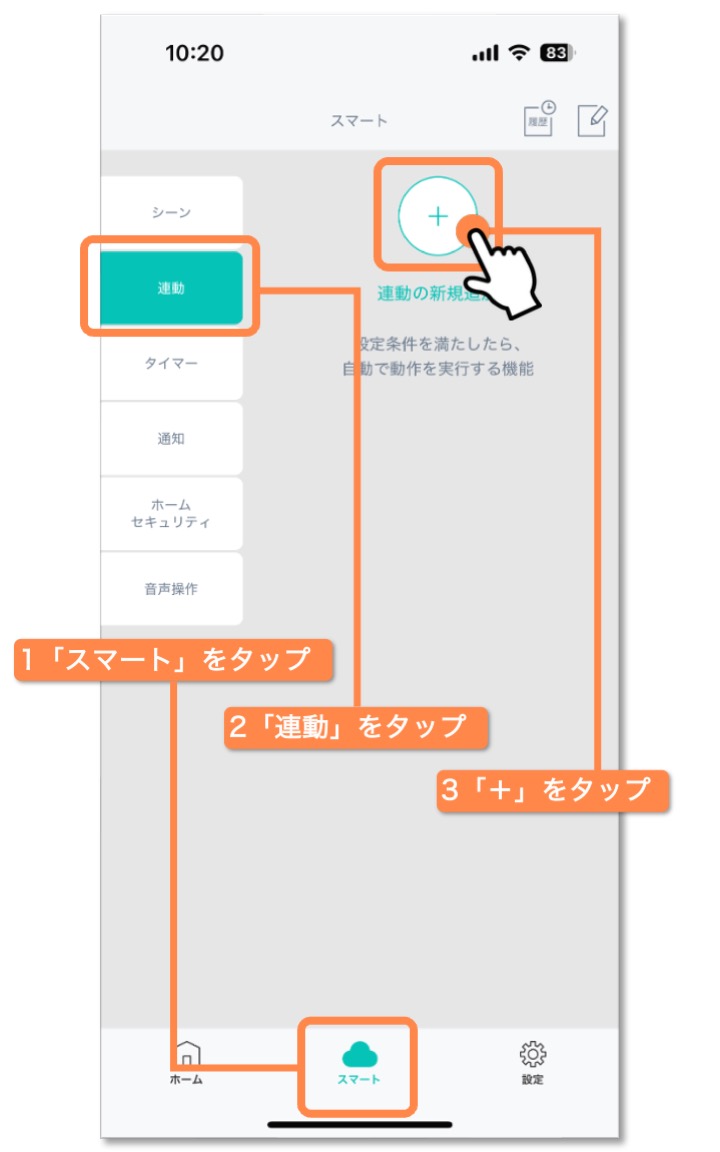
2
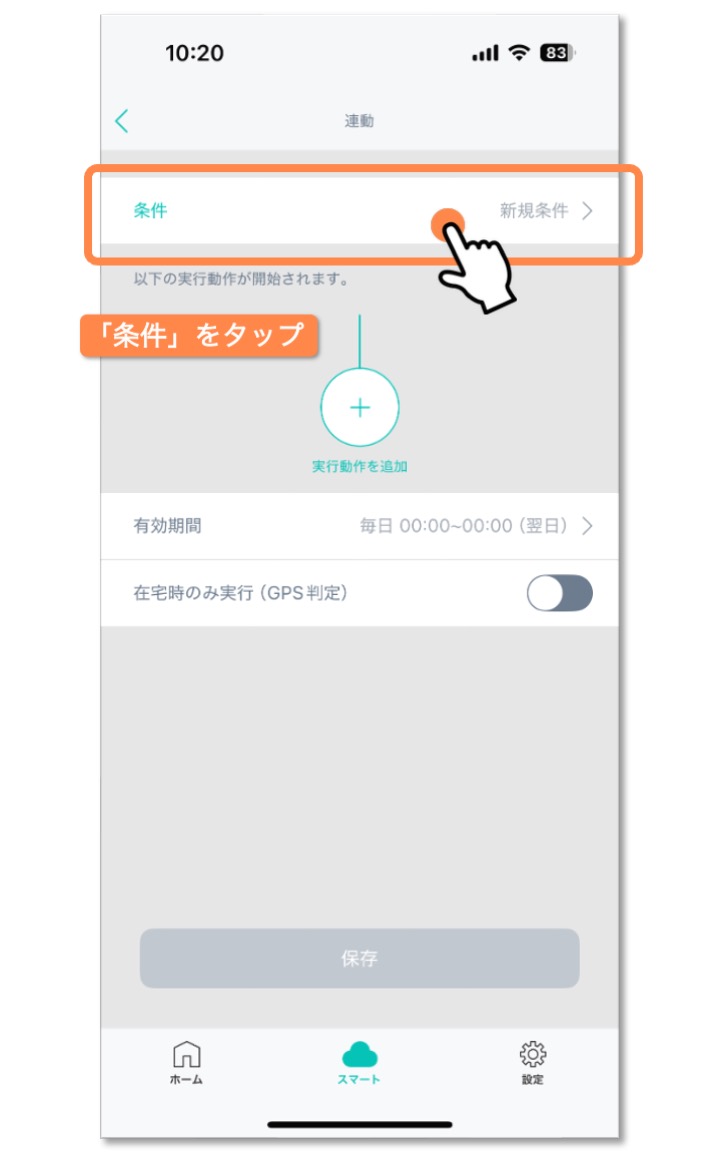
3
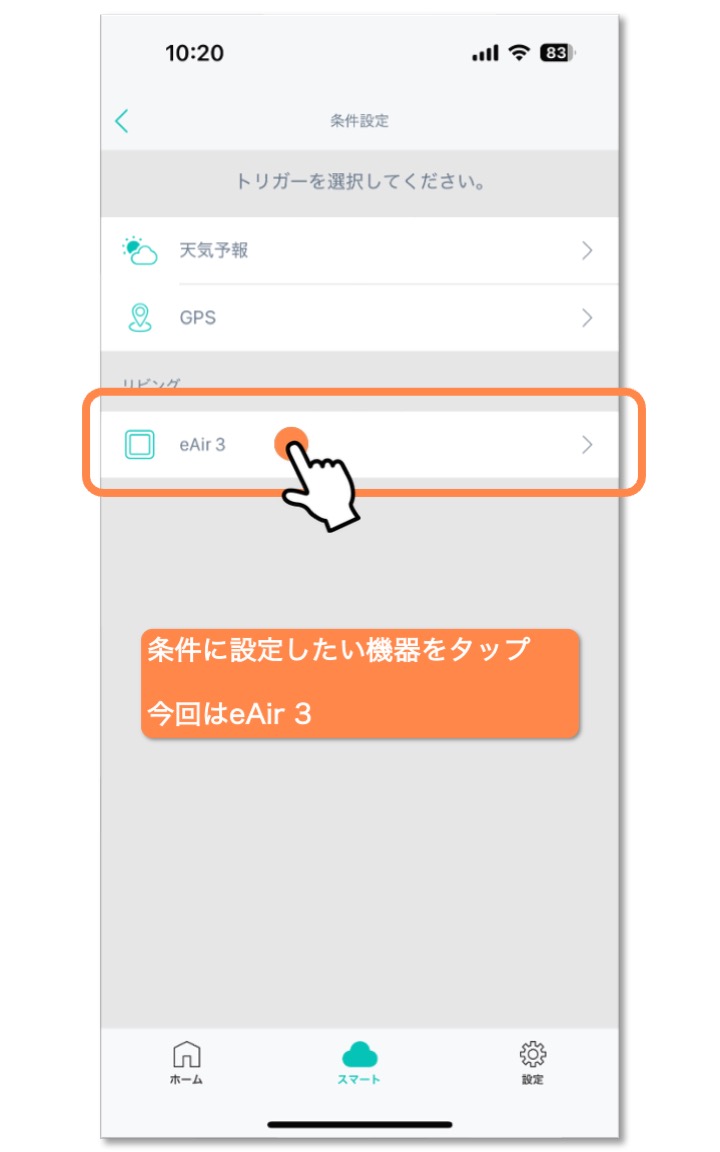
4
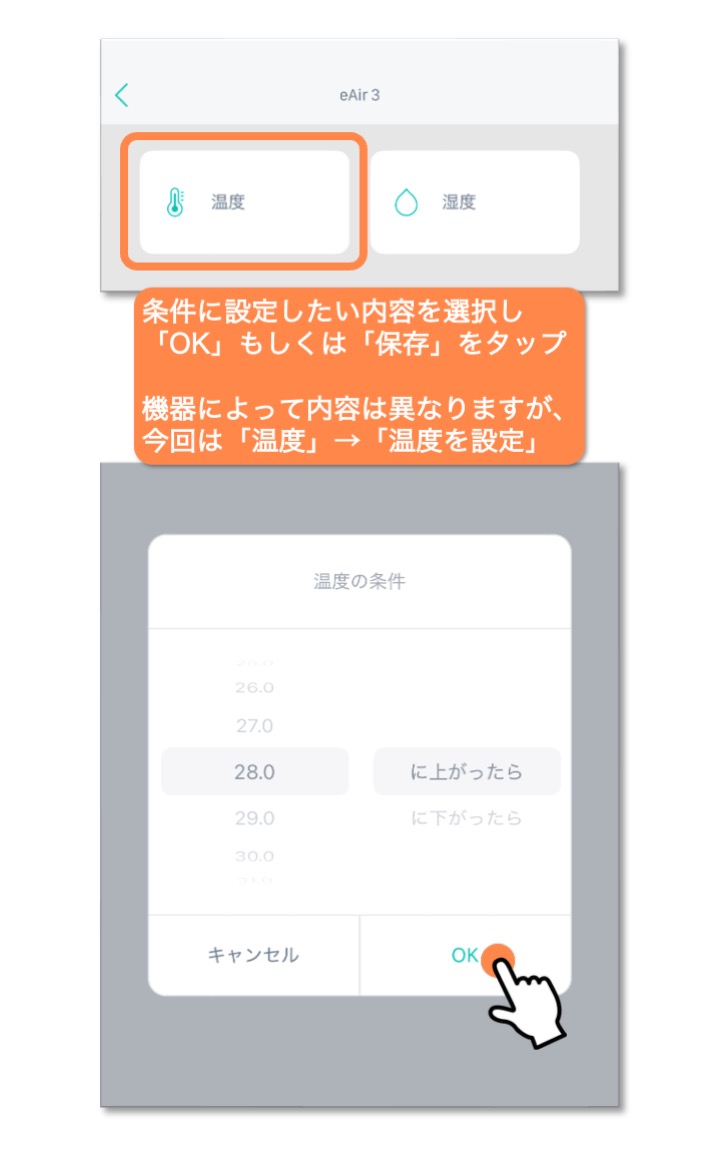
5
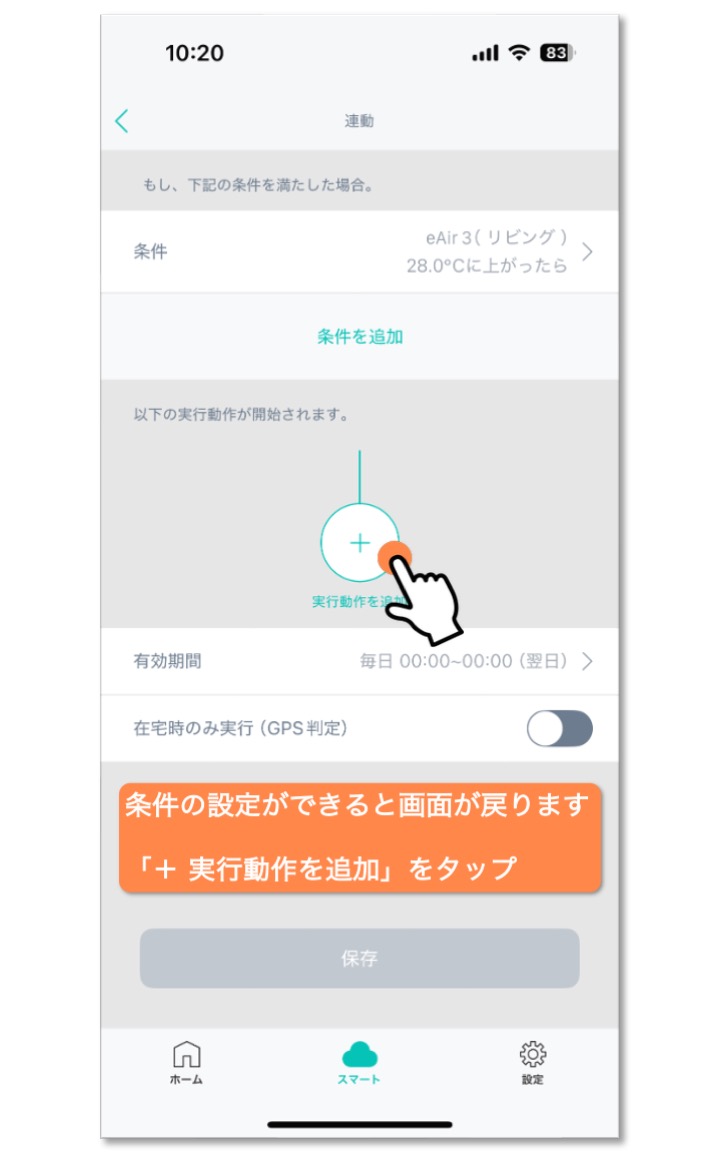
6
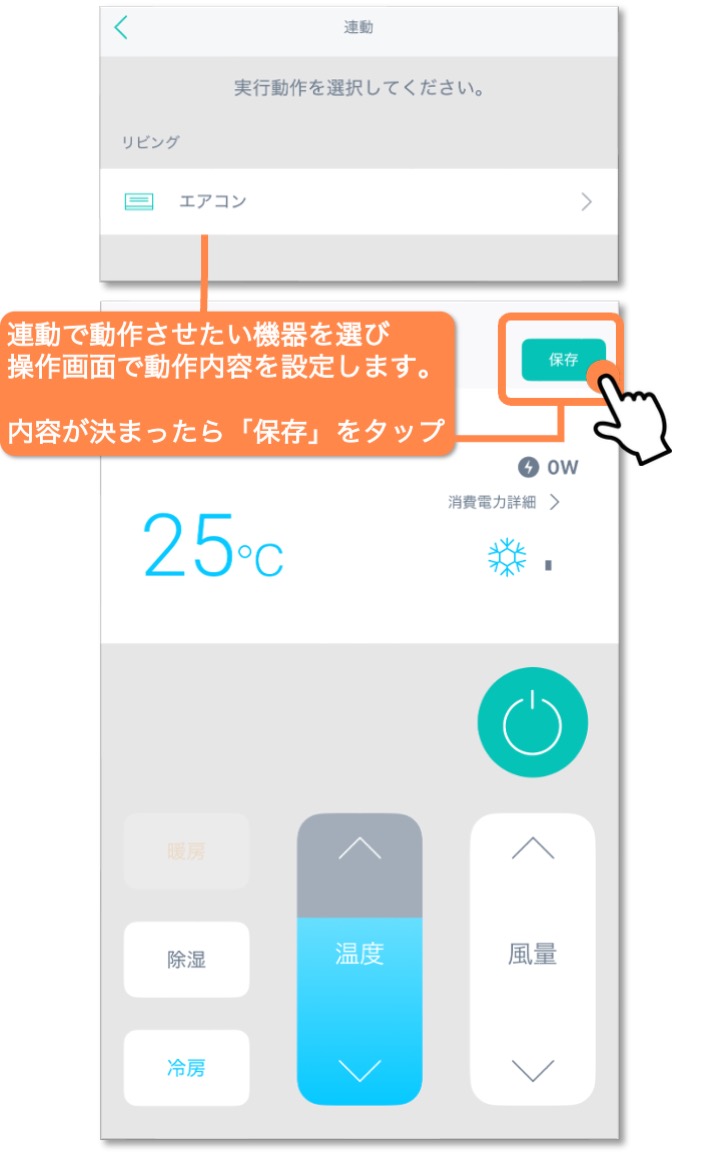
7
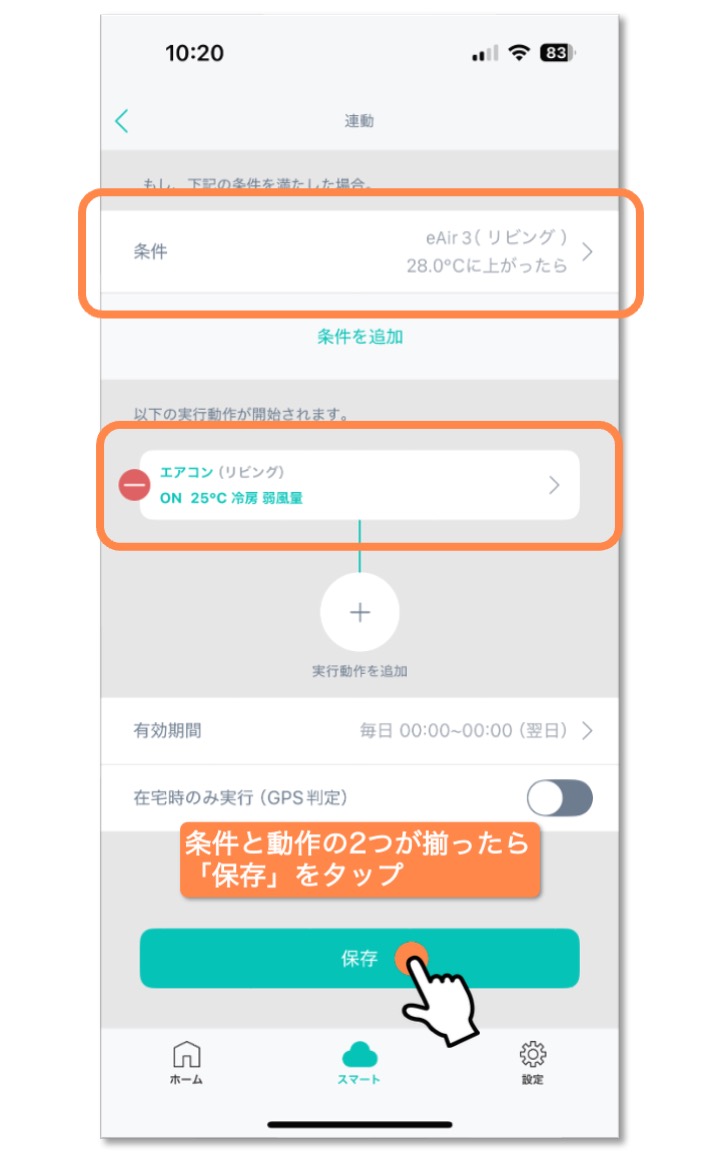
8
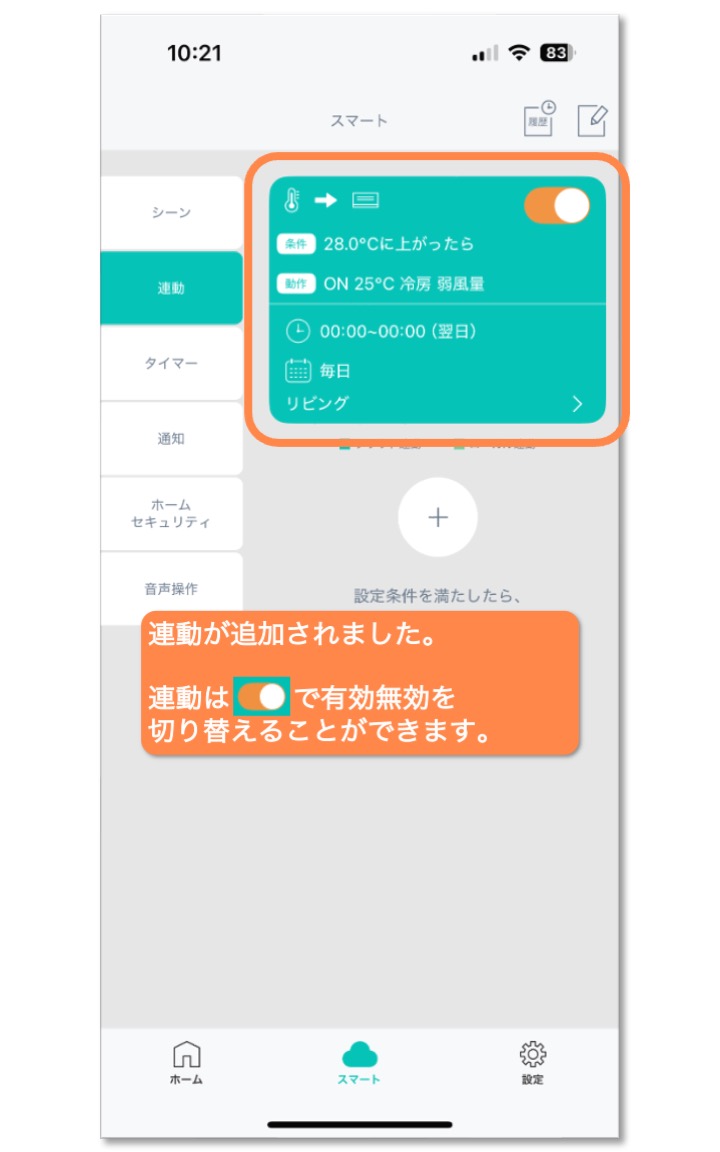
このFAQは役に立ちましたか?
フィードバックありがとうございました。 -
登録した家電の名称変更の方法は?
以下の手順で家電の名前変更が可能です。
変更したい家電パネルの「>」をタップして詳細パネルを表示させ、右上の編集(メモ)アイコンをタップし設定画面より変更可能です。
なお、設定画面より部屋の変更も可能です。このFAQは役に立ちましたか?
フィードバックありがとうございました。 -
タイマーは何個登録出来ますか?
特に制限はありません。
サポート・保証について
-
サポートの窓口はどこですか?
購入後のお問い合わせについては、以下よりお問い合わせください。
https://linkjapan.co.jp/contact/このFAQは役に立ちましたか?
フィードバックありがとうございました。 -
サポートにメールで問い合わせしたのですが、返事がきません
お問い合わせフォームよりお問い合わせ頂くと、ご入力されたメールアドレスに自動返信が届くようになっています。
もし自動返信が届かない場合は、迷惑メールに自動返信が届いている、ご入力されたメールアドレスに誤りがある可能性あるため、ご確認ください。