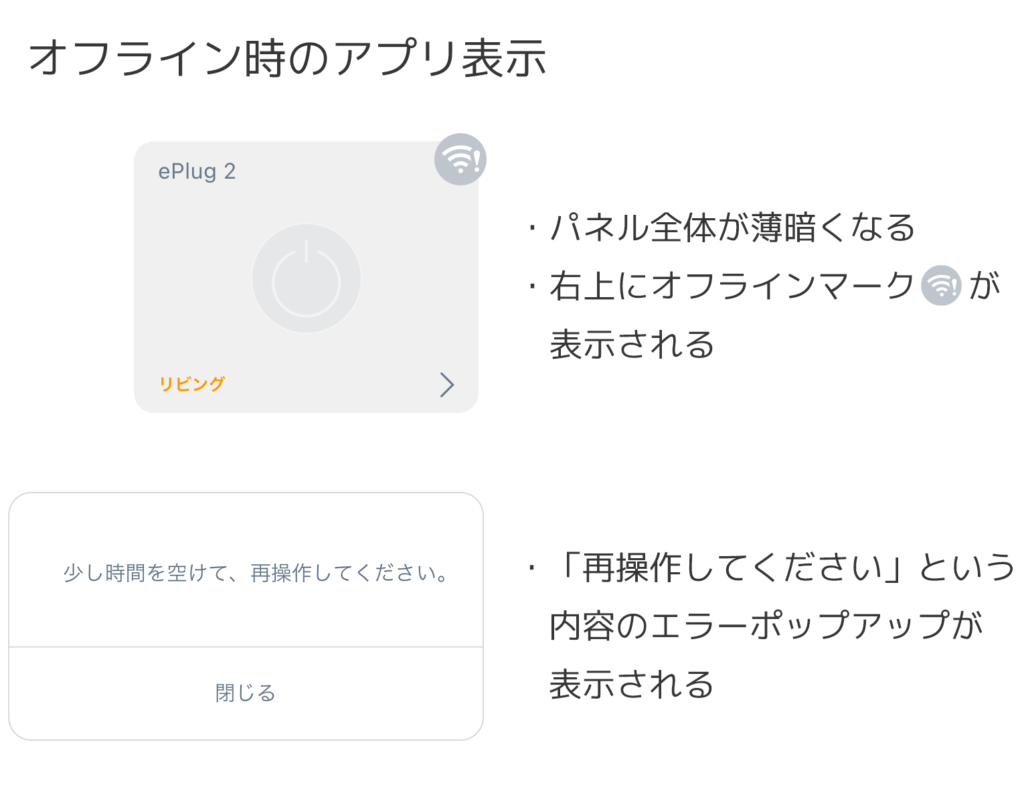ご利用前の質問
-
対応機種・非対応機種(HomeLinkアプリ動作)
HomeLinkアプリで機器を使用する際の対応機種および非対応機種です。
非対応・非推奨機種
- 非推奨:Huawei HarmonyOS搭載機種
- 一部通信にて不安定なことがあるため非推奨
- 非対応:Huawei EMUI搭載機種
- 一部通信にて不安定なことがあり、一部製品の操作やセットアップができないため非対応
動作確認済みの推奨機種
- iOS
- ・iOS13以上のiPhone全モデル
・iPad(10代目) - Android
- ・Samsung Galaxy A23
・Samsung Galaxy S22
・Samsung Galaxy S23
・ソニー Xperia 1 V
・ソニー Xperia 5 IV
・Xiaomi Redmi Note 10 Pro
・Oppo A5 2020
・シャープ Aquos Sence 8
・Google Pixel 4a
・Google Pixel 8 Pro
・Google Pixel 8a
対応機種
- iOS
- 13.0 以降に対応しています。
- Android
- 7.0以降に対応しています。
※iOSとAndroidの正式サポートしております。MacOSやFireOS等はサポート外となります。
※iPadなどタブレットに関しては、一部アプリ画面にてスマートフォン版の表示となっている場合がございます。そのため基本的にはタブレット非推奨となっております。
※Mチップ搭載Macでは動作できません。
※Android6でもインストール自体は可能ですが、OSに起因した動作不良が起きる可能性があるため非推奨です。
※Androidの場合、SoCや各メーカーのOS仕様の違いなどもあるため、稀に条件を満たしていても動作が安定しない・使用できない端末がございます。このFAQは役に立ちましたか?
フィードバックありがとうございました。 -
セキュリティに関して
クラウドのセキュリティに関しては、
世界最高水準の安全性を誇るAmazonのAWSを利用しています。 -
ライブ動画を覗き見されることはないですか?
ネットワーク上データは、SSLで暗号化している為、
第三者による盗み見、盗聴を防ぐことが出来ます。
なお、SSL暗号はインターネット上のクレジットカード情報送信などにも
利用されています。またクラウドのセキュリティに関しては、
世界最高水準の安全性を誇るAmazonのAWSを利用しています。 -
本製品を使用する為に準備するものはありますか?(初代eCamera)
スマートフォンと常時Wi-Fi接続(2.4Ghz帯)ができるWi-Fiルーターをご準備ください。
またAPP StoreもしくはGoogle PlayよりeCameraアプリをダウンロードお願いします。 -
通信量はどのぐらいかかりますか?(初代eCamera)
1分でおよそ1MBです。(視聴時以外は、通信量はかかりません。)
-
1つのスマホに対して、カメラの最大接続台数は何台ですか?(初代eCamera)
最大5台まで可能です。
-
1台のカメラを最大何人まで共有視聴可能ですか?(初代eCamera)
最大15人まで可能です。
-
天井にも付けることができますか?(初代eCamera)
天井にもつけることは可能でございます。
台座のカバーを外す方法ですが、台座の裏にあるへこみに500円玉などのコインを使用し反時計周りに回すと外れます。
外れない場合は反時計周りに回した状態で、台座の縁をスティックなどで持ち上げると外れやすいです。
アカウント・ログインについて
-
HomeLinkアプリのダウンロード / アカウント登録
セットアップについて
-
アプリ権限の確認・変更方法(”Wi-Fi未接続”と表示される場合など)
セットアップやアプリの動作が正常でない場合、「アプリへの権限」と「スマートフォンの設定」が障壁となっている可能性がございます。
例えば、「Wi-Fi未接続と表示されてセットアップが進まない場合」や「GPS連動がうまく動作できない」といった症状が発生します。以下の2項目をご確認・設定してください。
1. 権限の確認
手順に沿ってアプリへの権限を許可してください。
(セットアップ時は位置情報の許可が必須となっております。)iOSの場合

Androidの場合

2. スマートフォンの設定
iOS・Android共通の設定

iOSでの設定

Androidでの設定

このFAQは役に立ちましたか?
フィードバックありがとうございました。 -
セットアップモードになりません(初代eCamera)
※eCameraには下記の2パターンの機種がございます。
お使いの機種の種類によってランプの意味合いが変わりますのでご注意をお願いいたします。パターンA:本体底面にバーコードやQRコードのシールがあるタイプ
パターンB:本体の底面に何も貼られていないタイプ

【パターンAの製品の場合】
ランプが赤色点滅(セットアップモード)になっているかご確認ください。赤色点滅になっていない場合は、下記をご参考ください。
1.電源とケーブルの接続状態をご確認下さい。(場合によってはACアダプターでもお試し下さい。)
2.製品のリセット 細いピンで、側面にある”リセットボタン”を10秒以上長押しして下さい。
3.LEDランプの状態を確認【パターンBの製品の場合】
ランプが緑色点滅(セットアップモード)になっているかご確認ください。緑色点滅になっていない場合は、下記をご参考ください。
1.電源とケーブルの接続状態をご確認下さい。(場合によってはACアダプターでもお試し下さい。)
2.製品のリセット 細いピンで、側面にある”リセットボタン”を10秒以上長押しして下さい。
3.LEDランプの状態を確認 -
「接続に問題があります、××に接続されました」されてセットアップ出来ない(初代eCamera)
「接続に問題があります、××に接続されました」 と表示された場合、
既に別アカウントで紐付けされていた場合に表示される画面になります。
心当たりのあるアカウントでログインして頂き削除を行なって再度セットアップしてください。 -
ランプの色の意味を教えてください(初代eCamera)
eCameraには下記の2パターンの機種です。
お使いの機種の種類によってランプの意味合いが変わりますのでご注意ください。
パターンA:本体底面にバーコードやQRコードのシールがあるタイプ
パターンB:本体の底面に何も貼られていないタイプ
【パターンAの製品の場合】
・緑色点灯 → ネットワーク接続済みです。正常に視聴できる状態です。
・赤色点滅 → セットアップモードもしくはオフラインモードです。
・黄色点灯 → カメラ起動途中【パターンBの製品の場合】
・緑色点灯 → ネットワーク接続済みです。正常に視聴できる状態です。
・緑色点滅 → セットアップモード
・青色点灯 → 給電不足かオフラインモード、ACアダプターを変えてみて下さい。
「設定」 > 「通信モード」より「オフラインモード」になっていないか確認して下さい。
「オフラインモード」の場合は「オンラインモード」に切り替えて下さい。
・黄色点灯 → カメラ起動途中
このFAQは役に立ちましたか?
フィードバックありがとうございました。
本製品の設置・動作について
-
操作パネルがグレーアウトする / 操作時に再操作してくださいと表示される
グレーアウトしていたり、「少し時間を待って、再操作してください」と表示される場合、オフライン状態となっています。
本製品は本来切断されても自動的に再接続されるはずですが、何らかのタイミング等により再接続ができなくなり、復帰できないことがございます。
対処方法
以下のものを再起動してください。
・Wi-Fiルーター(電源の抜き差しで可能)・スマートホーム機器の再起動
電池式:電池をすべて抜いて少し待ってから指し直す。
コンセント直挿式:コンセントから抜いて少し待ってから指し直す。
電源アダプター式:アダプターをコンセントから抜いて少し待ってから指し直す。それでも改善できない場合
以下、考えられる要因と解決法になります。お試しください。
①本製品への電源供給不足
・コンセント差込口を壁コンセントに変更(eSensor 2など電池式のタイプの場合は、電池を交換してください。)
・USBアダプターの変更(消費電力5W以上(例:5V DC 1A)のUSBアダプターをご使用ください)②Wi-Fiルーターとの相性(SSIDの接続数)
・2.4GHzのSSIDに接続している機器の数が多い場合通信が安定せず、当症状が発生している可能性もあります。本製品を除いた5GHzのSSIDに接続可能な機器を5GHzに振り分けて改善されるかお試しください。
・お手持ちに予備のWi-Fiルーターがある場合は、増設し、アクセスポイント(ブリッジ)モードにし、そちらのSSID(Wi-Fi名)に本製品を接続して、改善されるかお試しください。③Wi-Fi設定
ルーターメーカーにより設定方法も異なりますので、設定方法についてはルーターメーカーにお問い合わせください。
・本製品またはルーターの位置を変更してください。
・モデムまたはWi-Fiルーターのファームウェアのアップデート、再起動をお試しください。
・IPアドレスを自動取得(DHCP)にしているか、ご確認頂けますでしょうか。
・DHCPリースタイムの設定を2週間など最大値にご変更ください。
・倍速モードの帯域を、現在の数値を変更して頂けますでしょうか。
・Wi-Fiルーター側の2.4GHz帯の出力チャンネルを「自動」から1-11ch位の間のいずれかのチャンネルで固定してご確認ください。(これによりほかのWi-Fi接続機器に影響が出ることはありません)
・Wi-Fiルーター側の動作モード設定がブリッジモードの場合、動作が不安定になる場合があるため、上流接続機器がルーターでない場合は、ルーターモードに変更してご確認ください。
・モバイルルーターをご使用の場合は、Wi-Fi暗号化強化(PMF)をOFFにしてください。
※モバイルルーターに項目がない場合は、PCブラウザ(IEやGoogle Chromeなど)より確認してください。
このFAQは役に立ちましたか?
フィードバックありがとうございました。 -
microSDカードが認識しません(初代eCamera)
microSDカードを差し込んだ後、アプリを再起動してください。
設定画面に動体検知機能がございますので、録画されているか確認して頂き、録画されていれば、microSDカードを認識しております。
それでも認識や録画ができない場合はmicroSDカードをパソコンなどでフォーマットしてお試しください。
-
microSDカードが取れなくなってしまった(初代eCamera)
金属端子が表面が正常でございます。
逆(金属端子を裏面)に挿しますと、奥まで行かず、途中で止まる構造でございます。
正常の向きの場合、奥まで差し込んだ後、
再度押しますと、カチッと音が鳴り、microSDカードが取り出せます。
上記でも取り出せない場合はサポートにご連絡ください。 -
microSDカードの挿入方向がわかりません(初代eCamera)
eCamera右側面にあるResetボタンの後ろに挿入します。
金属端子面を前側に向けてカチッと音がするまで真っ直ぐ、ゆっくり差し込んで下さい。
本製品の動作について
-
ネット回線速度の推奨はどのぐらい?
スマートリモコンなどの映像を使用しない機器の場合、特に制限はございません。
ですが低速の場合、安定して動作できない可能性がございます。推奨は1Mbps以上となります。
カメラ製品の場合、10Mbps以上を推奨しております。
複数機器を同時に視聴したい場合は、機器数×10Mbps以上を推奨しております。
アプリの設定について
-
登録した家電の名称変更の方法は?
以下の手順で家電の名前変更が可能です。
変更したい家電パネルの「>」をタップして詳細パネルを表示させ、右上の編集(メモ)アイコンをタップし設定画面より変更可能です。
なお、設定画面より部屋の変更も可能です。このFAQは役に立ちましたか?
フィードバックありがとうございました。
eCameraアプリに関する質問
-
設定にある項目は何か教えてください(初代eCamera)
ホーム画面にあります設定をタップした頂きますと、詳細の変更が可能です。
1.「録画再生」をクリックすると、カメラ本体(microSDカード挿入)に保存されている動画を視聴出来ます。
2.「LEDランプ」で、eCameraのレンズ下にあるランプをON/OFF出来ます。
3.「音声案内」でカメラ内の音声案内をON/OFF出来ます。
4.「アラーム」では動体検知の設定が出来ます。「警報音ON/OFFF」「警報パターン」「警報速度」「時間帯」を設定可能です。
5.「自動録画」ではアラーム時の自動録画(動体検知したときのみの動画)ON/OFFと、
録画する際の画質「LD画質」「SD画質」「HD画質」を選択できます。
6.「設置方法」では”通常”か”逆さま”の画面状況を選択出来ます。
7.「パターンロック」でじゃ、ロックパターンを作成する(最低4つ以上の点を通過)ことで、
プライバシー保護となります。
8.「サブアカウント管理」では、新たにアカウントを作成することができます。
9.「ネットワーク変更」はWi-Fiの変更が可能です。
10.「ネットワークモード」では、microSDカードを挿入している場合、アプリからデバイス本体のオンライン・オフラインを選択することが出来ます。
オフラインモードでネットワークがなくても録画は可能です。 -
ユーザー登録が出来ません(初代eCamera)
⑴Enter email
→メールアドレスを打ち込んで頂けますでしょうか。
打ち込みが完了しましたら、お使いのメールアドレスに弊社から自動返信メールが届き、その文章にコードが記載されています。
迷惑メールに返信されている可能性がございますので、迷惑メールもご確認頂けますでしょうか。
コードが確認できましたら、アプリに戻って頂けますでしょうか。⑵Please enter the code
→自動返信メールに記載されているコードをご入力下さい⑶パスワードを入力してください。
→パスワードを決め入力して下さい。⑷パスワードを入力してください。
→⑶で入力したパスワードを入力して下さい。 -
サブアカウントでアラーム通知や設定は出来ますか?(初代eCamera)
①サブアカウントでログインした個別にアラーム設定は出来ません。
②メイン端末で設定したアラームをサブアカウントの端末でアラームを受け取ることは出来ません。ご参考までに同一のアカウントでございますと、
別の端末からでもアラームは受け取れる仕様となっております。 -
認証コード(code)を教えてほしい(初代eCamera)
認証コードに関しましては、メールアドレスをご記入頂きますと、お使いのメールアドレスに認証コードが届きます。
そちらをご登録ください。
サポート・保証について
-
サポートの窓口はどこですか?
購入後のお問い合わせについては、以下よりお問い合わせください。
https://linkjapan.co.jp/contact/このFAQは役に立ちましたか?
フィードバックありがとうございました。 -
サポートにメールで問い合わせしたのですが、返事がきません
お問い合わせフォームよりお問い合わせ頂くと、ご入力されたメールアドレスに自動返信が届くようになっています。
もし自動返信が届かない場合は、迷惑メールに自動返信が届いている、ご入力されたメールアドレスに誤りがある可能性あるため、ご確認ください。 -
サポートの受付時間を教えてください
チャットサポート対応時間
AIチャットボットが24時間対応いたします。メールサポート対応時間
平日 10:00 ~ 19:00 (祝日を除く)
※メールは24時間受付中です。担当者が確認次第、順次ご対応いたします。公式LINEサポート対応時間
平日 10:00 ~ 19:00 (祝日を除く)
※24時間受付中です。担当者が確認次第、順次ご対応いたします。
※Amazonおよび楽天のお客様専用休業期間
お盆・年末年始・ゴールデンウィーク など
※詳細はサポートに関するお知らせをご確認ください。