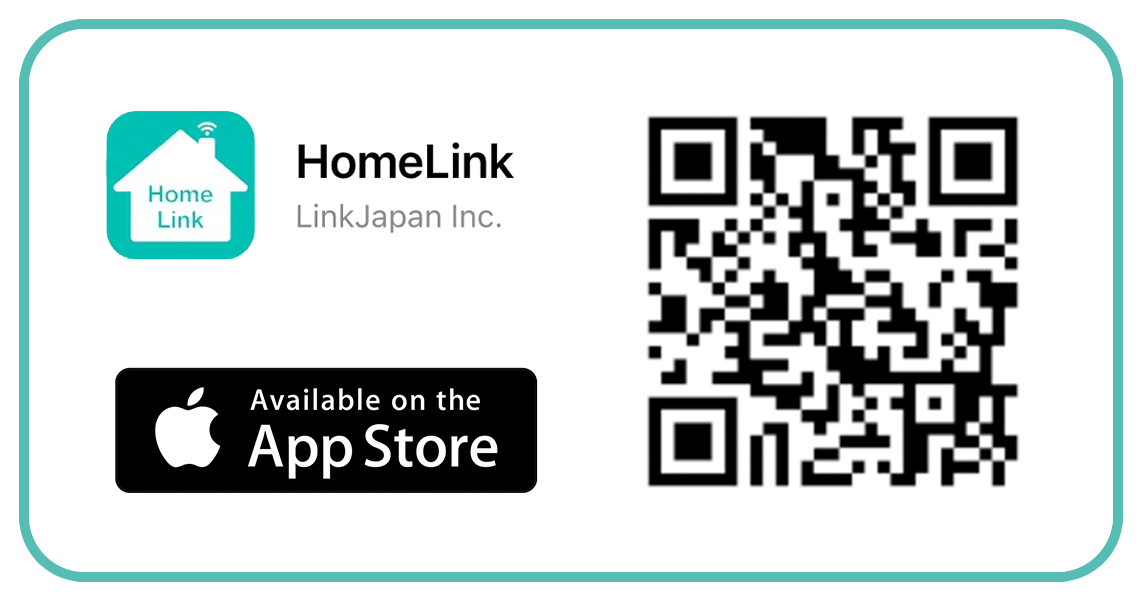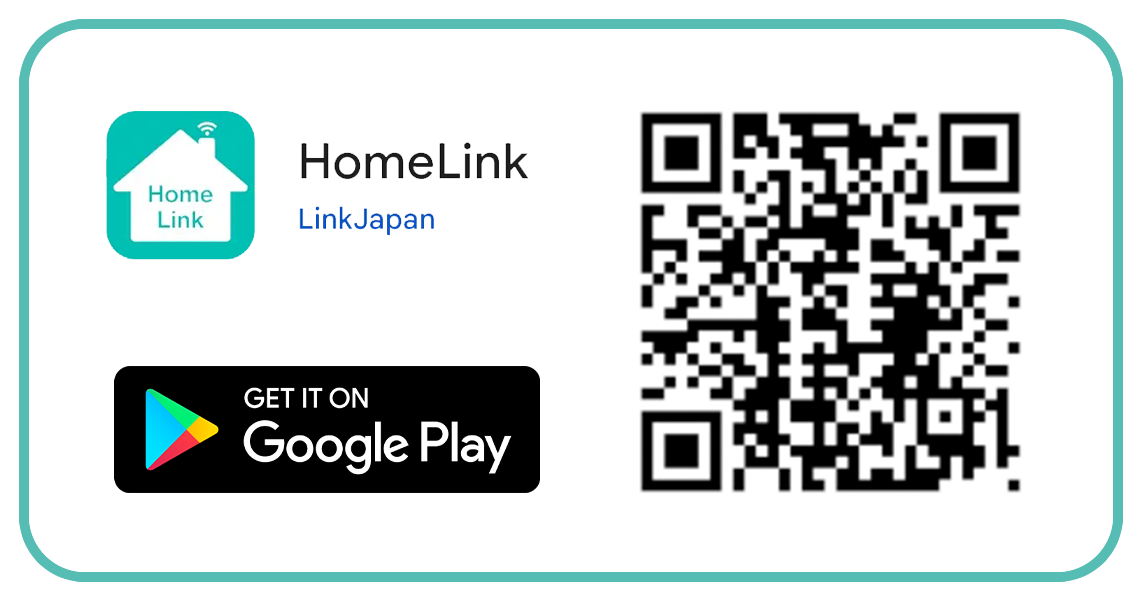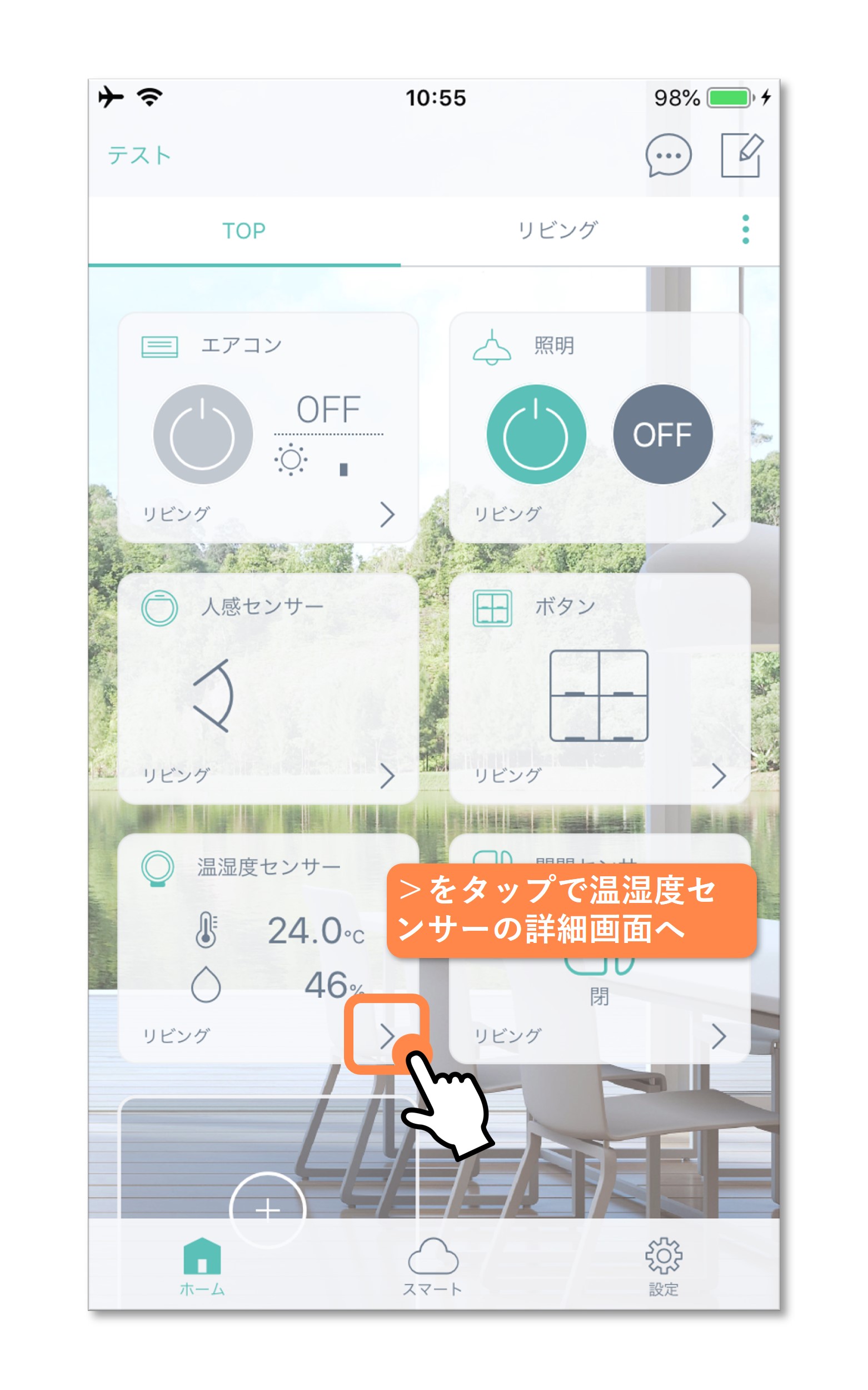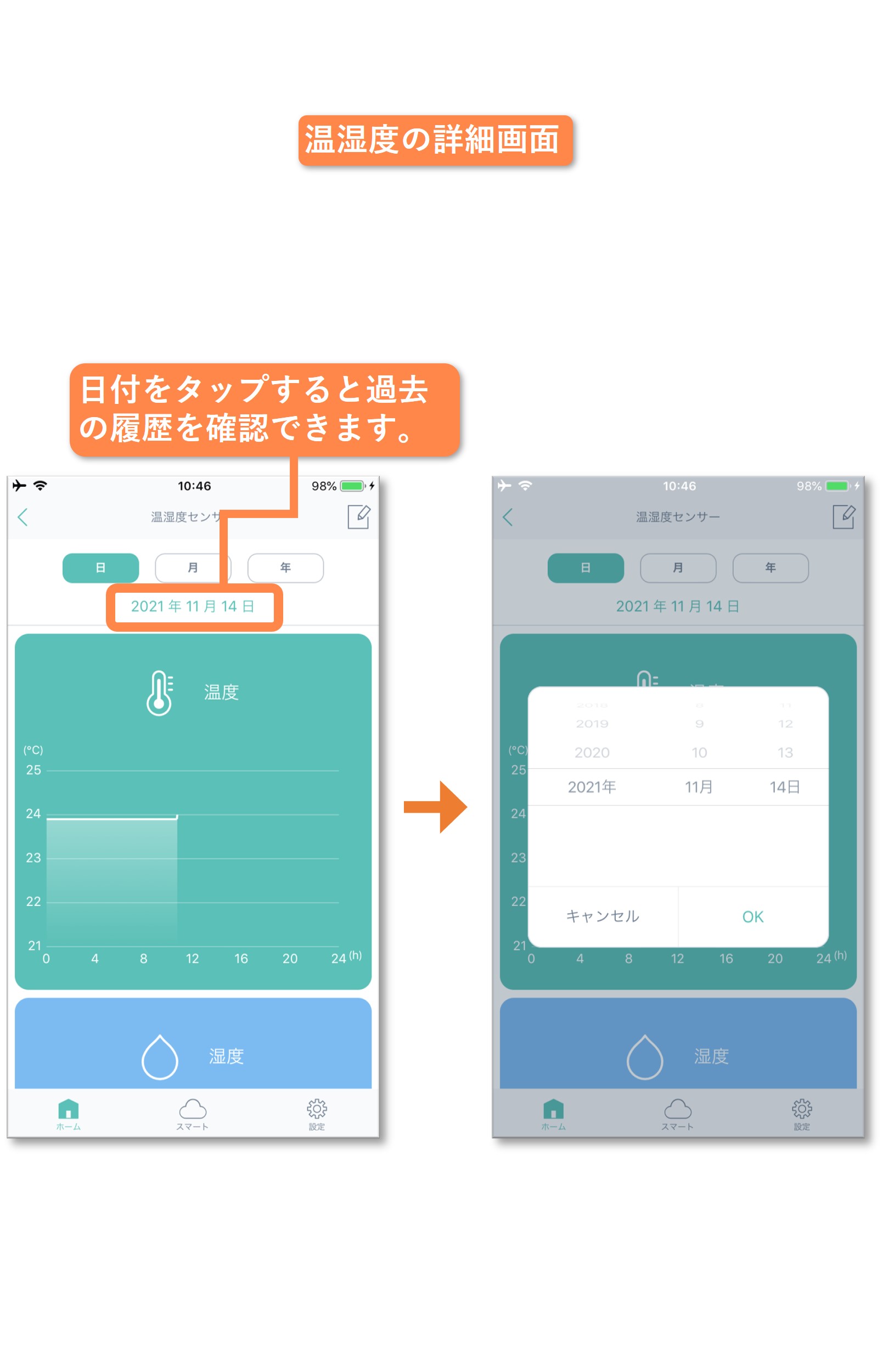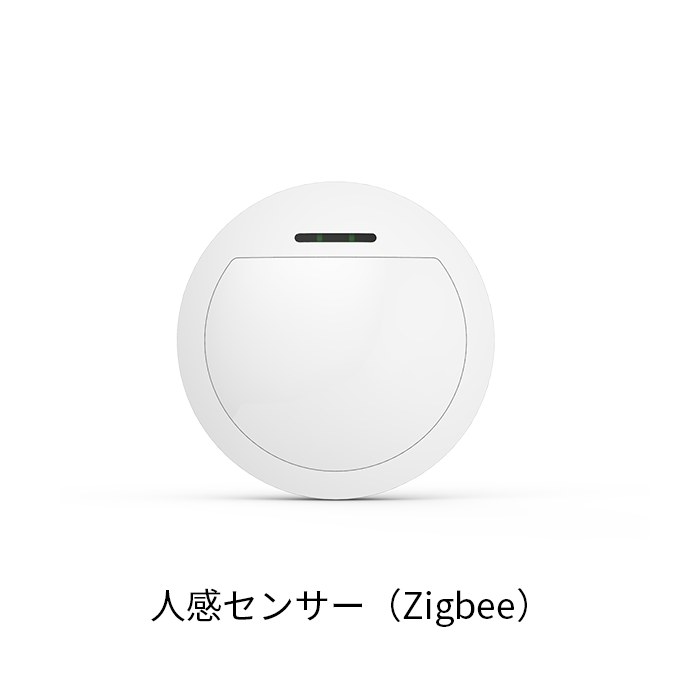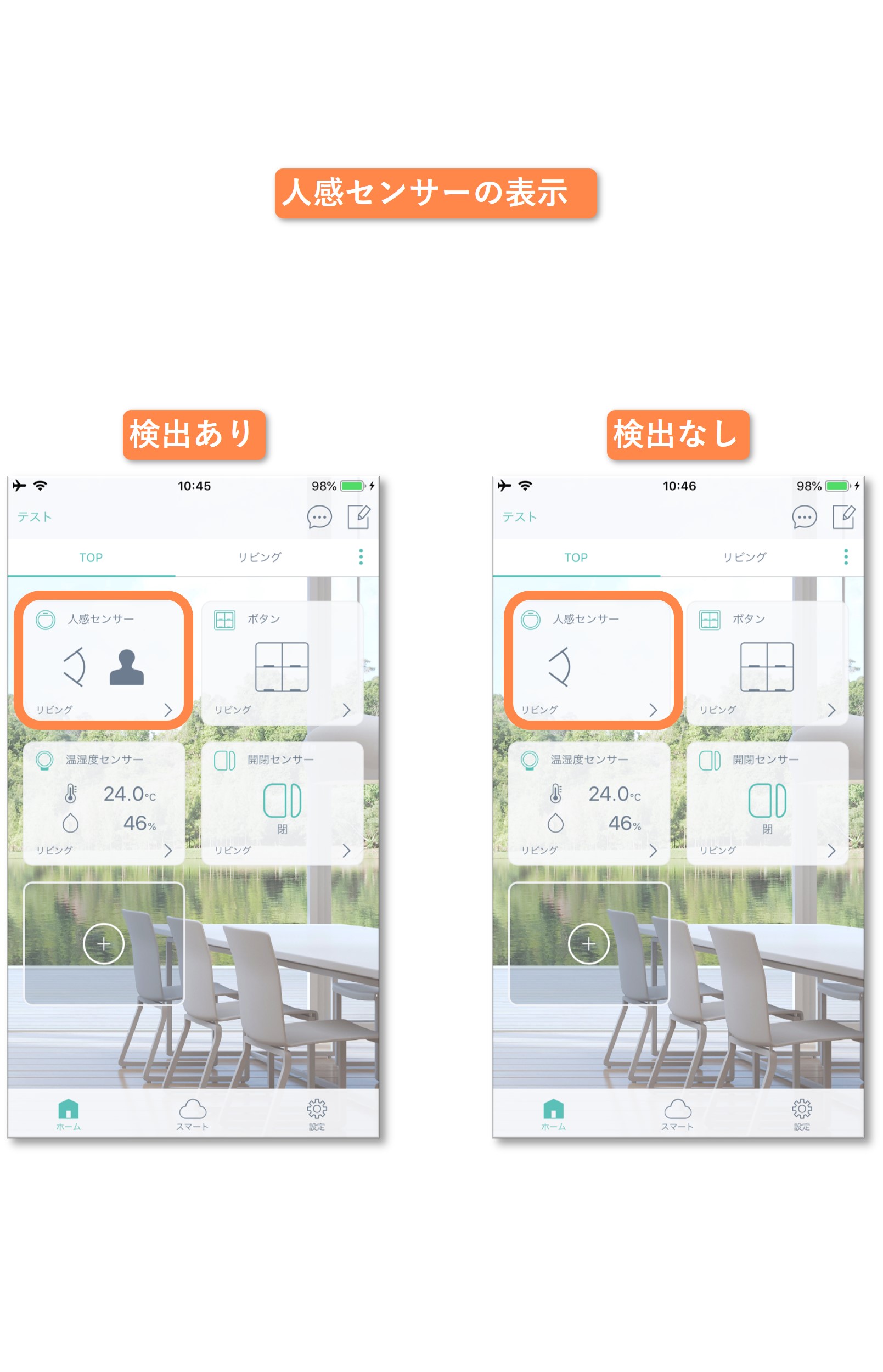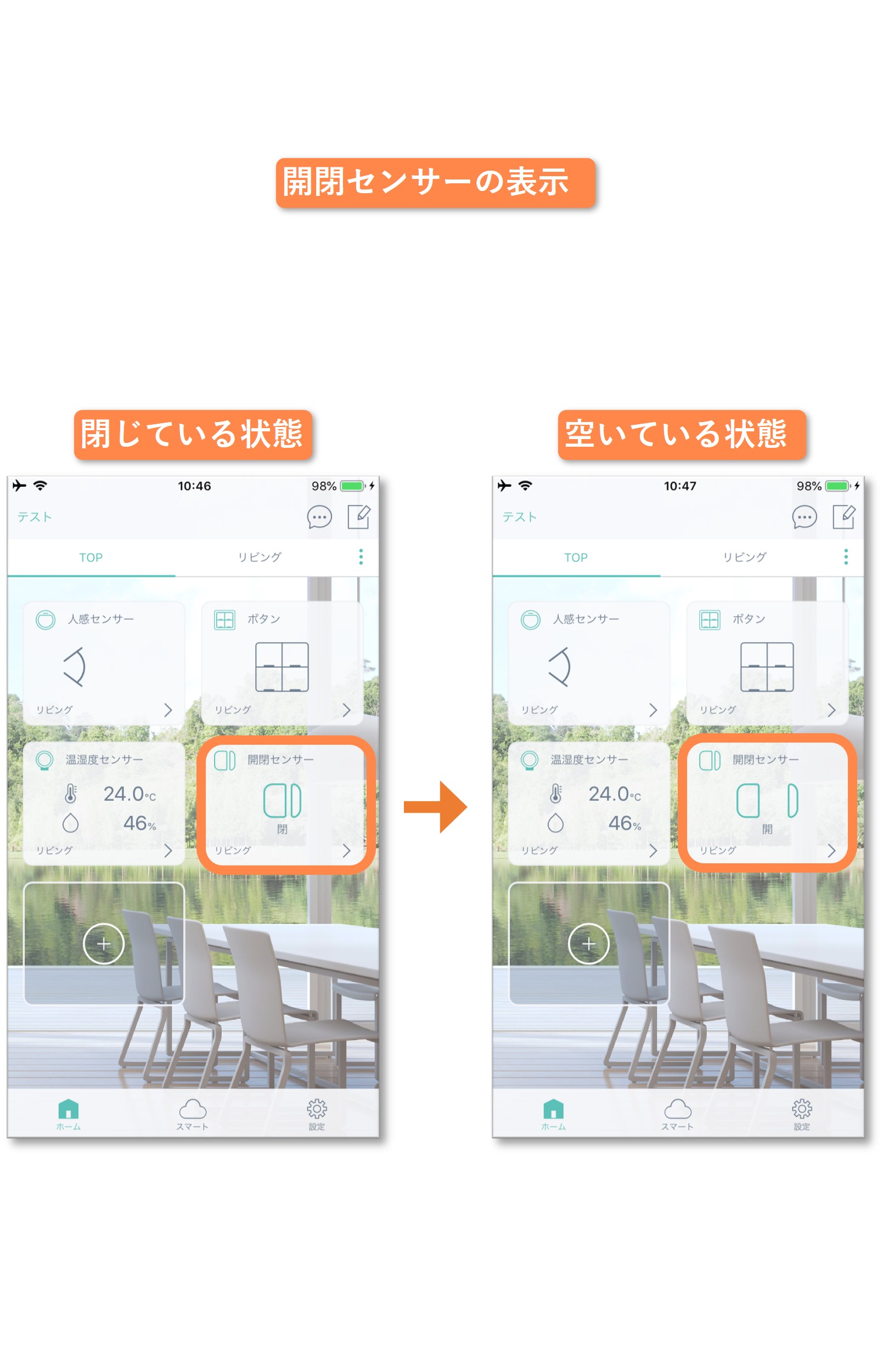アプリ「HomeLink(ホームリンク)」をインストールしてください。
インストール時の注意点

アカウント登録
1
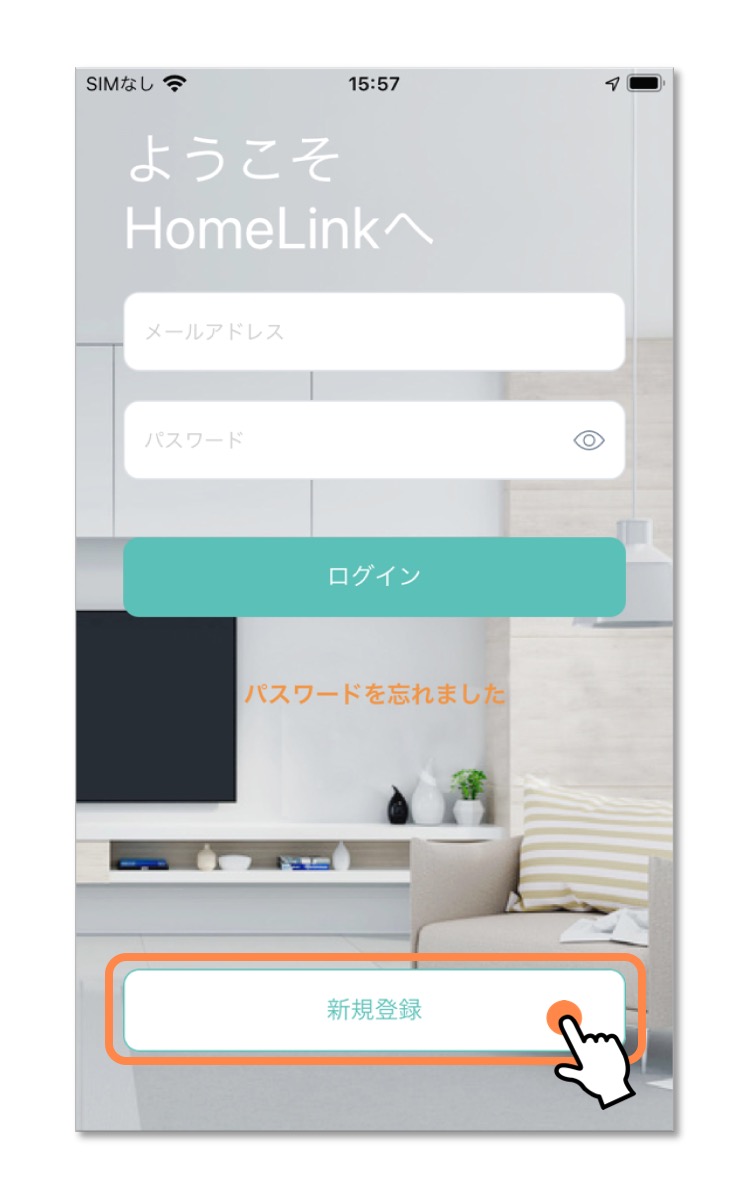
2
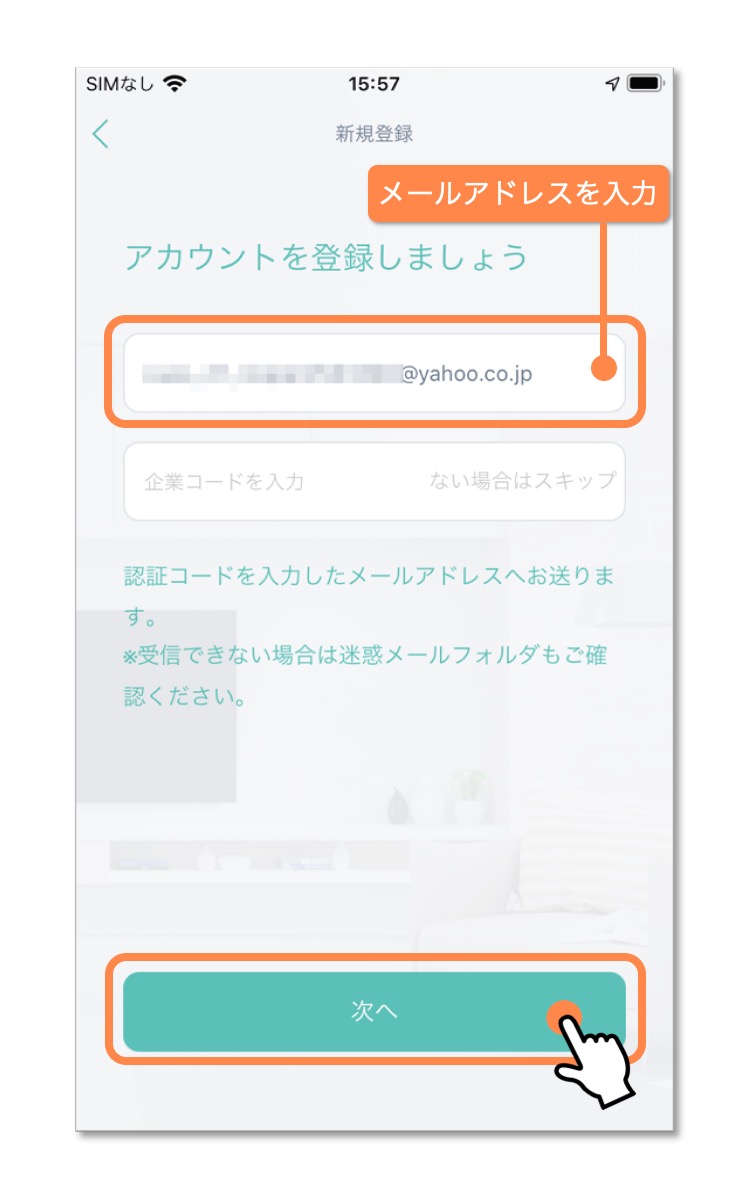
3
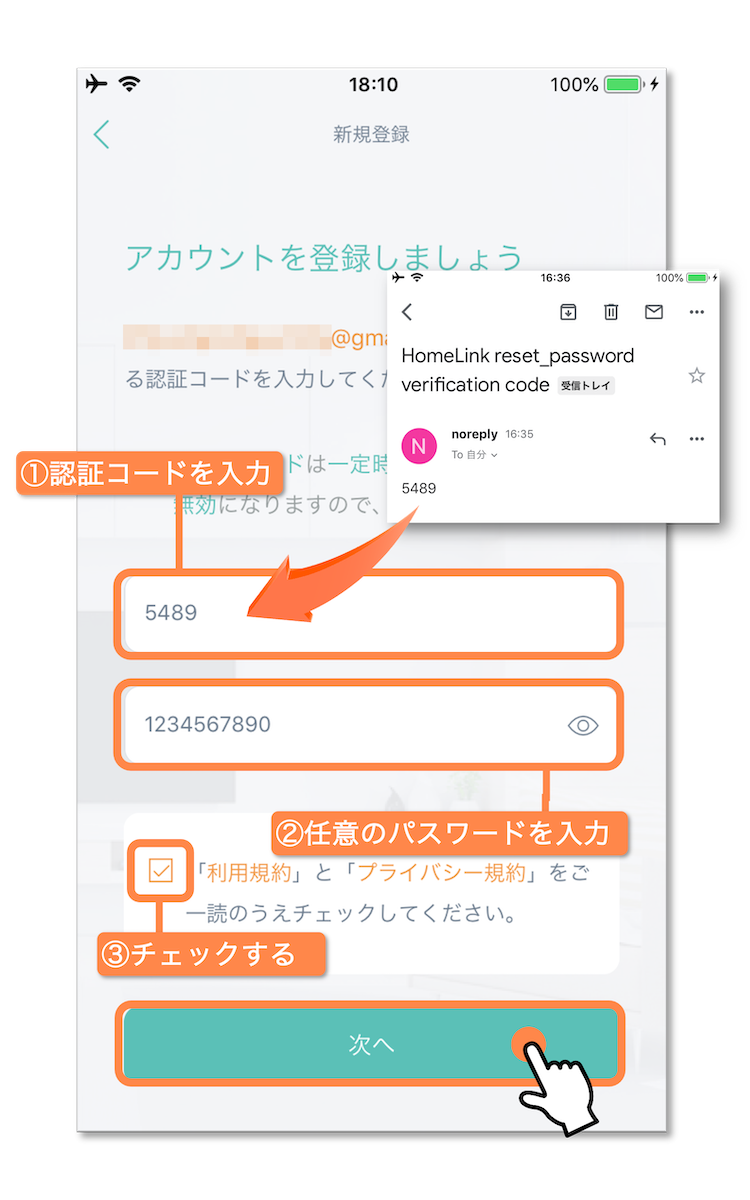
4
ホーム画面が表示され、アカウント登録完了です。
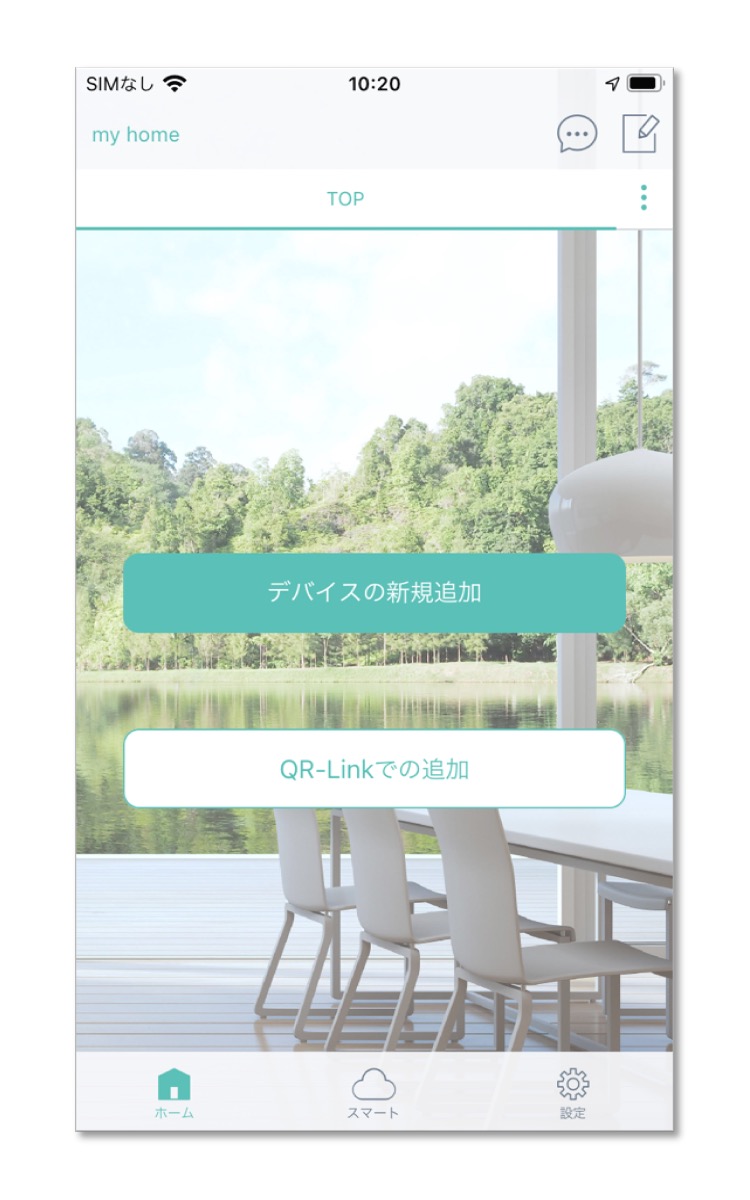
スマホを宅内のWi-Fiに接続します。
機器に貼付もしくは管理会社から渡されたQRコードを読み込みます。読み込み完了後、住設家電の操作ができます。
以下をご確認ください。
・機器がコンセントなどに差し込まれて電源が投入されているか。
・スマホが宅内のWi-Fiに接続されているか。(4GやLTEなどの携帯回線に接続されている場合は読み込み不可)
1
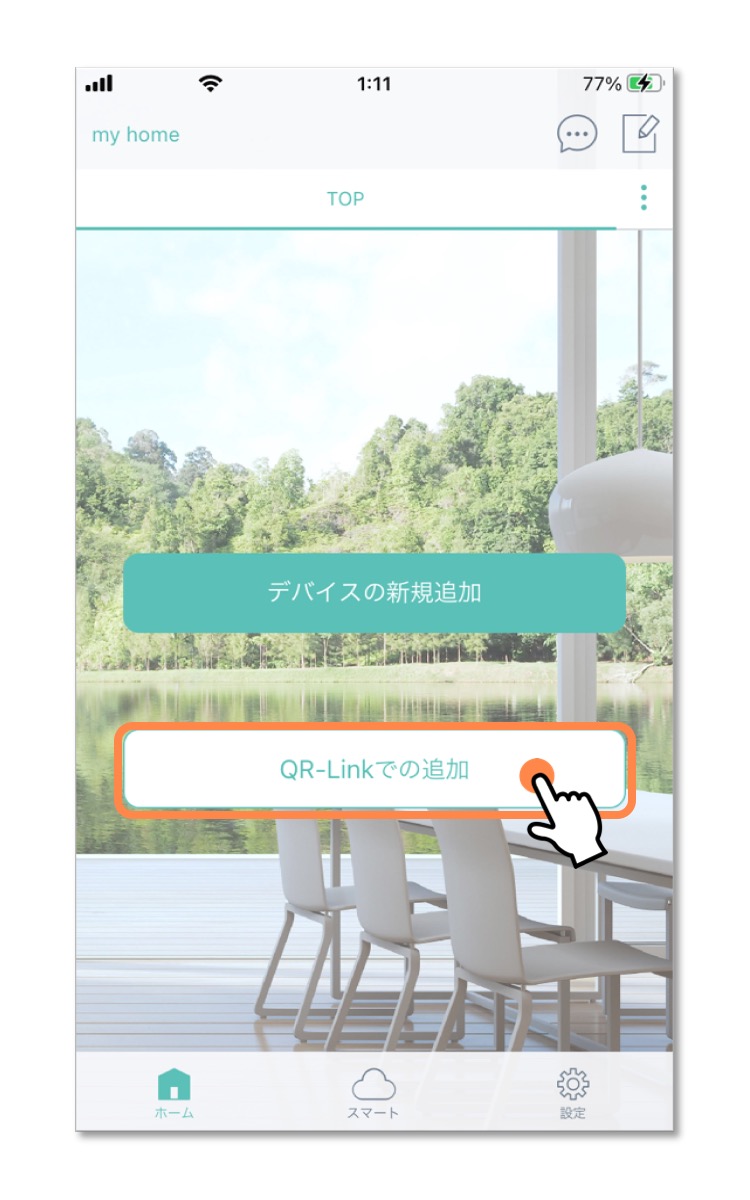
2
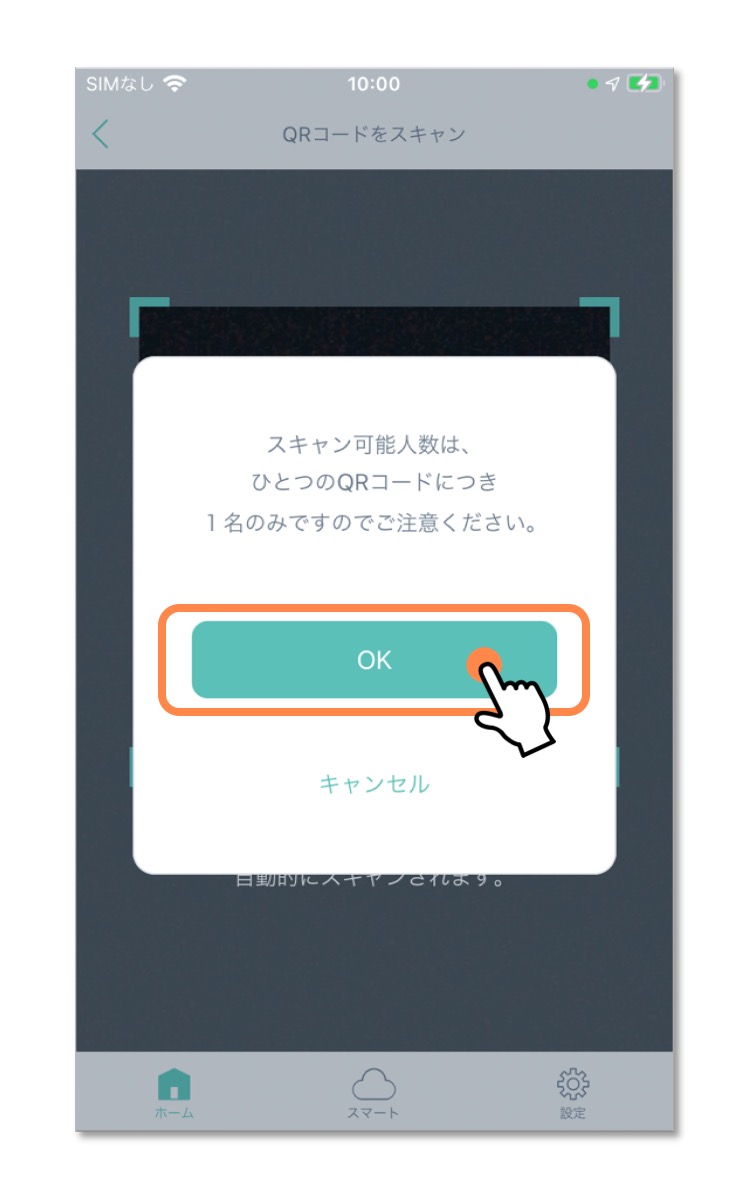
3
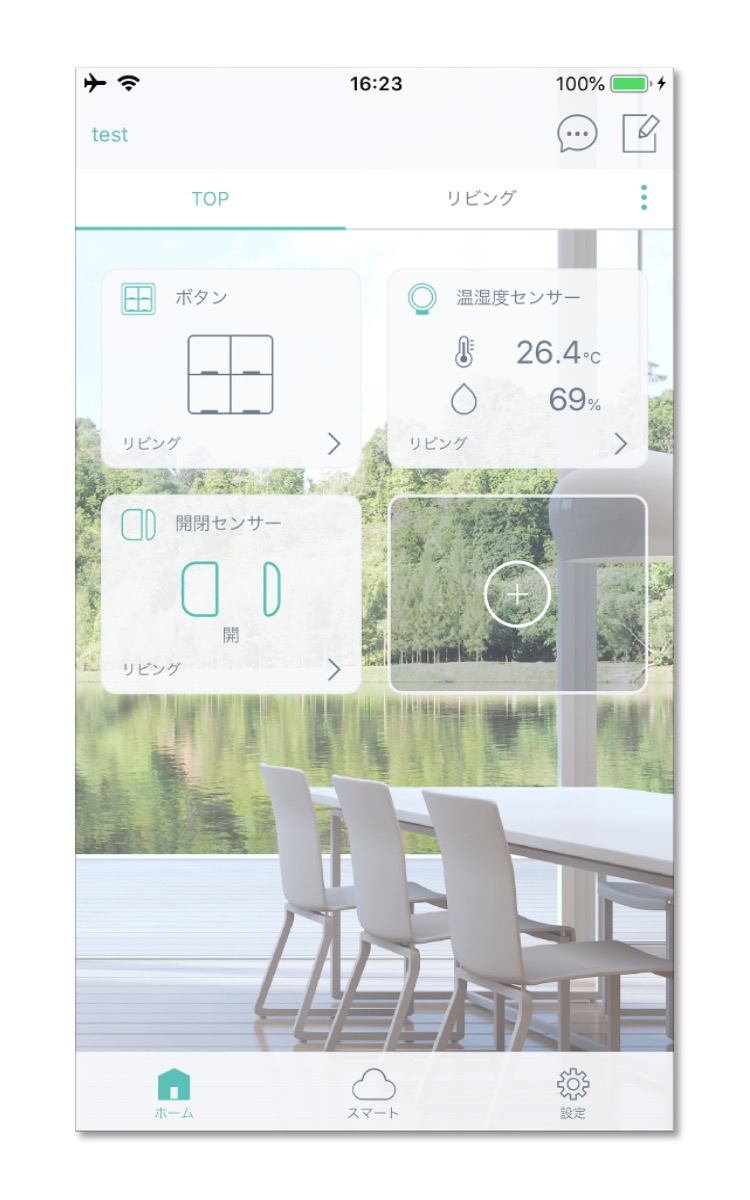
ホーム画面
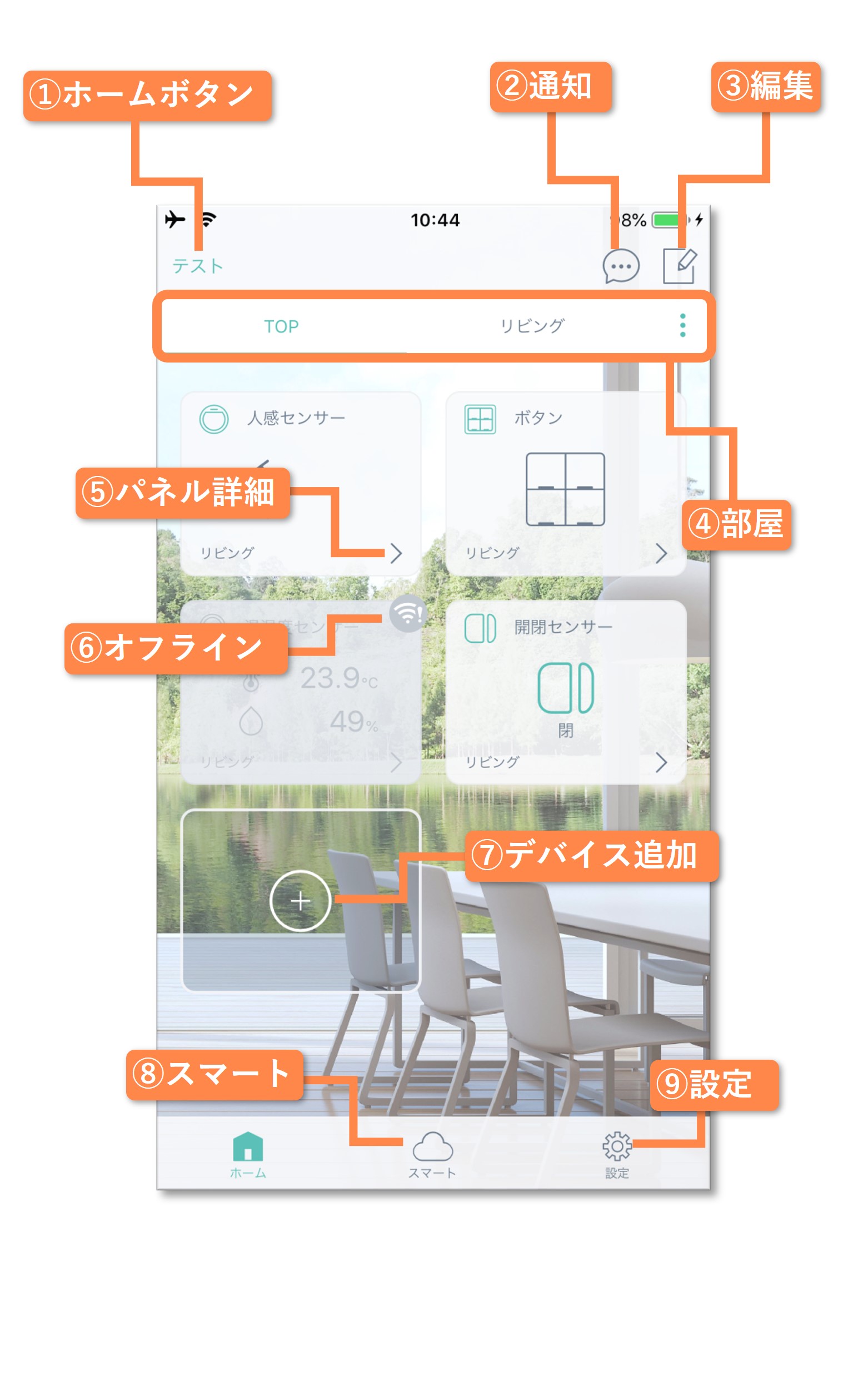
①ホームボタン … [ ホーム管理 ]でホームの変更・削除ができます。
②通知 … 通知履歴を確認できます。(※別途センサーが必要です)
③編集 … リモコンパネルの並び替えや削除ができます。
④部屋 … 部屋がタブで表示されます。[︙]で部屋の追加・編集・削除できます。
⑤パネル … [ > ]をタップしてリモコンパネルを表示します。
⑥オフライン … デバイスがオフライン(操作不可)の場合、表示されます。
⑦デバイス追加 … [ + ] をタップしてデバイスの登録や削除、家電の登録ができます。
⑧スマート … シーン、連動、タイマー、通知、ホームセキュリティ、スマートスピーカーの連携は、こちらから設定します。
⑨設定 … アカウントの確認や削除、アプリ情報の確認、デバイス管理、ログアウトができます。
※QRコードをスキャンしたホームにて、登録済みのパネルは編集・削除ができません。
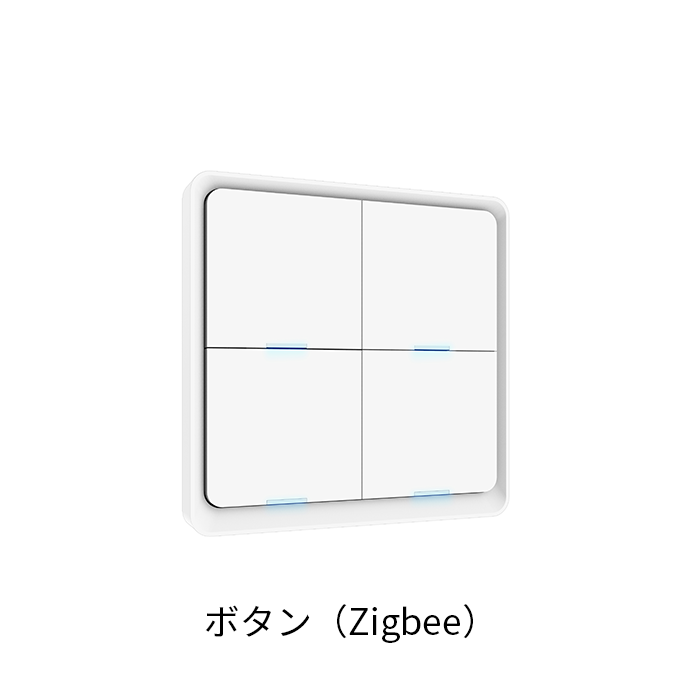
ボタンは4つのボタンそれぞれに好きな動作を割り当てて設定することができます。
ここの説明では、例としてスマートリモコンで登録した家電製品を登録する方法を解説しています。
1

2
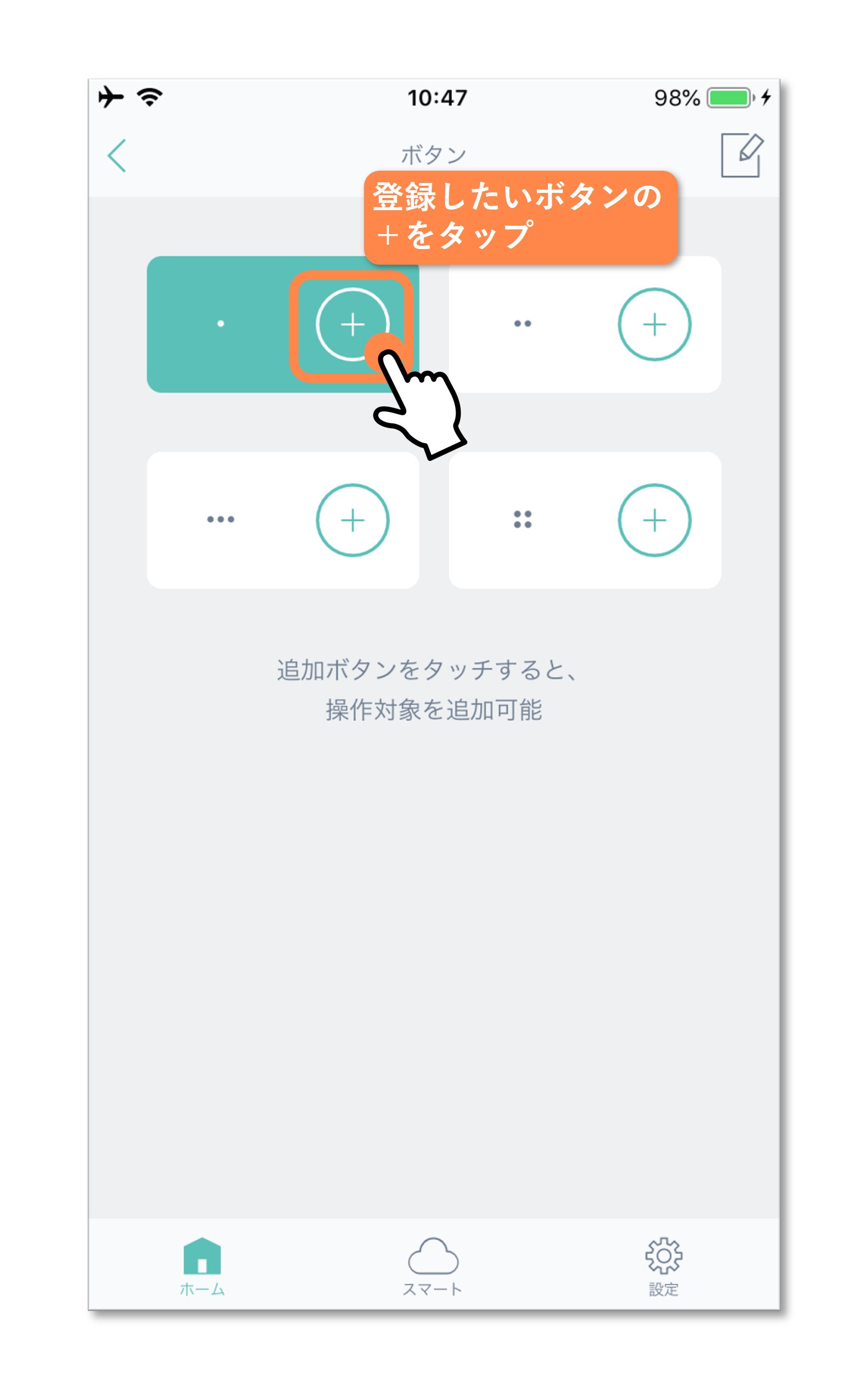
3
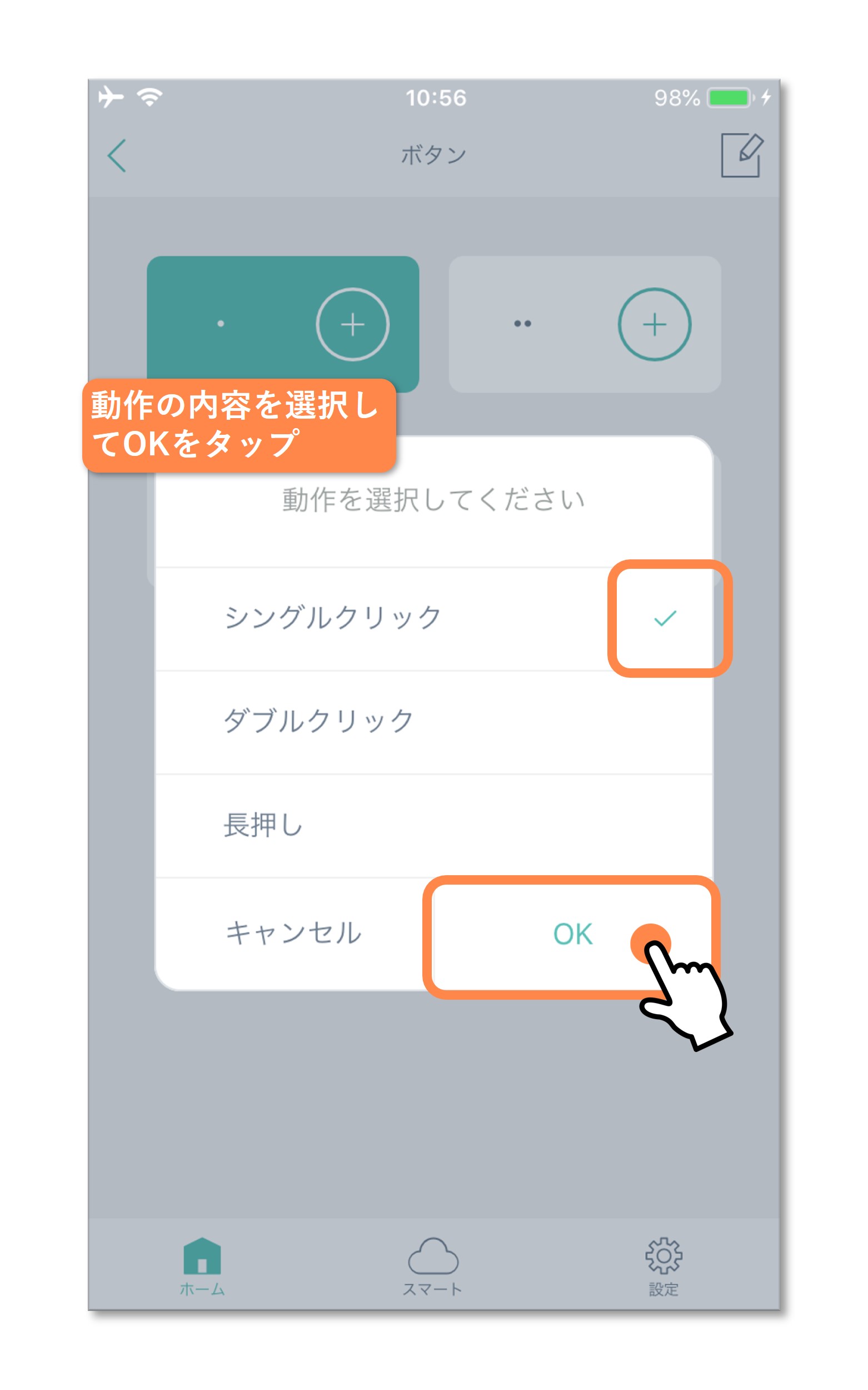
4
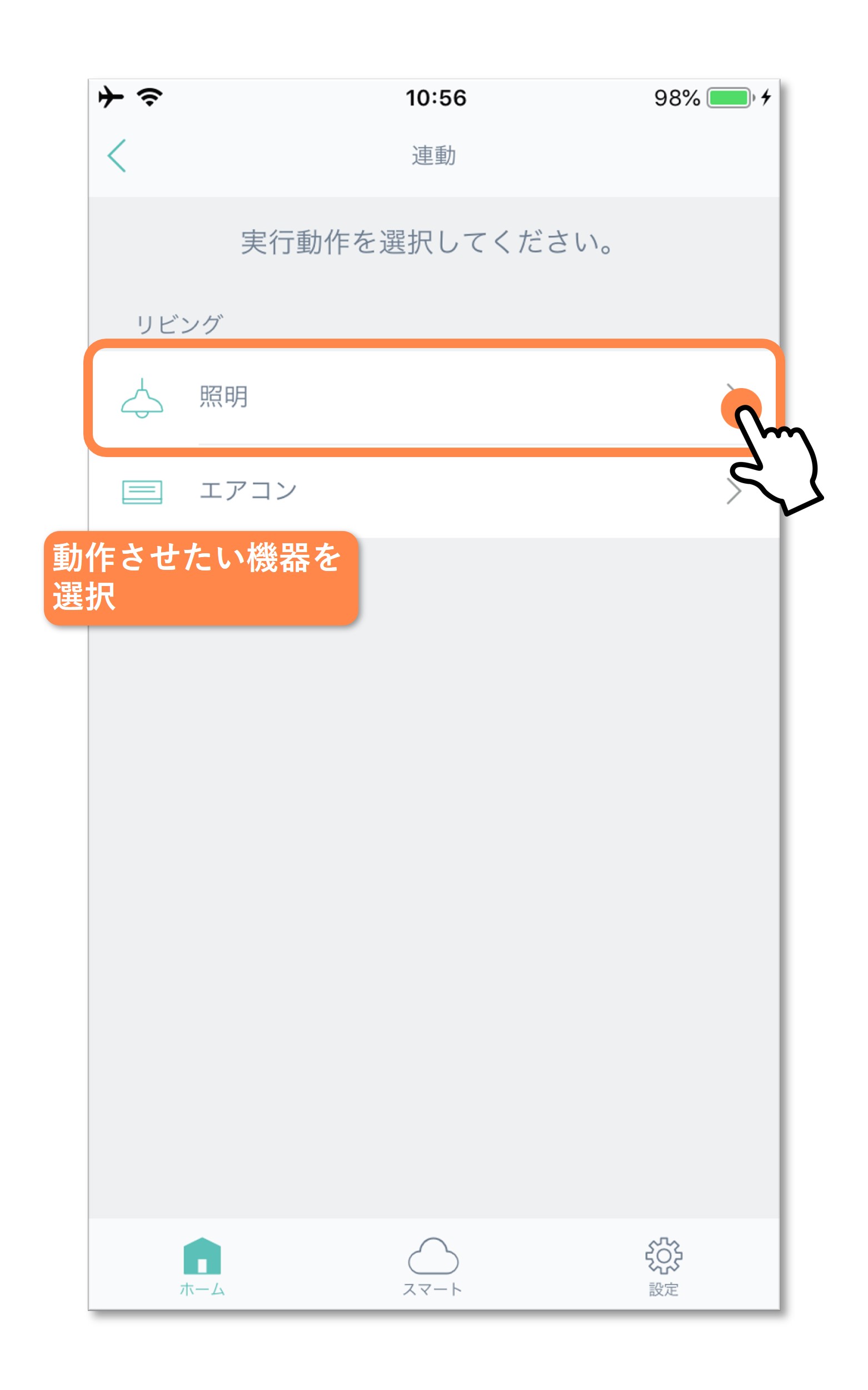
5
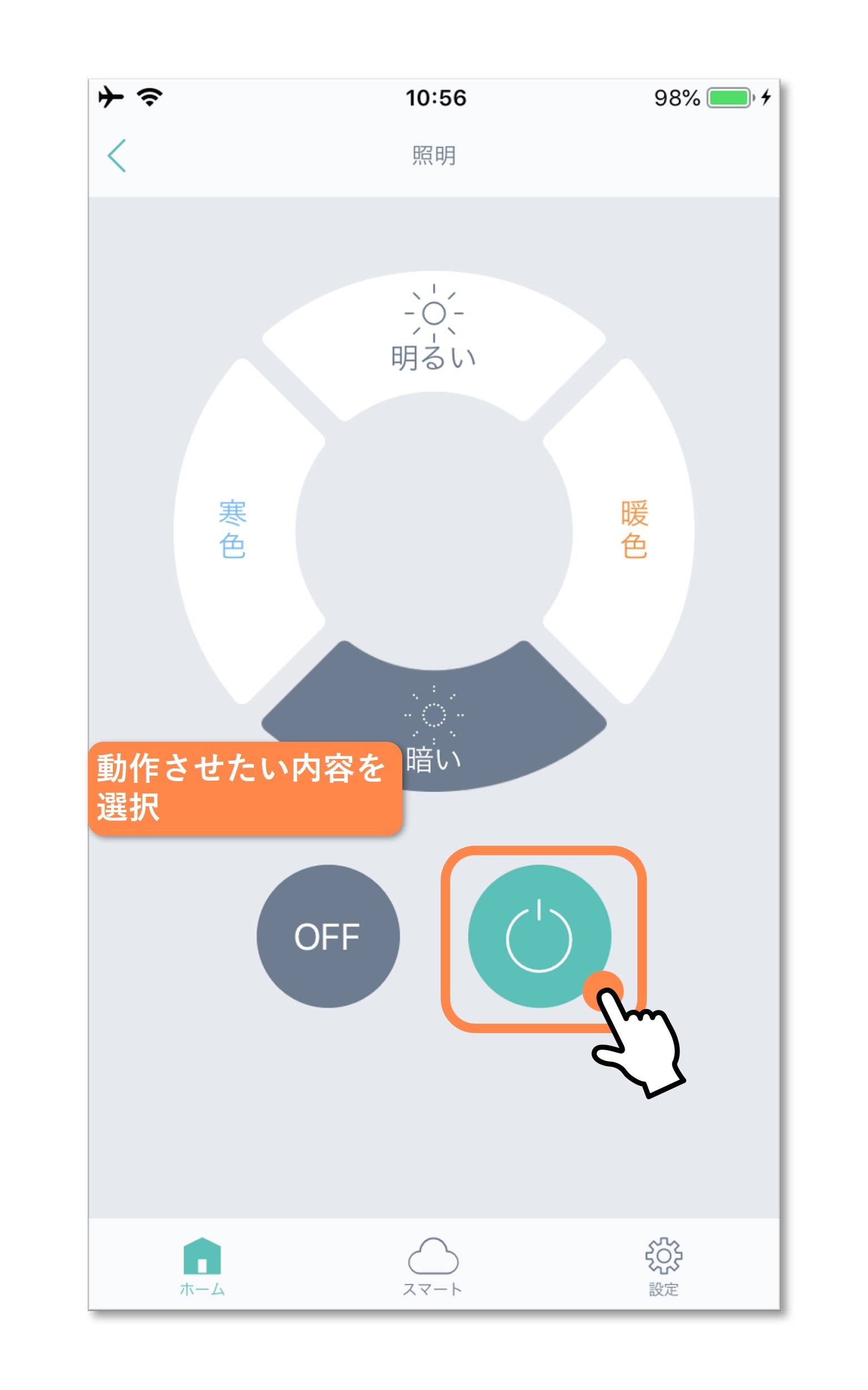
6
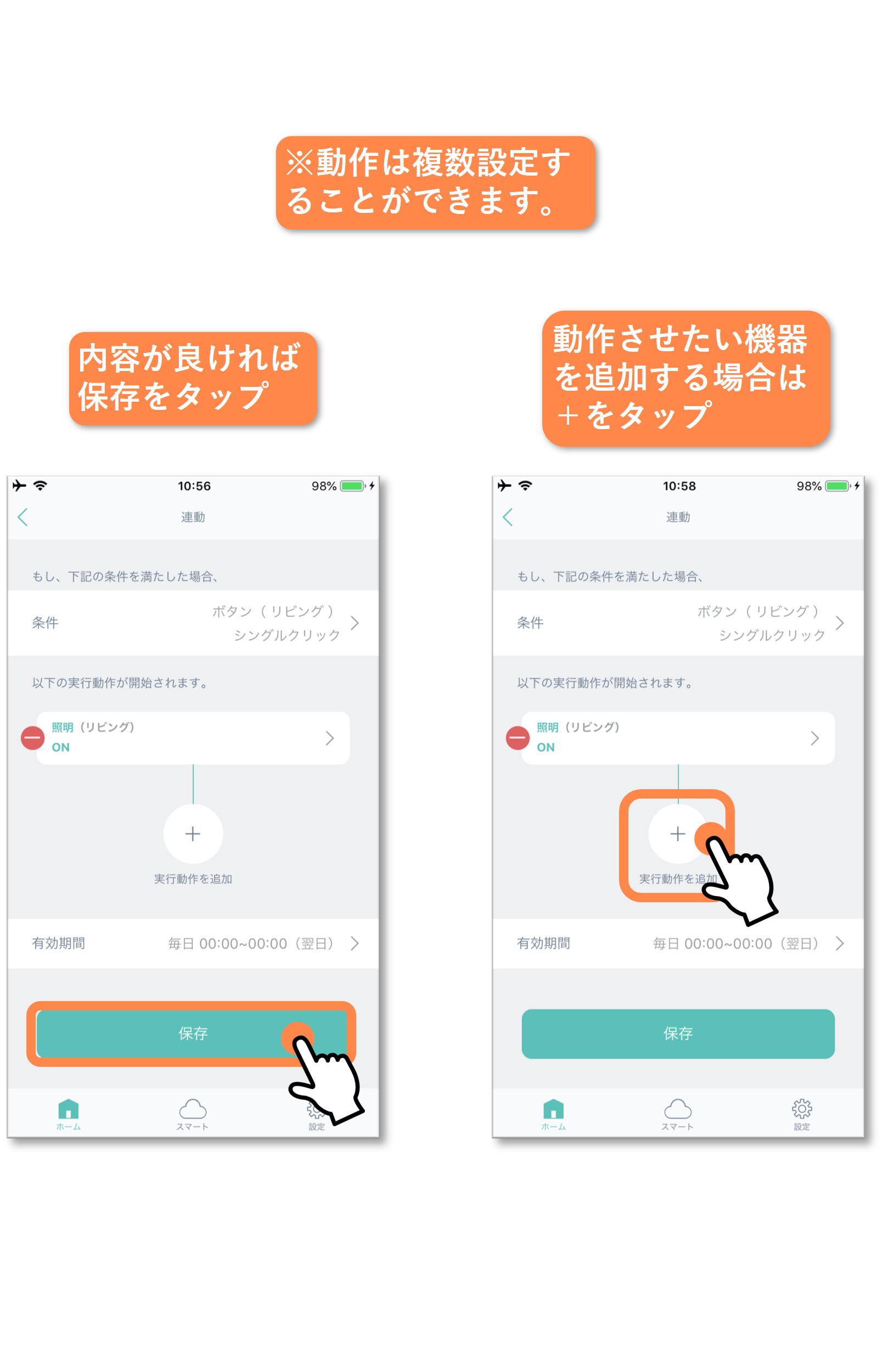
7
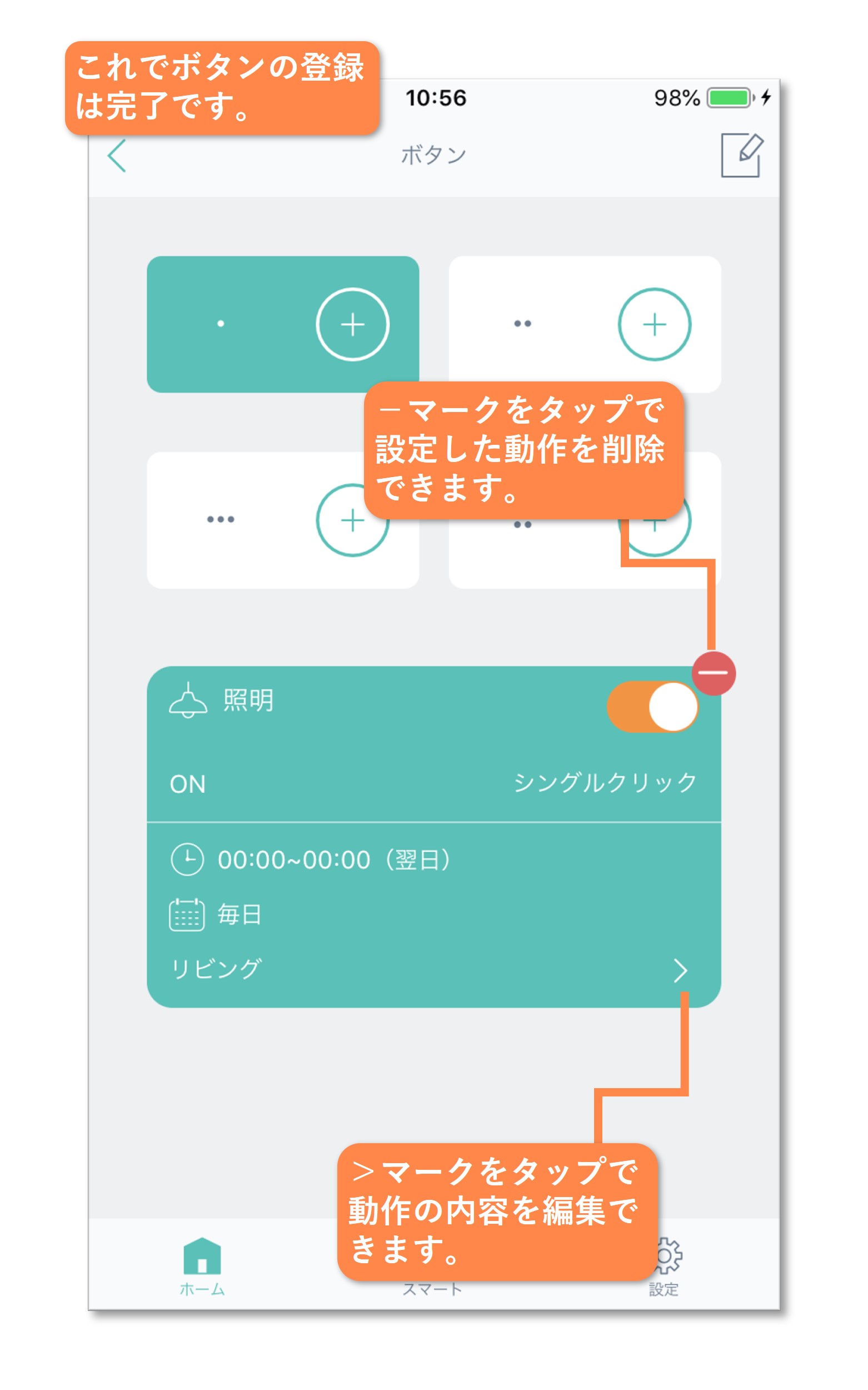
8
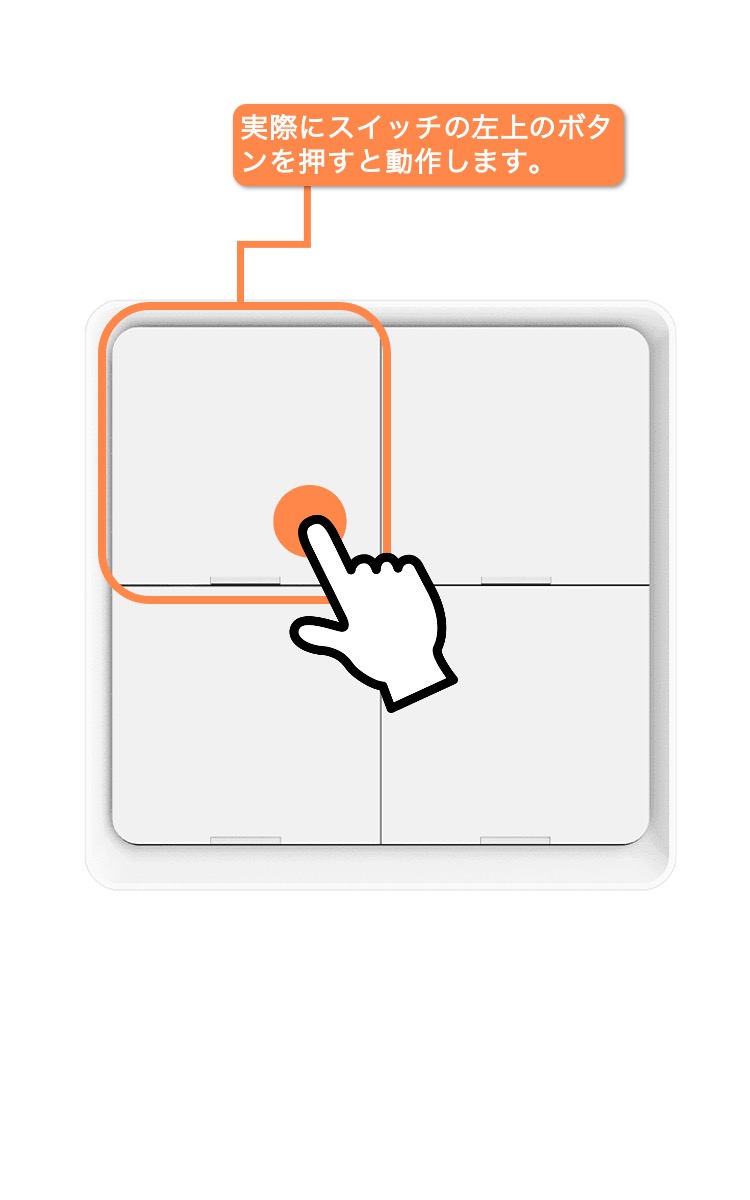
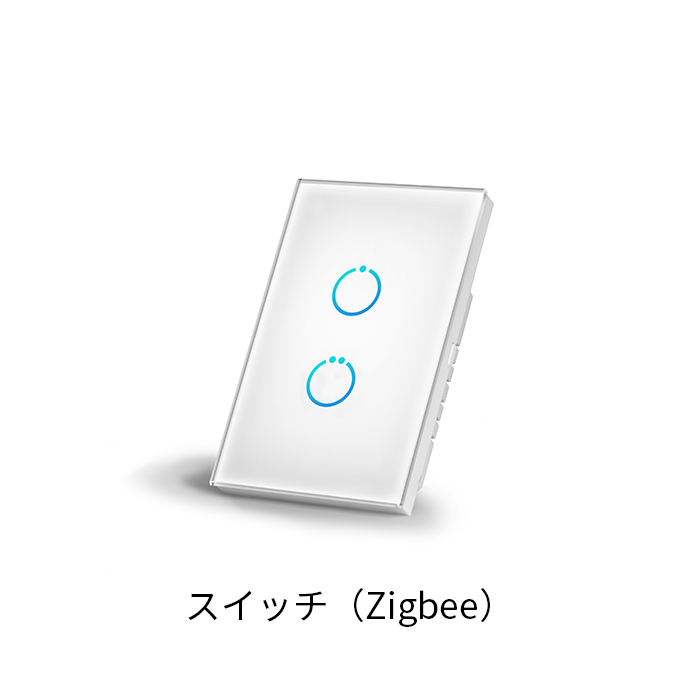
スイッチの操作パネルについての説明です。
TOP画面
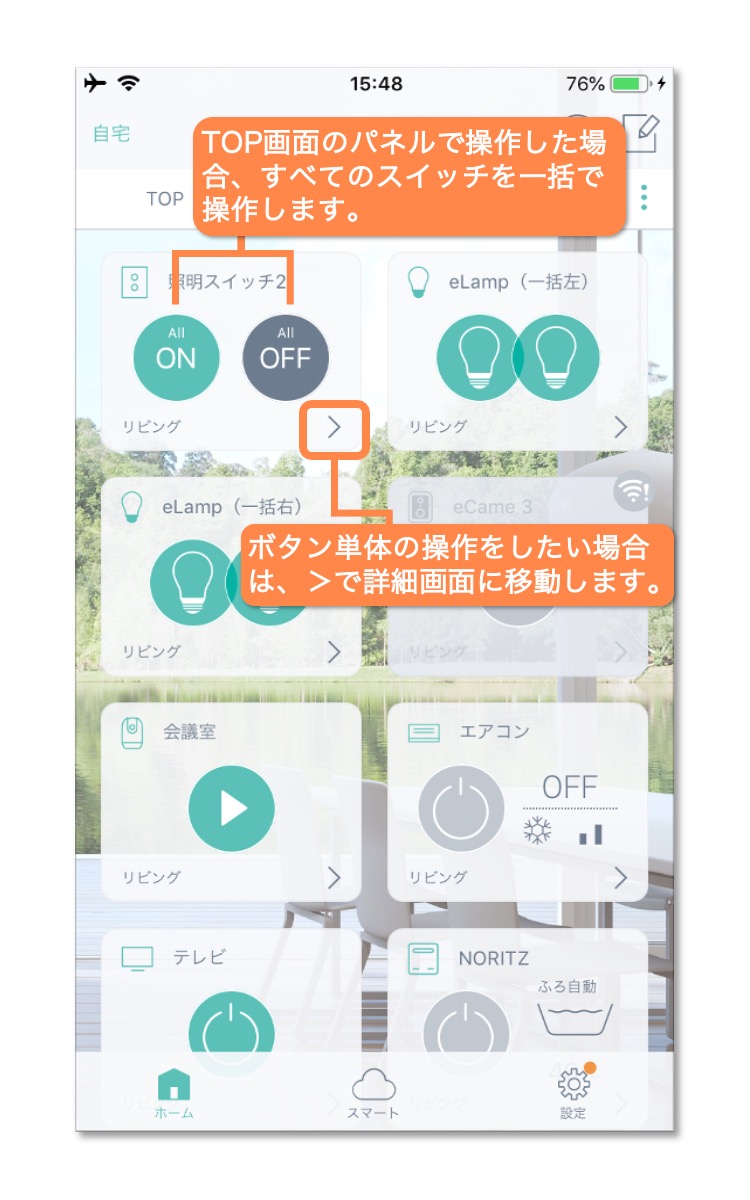
詳細画面
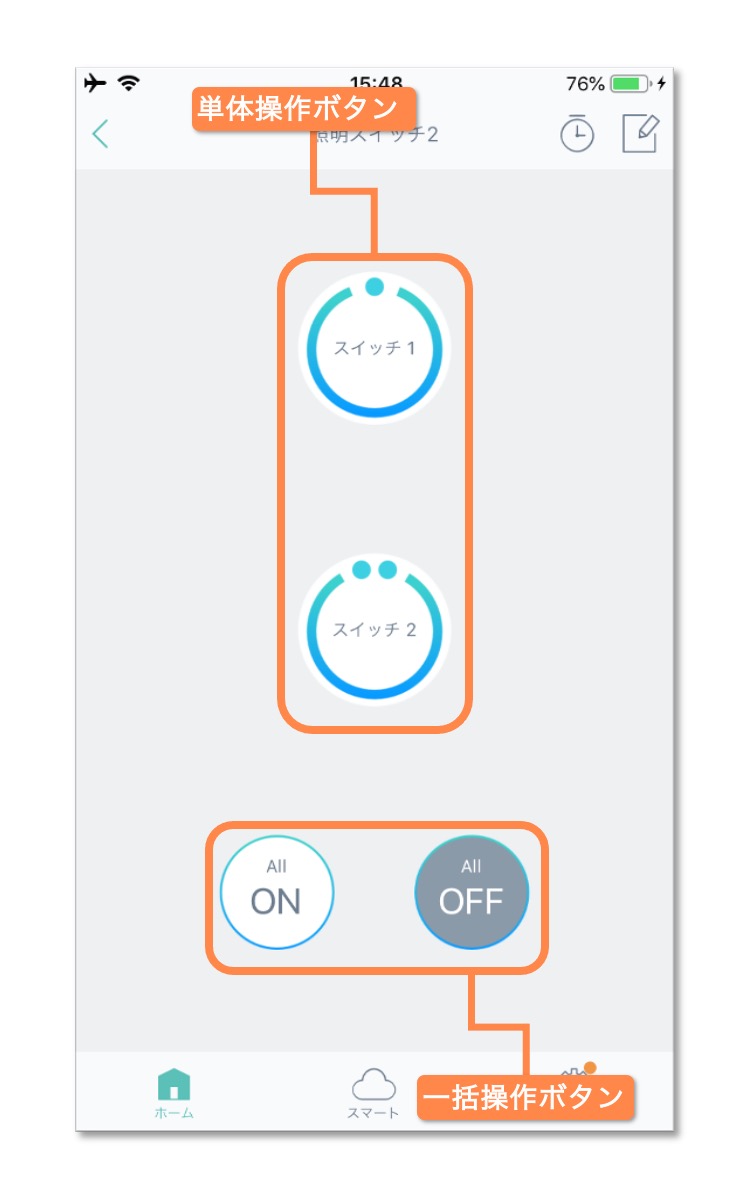
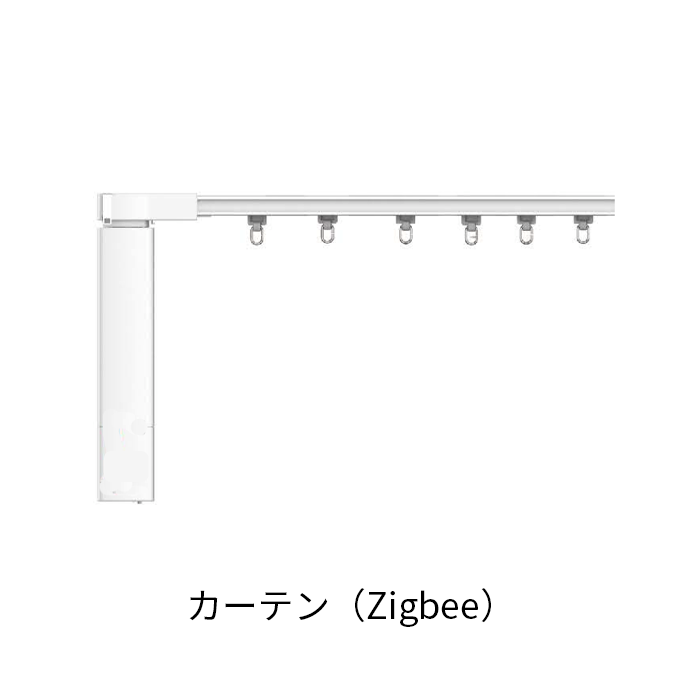
カーテンの操作パネルについての説明です。
TOP画面
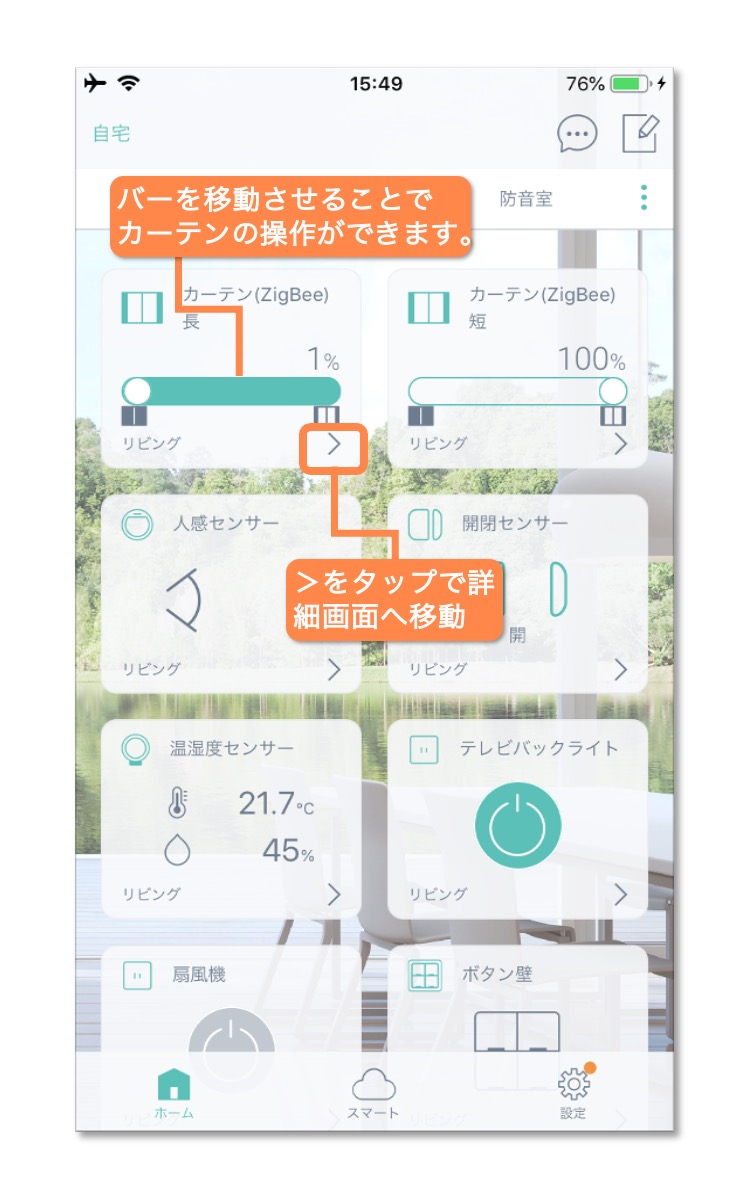
詳細画面
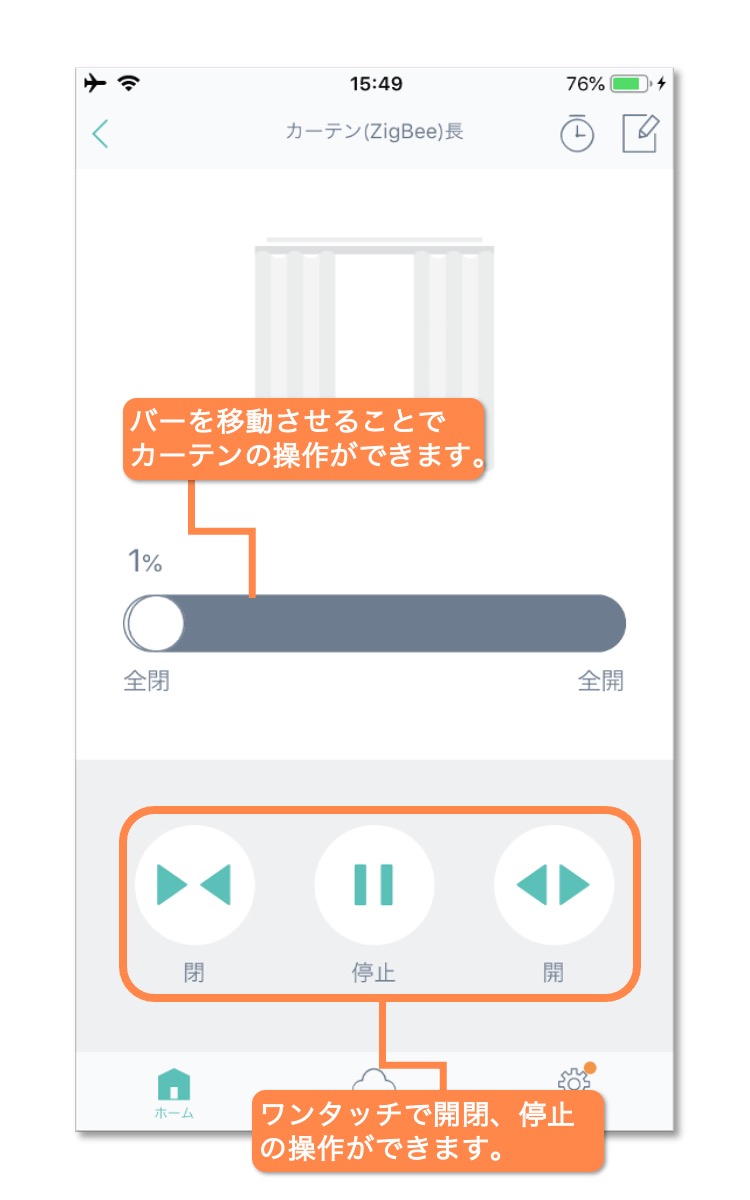
カーテンの開閉が反対の場合
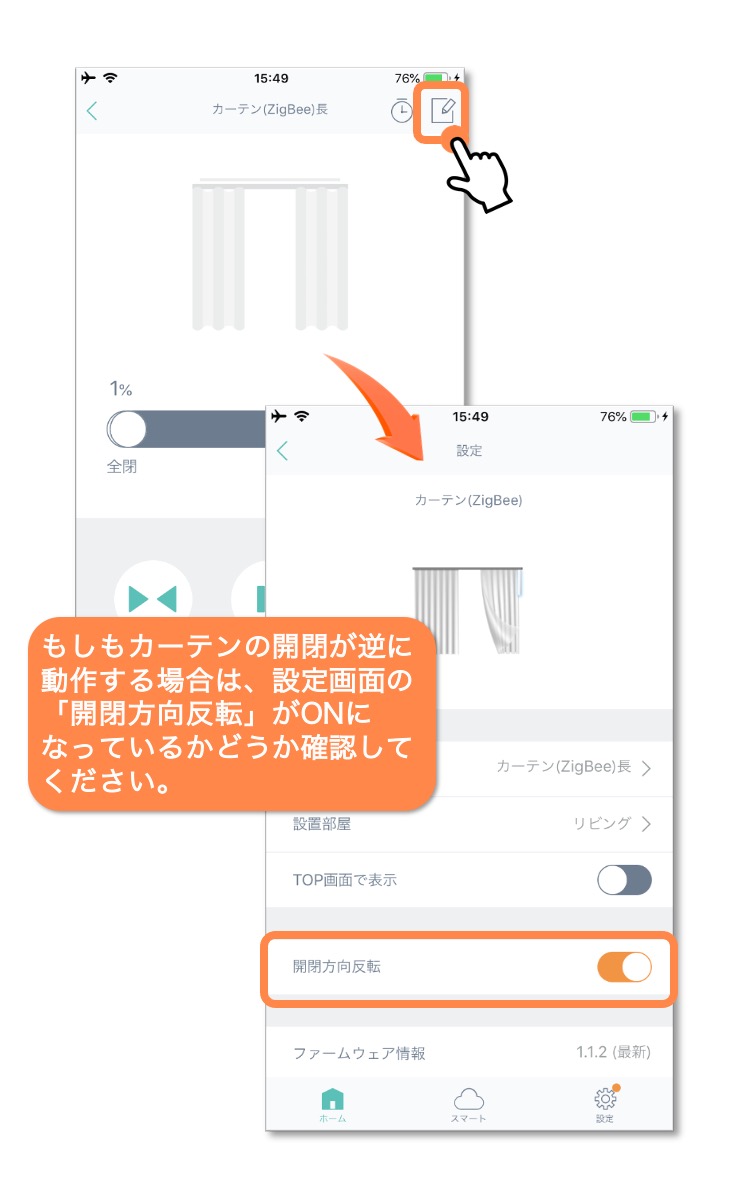

ハブは、Wi-Fiルーターに直接接続されている機器です。
アプリ上では特に操作することはありません。
他のZigbee製品を制御している機器のため、LANケーブルや電源コードは絶対に抜かないでください。
シーンの設定
複数の動作を組み合わせて、1つの指示にまとめることができます。
連動の設定
GPSやお持ちの弊社センサー機器と連動して、機器を自動化できます。
タイマーの設定
時間を指定して、機器の動作を自動化できます。
通知の設定
センサー等の情報を通知する設定ができます。
QRコードを読み取り、アプリをご利用されている場合はリセットはしないでください。
動作に問題がある場合は、当社サポートまでお問い合わせください。